要點:
大多數筆記本電腦和鍵盤沒有專用的數字小鍵盤。當您沒有專用的數字小鍵盤時,您可以在 Windows 中模擬數字小鍵盤的功能。有在 Windows 上模擬 Numpad 的幾種方法,例如使用屏幕鍵盤、Numpad 模擬器或 AutoHotKey 腳本。
但是,並非每台筆記本電腦或鍵盤都有專用的 Numpad 鍵盤。例如,我的 14 英寸筆記本電腦和外接的 10 鍵無鍵鍵盤都沒有數字小鍵盤。
那麼,如果您的筆記本電腦或鍵盤沒有數字小鍵盤怎麼辦?
別擔心;即使您的筆記本電腦或鍵盤沒有專用數字鍵盤,您也可以在 Windows 中模擬數字小鍵盤功能。
在本文中,我們將探索三種在 Windows 10 和 11 操作系統中模擬數字小鍵盤的簡單方法.按照你喜歡的。
目錄:
如何在 Windows 上模擬數字小鍵盤使用屏幕鍵盤模擬數字小鍵盤使用數字小鍵盤模擬器如何使用 AutoHotKey 模擬數字小鍵盤什麼是Numpad嗎?Numpad的用途是什麼?結論
如何在Windows上模擬Numpad
要在沒有Numpad的情況下打字,有3種方法。即,使用屏幕鍵盤、專用 Numpad 模擬器或 AutoHotKey 腳本在 Windows 10 和 11 上模擬 Numpad。這三種方法都獲得相同的結果。因此,請按照您感到舒適且易於使用的方法進行操作。
以下步驟在 Windows 10 和 11 中的工作方式相同。
1.使用屏幕鍵盤模擬數字小鍵盤
Windows 10 和 11 具有內置屏幕鍵盤,可在觸摸屏設備上或使用鼠標進行輸入。您可以使用此屏幕鍵盤在 Windows 上模擬 Numpad。
以下是使用屏幕鍵盤模擬 Numpad 的方法:
單擊“開始” “任務欄上的圖標。搜索並打開“屏幕鍵盤“。單擊屏幕鍵盤上的“選項“鍵。選擇“打開數字小鍵盤“複選框。單擊屏幕鍵盤上的“Num Lock“鍵。您現在可以模擬和使用數字小鍵盤,使用屏幕鍵盤。
詳細步驟:
首先,打開屏幕鍵盤。為此,請按鍵盤上的“開始鍵”或單擊“開始圖標”在任務欄上。“開始”菜單打開後,搜索並打開“屏幕鍵盤”。
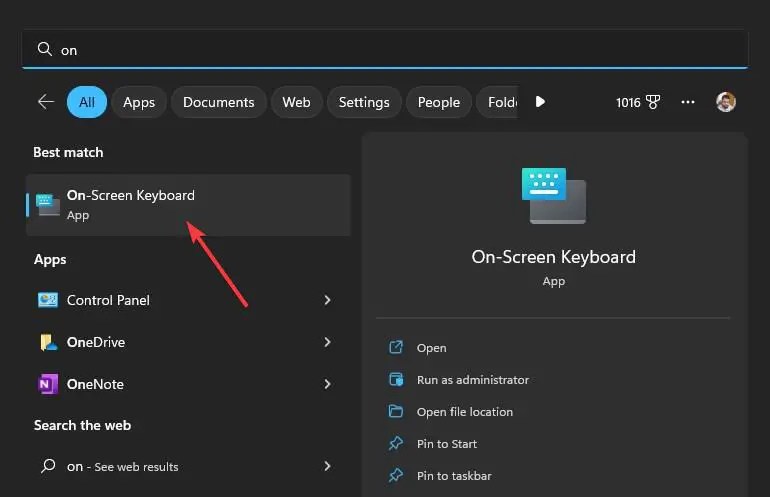
打開屏幕鍵盤應用後,看看能不能F找到數字鍵盤。如果不能,請單擊屏幕鍵盤上的“選項”鍵。
上述操作將打開屏幕鍵盤的選項窗口。在這裡,選中“打開數字小鍵盤”複選框,然後按“確定”按鈕保存更改。
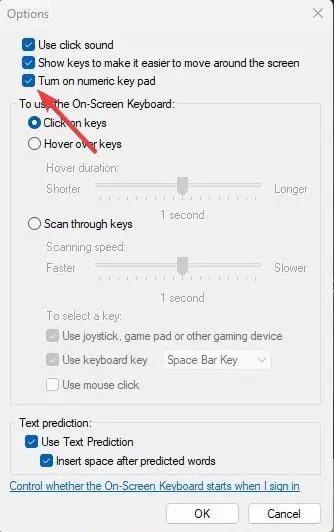
之後,點擊 Num Lock 鍵啟用 Numpad。啟用 Number pad 後,您可以使用它來模擬 Windows 上的 Numpad。
2.使用數字小鍵盤模擬器
如果您的鍵盤或筆記本電腦缺少數字小鍵盤,您可以使用免費的數字小鍵盤模擬器。它會在您的屏幕上創建一個虛擬數字平移,您可以使用鼠標指針模擬 Numpad 鍵。
以下是使用 Numpad 模擬器的方法:
下載 Numpad模擬器軟件。安裝 Numpad 模擬器應用程序。打開 Numpad 模擬器。您現在開始使用 Numpad。
下載鏈接-> https://sourceforge.net/projects/numpad-emulator/
詳細步驟:
首先,從官方 Source Forge 下載頁面下載 Numpad Emulator。下載後,雙擊exe文件並安裝。安裝後,從“開始”菜單啟動 Numpad 模擬器。
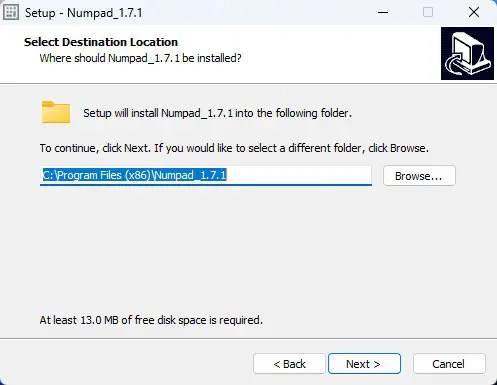
一打開應用程序,您將在屏幕上看到一個虛擬數字鍵盤。此時,Numpad 模擬器正常工作,您可以開始使用它了。
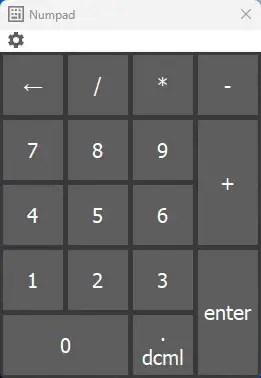
此應用程序的好處在於它允許您自定義新鍵並將其添加到虛擬數字鍵盤。例如,您可能想向虛擬數字鍵盤添加其他缺失的鍵,Home、End、Print Screen 等。
要向模擬數字鍵盤添加額外的鍵,請單擊“設置””圖標並選擇“添加/刪除按鈕”選項。
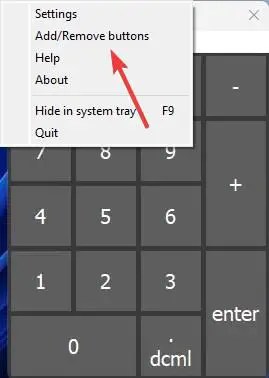
以上打開兩個新窗口。一個窗口包含您可以添加的所有鍵/按鈕,第二個窗口是您可以添加新鍵/按鈕的地方。要添加新密鑰,只需將其從一個窗口拖放到另一個窗口到您選擇的位置。
添加完所有密鑰後,單擊“應用”按鈕。
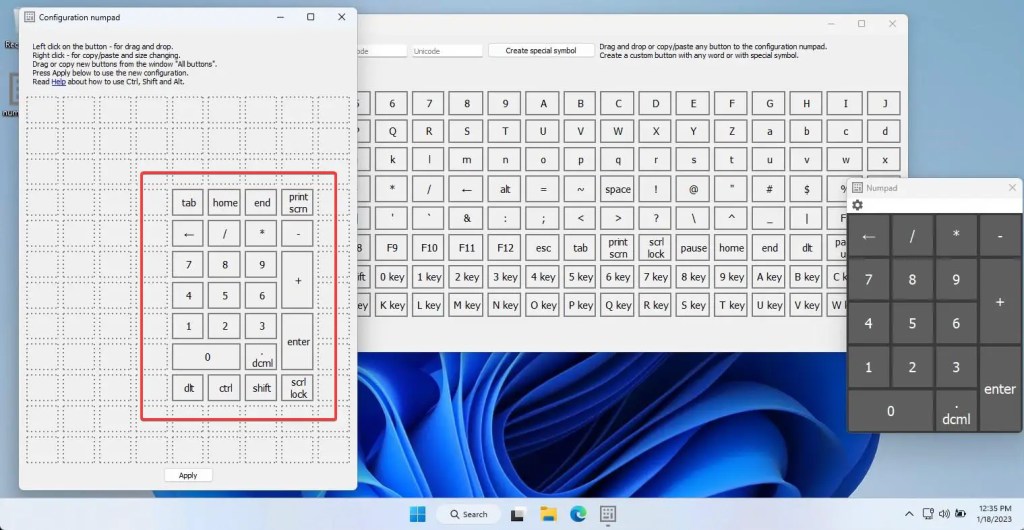
一旦您這樣做,虛擬數字鍵盤就會更新以顯示新鍵。在我的例子中,我添加了六個鍵,即 alt、ctrl、tab、home、end 和 print screen。
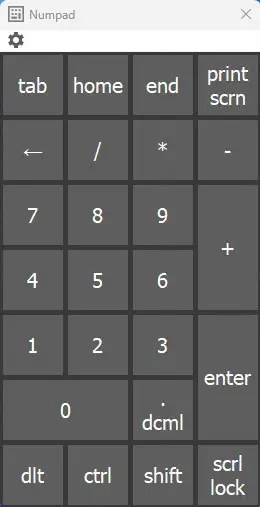
最後,如果你經常使用該應用程序,最好讓它從 Windows 啟動。為此,單擊“設置”圖標,選擇“設置”選項,選中“使用 Windows 自動運行”複選框,然後單擊“確定”按鈕。
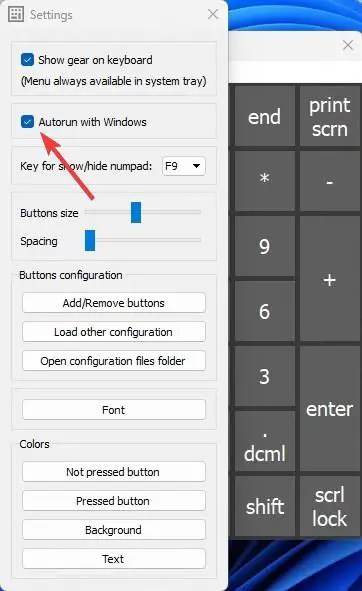
關閉應用程序會將其最小化到任務欄。要退出應用程序,請右鍵單擊數字小鍵盤模擬器並選擇“退出”選項。
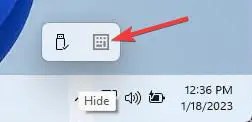
3. 如何使用 AutoHotKey 模擬 Numpad
AutoHotKey 是一款流行的輕量級開源軟件,用於創建鍵盤快捷鍵、快速創建宏、自動化等。我們可以使用AutoHotKey 在 Windows 中模擬 Numpad。好處是你可以將鍵盤上的頂部行號轉換為 Numpad 鍵,或者讓它在屏幕上顯示虛擬 Numpad,就像 Numpad Emulator 一樣。我將展示這兩種方法;按照你喜歡的那個。
注意:在執行以下步驟之前下載並安裝 AutoHotKey。下載鏈接-> https://www.autohotkey.com/download/
AutoHotKey 腳本使用頂行數字鍵作為小鍵盤鍵:
首先,在桌面上點擊鼠標右鍵,選擇“新建->文本文檔”選項,新建一個文本文件。
創建好文本文件後,將其重命名為“NumPad.ahk”。使用“.ahk”文件擴展名很重要。
文件重命名後,右鍵單擊它並選擇“編輯”選項。
在打開的窗口中,粘貼以下腳本,保存並關閉。
#WindowsLoop #If GetKeyState(“CapsLock”,”T”) 1::Numpad1 2::Numpad2 3::Numpad3 4::Numpad4 5::Numpad5 6::Numpad6 7::Numpad7 8::Numpad8 9::Numpad9 0::Numpad0
接下來,雙擊新創建的 AHK 文件。此操作將啟動腳本,它靜靜地位於任務欄上。要使用它,請打開 Caps Lock 並按下頂行數字鍵以模擬相應的 Numpad 鍵。當 Caps Lock 關閉時,頂行鍵功能正常。如您所知,您可以兩全其美。
只要腳本在運行,您就可以將鍵盤上最上面的行號用作 Numpad 鍵。
用於創建虛擬屏幕數字鍵盤的 AutoHotKey 腳本:
如果您想使用屏幕鍵盤模擬 Numpad,請按照以下步驟操作。
前往 ComputorEdge 網站,然後點擊“KeyPad.zip”鏈接下載 zip 文件.
下載後,右鍵單擊 zip 文件並選擇“全部解壓”按鈕。出現提示時單擊“提取”按鈕。此操作會將內容提取到文件夾中。
打開提取的文件夾並雙擊“KeyPad.ahk”文件。如果你沒有安裝 AutoHotKey,你可以使用“KeyPad.exe”。
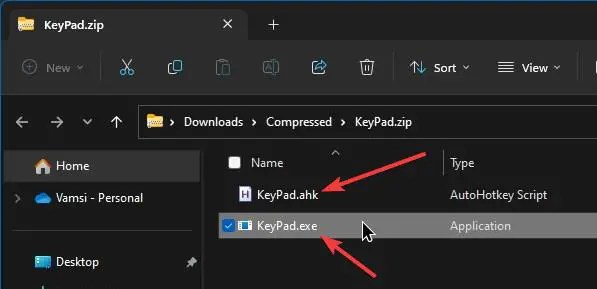
打開文件後,你會看到一個屏幕上的 Numpad,你可以開始使用它。你也可以關閉和打開 Num Lock 來啟用或禁用 Numpad。
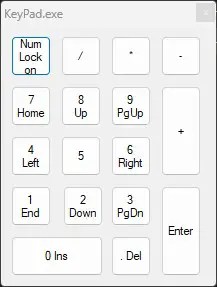
什麼是小鍵盤?
小鍵盤,也稱為專用數字鍵盤或數字小鍵盤你的鍵盤。它通常位於 o在鍵盤的右側,包括數字 0-9 的鍵,以及數學運算符,例如 +、-、* 和特殊字符“正斜杠”和“句點/小數點”。有時,數字鍵盤也可用作為 Windows 的獨立插件設備。
Numpad 的用途是什麼?
無論您是誰,鍵盤上的 Numpad 都非常有用。例如,會計師、數據分析師和程序員等專業人士經常使用 Numpad 來執行快速計算和鍵入數字。 Numpad 對於玩需要大量數字輸入的戰略和角色扮演遊戲等遊戲的玩家也很有用。
此外,作為專用的 Number Pad,某些任務需要使用 Numpad 而無法完成使用鍵盤上最上面一行的數字鍵。例如,如果你想創建一個不可見的文件夾,你需要使用需要使用 Numpad 的 alt 代碼。使用鍵盤移動光標也是如此。
在 Windows 上模擬數字小鍵盤 – 結論
總而言之,在 Windows 計算機上模擬數字小鍵盤有多種選擇。這些包括使用內置的屏幕鍵盤、專用的 Numpad 模擬器軟件,或使用 AutoHotKey 創建自定義腳本。
根據您的需要使用您選擇的方法。例如,如果您想要一個可自定義的虛擬數字小鍵盤,請使用 Numpad Emulator。如果您是 AutoHotKey 用戶,請使用 AutoHotKey Numpad 腳本。另一方面,如果您的需求是臨時的,並且您不想使用第三方軟件,則屏幕鍵盤可能是一種方便的解決方案。
僅此而已。在 Windows 上模擬 Numpad 就是這麼簡單。
我希望這個簡單易用的 Windows 操作指南對您有所幫助。
如果您遇到困難或需要幫助,請發送電子郵件,我會盡力提供幫助。


