雖然 IMG 格式並不常見,但它被廣泛用於分發圖像文件。例如,Microsoft Office 下載通常採用 IMG 格式。
雖然 Windows 11 和 10 本機支持 IMG 文件格式,但舊版本的 Windows(如 7 和 8)不支持。此外,許多流行的應用程序(如 VirtualBox)不支持 IMG 文件格式。
.medrectangle-3-multi-104{border:none!important;display:block!important;float:none!important;line-height:0;底部邊距:15px!重要;左邊距:自動!重要;右邊距:自動!重要;頂部邊距:15px!重要;最大寬度:100%!重要;最小高度:250px; min-width:250px;padding:0;text-align:center!important
好處是您只需點擊幾下即可將 IMG 轉換為 ISO。一旦您將 IMG 文件轉換為 ISO 文件格式,您就可以在幾乎任何您想要的應用程序中安裝和打開它,包括 VirtualBox。
因此,事不宜遲,請按照以下步驟在 Windows 中將 IMG 轉換為 ISO。
目錄:
IMG 與 ISO 文件格式如何轉換 IMG Windows 上的 ISO 結論
IMG 與 ISO 文件格式
IMG 和 ISO 文件格式都用於光盤映像以創建 CD 或 DVD。
IMG 和 ISO 也是如此相同嗎?
雖然它們完全相同或接近相同並且服務於相同的目的,但 IMG 和 ISO 之間有一個主要區別。即,它們存儲數據的方式。
IMG 文件是原始圖像文件,其中包含光盤上的數據副本。它不是標準格式,因此文件的確切結構可能因創建它的程序而異。
另一方面,ISO 是光盤映像的國際標准文件格式。 ISO 文件使用 ISO-9660 文件系統,這是一種存儲在 CD 和 DVD 上的數據的標準格式。 ISO 文件可以在各種軟件和設備上打開和使用,並且可以用來創建具有相同數據的新光盤。
如何在 Windows 上將 IMG 轉換為 ISO
.banner-1-multi-132{border:none!important;display:block!important;float:none!important;line-height:0;margin-bottom:15px!important;margin-left:auto!important; margin-right:auto!important;margin-top:15px!important;max-width:100%!important;min-height:250px;min-width:250px;padding:0;text-align:center!important}雖然您可能會感到驚訝,Windows 沒有將 IMG 轉換為 ISO 的內置工具。但是,有一個免費且簡單的解決方案可以幫助您立即完成工作。該軟件稱為 OSFMount,它是一款輕量級且用戶友好的工具,可使將 IMG 轉換為 ISO 的過程變得快速而簡單。
使用 OSFMount,您首先裝載 IMG 文件,然後轉換裝載的圖像為 ISO 文件格式。該過程簡單易行,即使您不是特別精通技術也是如此。
以下是在 Windows 上將 IMG 轉換為 ISO 的方法:
獲取並安裝 OSFMount 軟件。打開 OSFMount 應用程序。點擊“Mount new“按鈕。選擇“Disk image file“選項。點擊“ 瀏覽“空白字段旁邊的按鈕。選擇 IMG 文件。按“打開“按鈕。單擊“下一步” “按鈕。選擇“Mount entire image as virtual disk“選項。按“Next“按鈕。點擊“Mount” strong>”按鈕。右鍵單擊裝載的文件。選擇“保存到圖像文件“選項。鍵入名稱在“文件名”字段。從“保存類型”下拉列表中選擇“RAW CD 映像 (*iso)“。單擊“保存“按鈕。單擊“ <強>好的“按鈕。這樣,您就將 IMG 轉換為 ISO。
下載 OSFMount:https://www.softpedia.com/get/CD-DVD-Tools/Virtual-CD-DVD-Rom/OSFMount.shtml
包含更多詳細信息的步驟:
首先,下載 OSFMount 應用程序。下載軟件後,雙擊並按照安裝嚮導進行安裝。
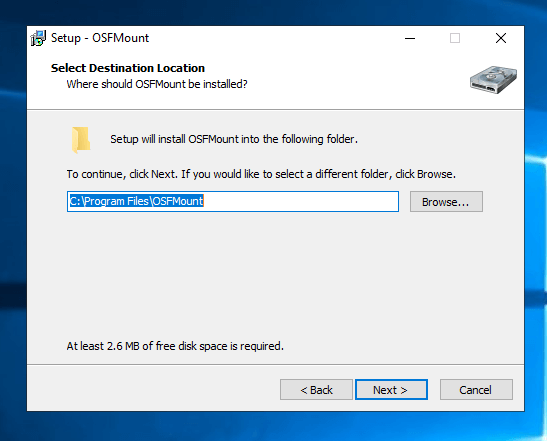
安裝OSFMount後,打開它。可以雙擊OSFMount桌面快捷方式或者在開始菜單中搜索
打開 OSFMount 應用程序後,我們可以裝載 IMG 文件。為此,請單擊窗口底部的“Mount New”按鈕。
在安裝驅動器中選擇“磁盤映像文件”單選選項,然後單擊“瀏覽”按鈕(三個水平點)。
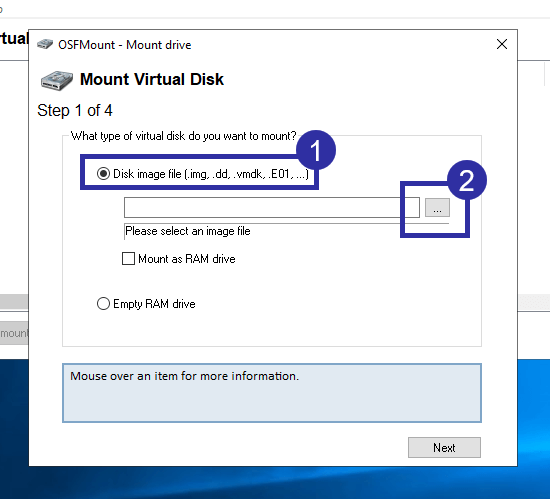
找到 IMG 文件,選擇它並點擊“打開”按鈕。
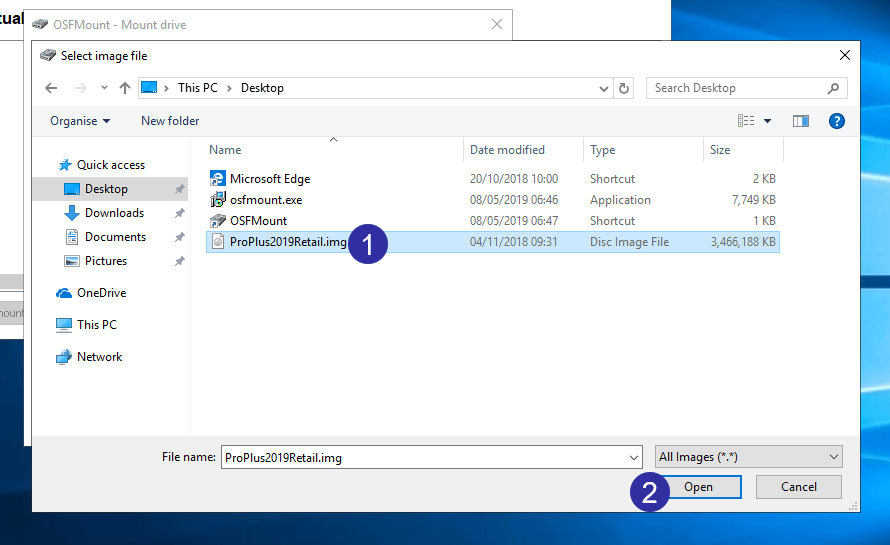
以上操作將添加文件路徑到主窗口中的空白字段。單擊主窗口中的“下一步”按鈕。
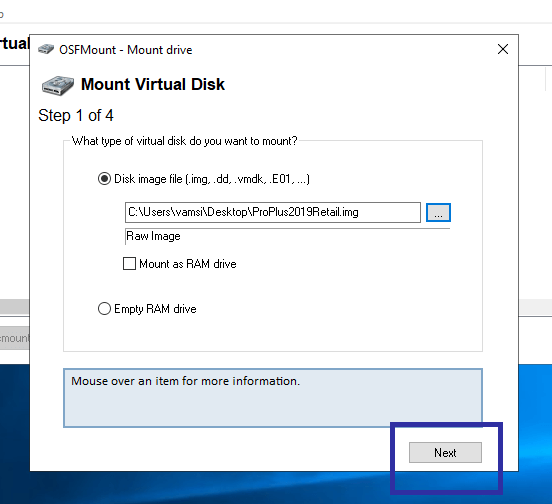
在這裡,選擇 Mount entire image as a virtual disk 選項並單擊“Next”按鈕。
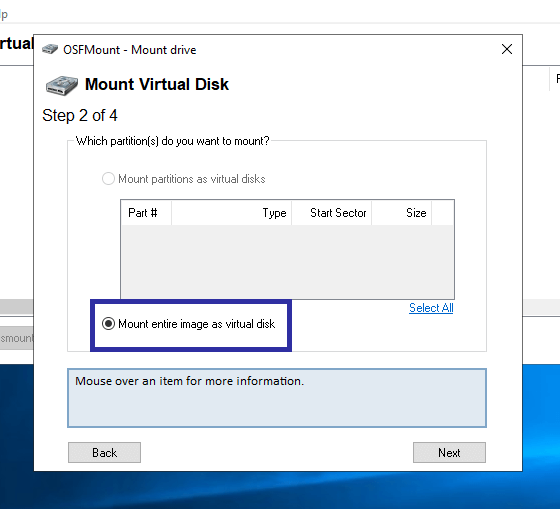
在此窗口中,保持默認選項並單擊“安裝”繼續。
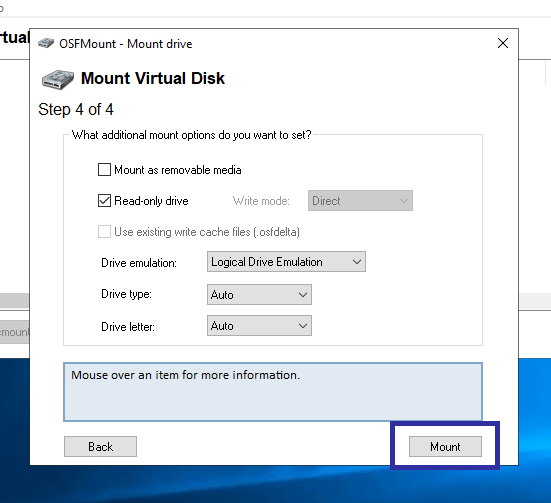
只要點擊按鈕,OSFMount 就會掛載 IMG 文件。您還可以在文件資源管理器中將其視為單獨的驅動器。
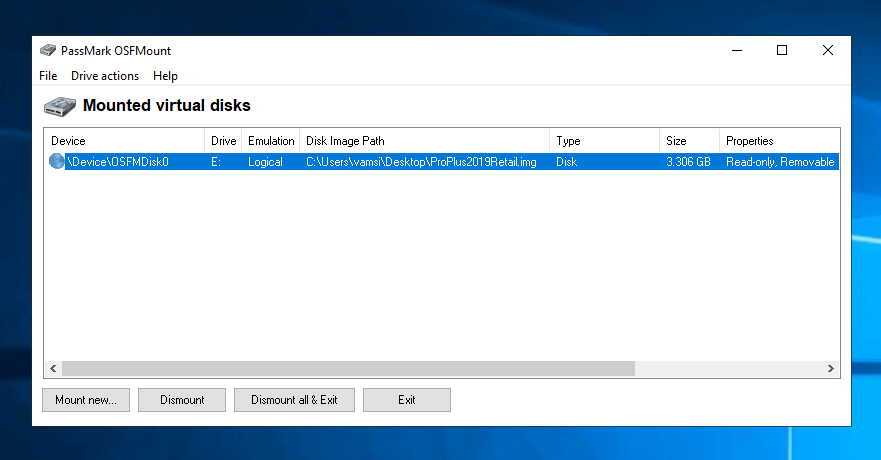
由於我們要將 IMG 轉換為 ISO,因此在 OSFMount 應用程序中右鍵單擊已加載的文件並選擇“保存到圖像文件”選項。
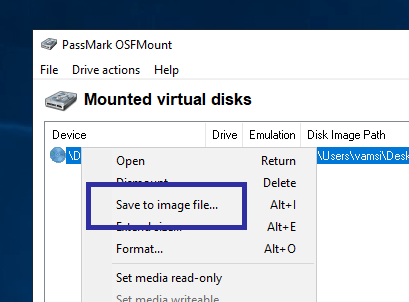
現在,我們需要選擇一個位置來保存轉換後的 IMG 文件。因此,轉到要保存的位置文件,在“文件名”中輸入名稱字段,從“保存類型”下拉菜單中選擇“RAW CD 映像 (ISO)”,然後單擊“保存”按鈕。
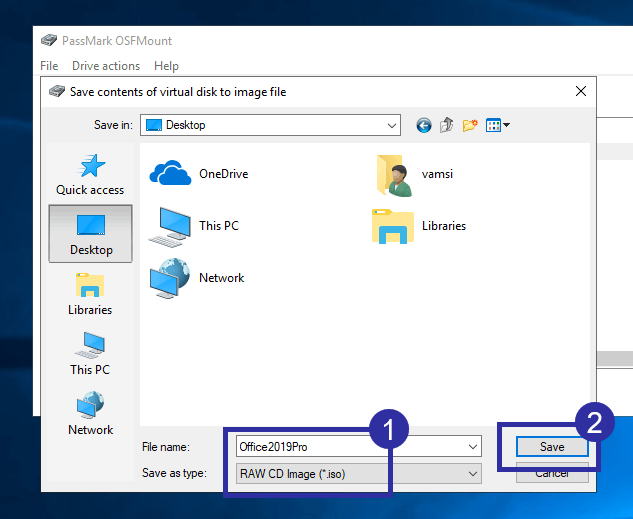
OSFMount 將啟動 IMG 到 ISO 的轉換過程。根據 IMG 文件的大小,該過程可能需要一些時間。所以,坐等吧。
一旦 IMG 到ISO 轉換完成後,程序將顯示一條成功消息。單擊“確定”按鈕將其關閉。
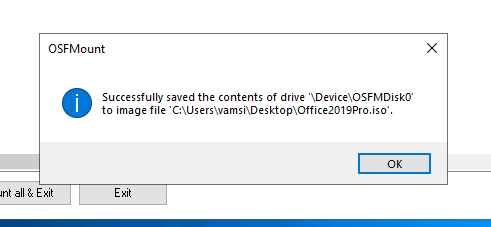
這樣,您就成功地將 IMG 文件轉換為 ISO。如果您轉到在步驟 9 中選擇的目標,您將看到轉換後的 ISO 文件。
要安裝轉換後的 ISO 文件,右鍵-單擊它並選擇“安裝”選項。
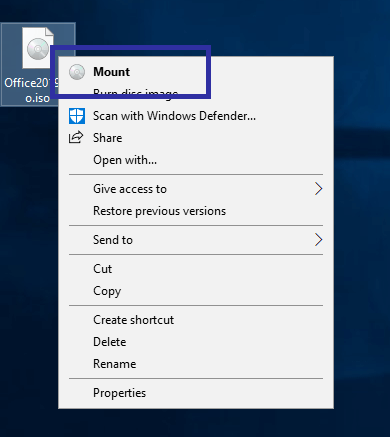
上面的操作將掛載文件,你應該立即看到它是一個 se在文件資源管理器中創建驅動器。
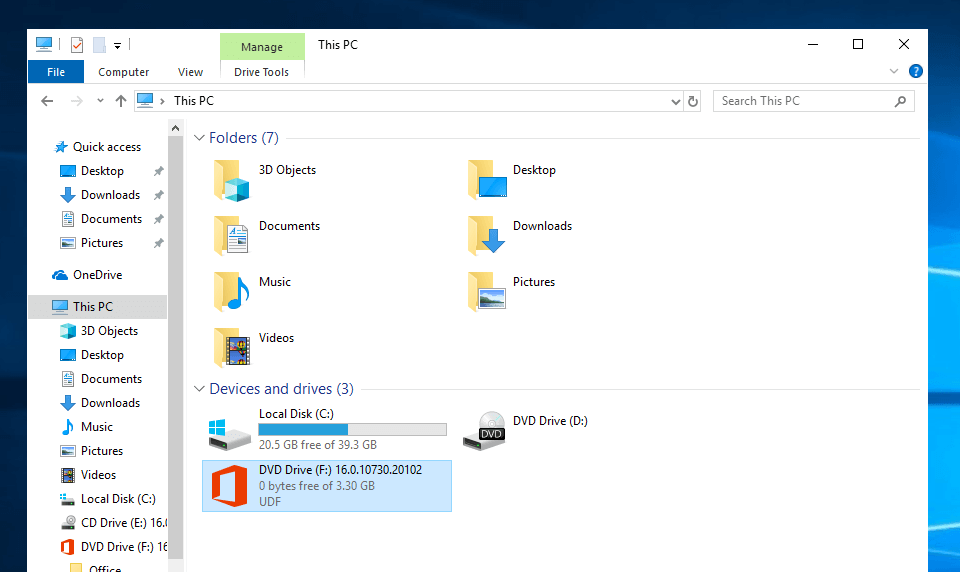
輕鬆將 IMG 轉換為 ISO – 結論
總而言之,將 IMG 文件轉換為 ISO 格式是一個簡單的過程,可以使用像 OSFMount 這樣的免費輕量級軟件來完成。使用此工具,您可以快速輕鬆地掛載 IMG 文件,然後將掛載的映像轉換為 ISO 文件格式,從而使您可以將其用於幾乎所有應用程序。
對於那些有他們需要打開或使用但沒有對 IMG 文件的本機支持的 IMG 文件。
我希望這有助於向您展示如何將 IMG 轉換為 ISO Windows。
如果您喜歡這篇文章,請查看如何打開多個文件資源管理器窗口以及如何在 Windows 筆記本電腦上啟用預測文本。