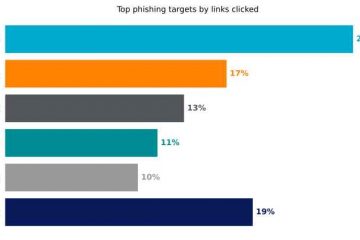Windows 10 帶來了很多變化,其中一些並不總是受歡迎。其中一項更改是在“開始”菜單中添加“推薦”部分。這可能非常煩人,尤其是當您不希望某些程序或文件顯示在“開始”菜單中時。
在在這篇博文中,我們將向您展示如何從 Windows 11 的“開始”菜單中刪除“推薦”部分!
從“開始”菜單中單獨刪除推薦項
如果您不這樣做想要從開始菜單中完全刪除推薦部分,您可以刪除個別推薦項目。為此:
打開“開始”菜單,在“推薦“部分找到要刪除的項目。右鍵單擊它並選擇“從列表中刪除。” 該項目將從推薦的部分。
從“開始”菜單中刪除所有推薦項
如果您想從“開始”菜單中刪除整個“推薦”部分,您可以使用“設置”菜單執行此操作。
點擊此處以下是相關步驟:
單擊開始按鈕,然後單擊設置 圖標。切換到左側的個性化標籤並選擇開始設置從右邊開始。 在佈局部分下,啟用更多引腳選項。 同時,切換按鈕以禁用顯示最近添加的應用程序 和在開始、跳轉列表中顯示最近打開的項目和文件資源管理器選項,分別。
使用Explorer Patcher移除推薦欄目
有些用戶可能無法使用上述方法移除推薦欄目。如果您是其中之一,那麼您可以嘗試使用 Explorer Patcher。
Explorer Patcher 是一款免費工具,可讓您將 Windows 11 任務欄更改為 Windows 10 樣式、修補系統註冊表並刪除推薦的Windows 11 開始菜單中的部分。
要執行此操作:
下載最新穩定版本的 Explorer Patcher 來自此鏈接。運行安裝程序,您會注意到您的 Windows 11 任務欄立即變成了 Windows 10 風格。右鍵單擊任務欄並從菜單中選擇屬性 在屬性下,切換到左側的開始菜單選項卡,然後選擇右側的禁用“推薦”部分選項. 最後,點擊 底部的重新啟動文件資源管理器選項。
四捨五入
如您所見,從 Windows 11 的“開始”菜單中刪除“推薦”部分非常容易。您可以執行以下任一操作通過從推薦列表中刪除單個項目或使用 Explorer Patcher 等工具完全刪除推薦部分來手動執行此操作。無論您選擇哪種方法,我們希望本指南對您有所幫助!
我可以重新啟用嗎刪除後的推薦部分?
是的,您可以通過還原您在“設置”或“Explorer Patcher”中所做的更改來重新啟用“推薦”部分。
“Explorer Patcher”是否具有任何其他功能?
是, Explorer Patcher 還允許您將 Windows 任務欄更改回 Windows 10 樣式並修補您的系統註冊表。您可以在此處了解有關其功能的更多信息。
是否有任何其他方法可以從 Windows 11 的“開始”菜單中刪除“推薦”部分?
是的,您還可以通過以下方式刪除“推薦”部分使用第三方工具,例如 Advanced System Optimizer。這些工具通常更全面,可以讓您進一步定制您的系統。但是,它們不是免費的,需要付費訂閱。
刪除“推薦”部分會影響我的系統性能嗎?
不會,從“開始”菜單中刪除“推薦”部分不會影響您的系統以任何方式表現。它只是刪除某些程序或文件,使其不再顯示在您的“開始”菜單上。
使用 Explorer Patcher 安全嗎?
是的,Explorer Patcher 是一種安全可靠的工具,可以用於從 Windows 11 的“開始”菜單中刪除“推薦”部分。它不包含任何惡意代碼或惡意軟件。但是,與任何其他第三方工具一樣,我們建議您在使用前使用可靠的防病毒程序對其進行掃描。

Peter 是一名電氣工程師,他的主要興趣是修理他的電腦。他對 Windows 10 平台充滿熱情,並喜歡撰寫有關它的提示和教程。