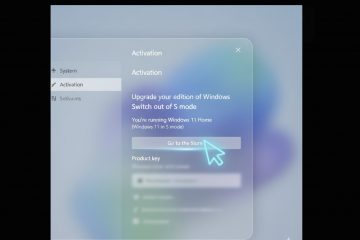為了簡單起見,Windows 隱藏了許多用戶帳戶信息。以下是在 Windows 10 和 11 中獲取所有用戶帳戶的完整詳細信息的方法。
只需單擊幾下鼠標,Windows 即可創建任意數量的用戶帳戶。無論是在 Windows 10 還是 11 中,打開設置應用程序,轉到“帳戶 > 家庭和其他人”,然後單擊“添加家庭成員”或“將其他人添加到這台電腦”按鈕以創建新的用戶帳戶。
每次創建新用戶帳戶時,它都會添加到用戶列表中,並顯示在“設置”應用、控制面板和鎖定屏幕上。
除了用戶您創建的帳戶,Windows 還有一些隱藏起來的默認帳戶。例如,Windows 包括默認禁用的管理員和來賓帳戶。如果您運行的是 Windows 10 或 11,您還將擁有 WDAGUtilityAccount Windows 安全中心將設法保護您的計算機的帳戶。
目錄:
為什麼 Windows 會隱藏用戶帳戶和詳細信息?
Windows隱藏內置帳戶的主要原因之一是為了防止你亂用它們。除了隱藏默認用戶帳戶外,Windows還隱藏了advan ced 用戶帳戶詳細信息,例如 SID 信息、域、SIDType、用戶帳戶是否有權更改密碼等。
在 Windows 中,您可以查看所有用戶帳戶以及完整用戶帳戶信息。您所要做的就是執行一個命令來開始。以下是在 Windows 中列出和查看完整用戶帳戶詳細信息的方法。
以下步驟在 Windows 10 和 11 中的工作方式相同。
查看 Windows 中用戶帳戶的完整詳細信息
按照這些步驟在 Windows 中查看隱藏的用戶帳戶和所有用戶帳戶的隱藏詳細信息。
按開始鍵。搜索“PowerShell”。右鍵單擊“Windows PowerShell”。選擇“運行”作為管理員”選項。執行以下命令。 wmic useraccount list full它列出所有用戶帳戶和每個用戶帳戶的完整詳細信息。
更多詳細信息的步驟:
在開頭搜索“PowerShell”菜單,右鍵單擊它,然後選擇“以管理員身份運行”選項。您也可以在“Windows 終端(管理員)”中打開 PowerShell 並繼續操作。
打開PowerShell窗口後,複製下面的命令,粘貼到控制台並按“Enter”執行命令。
快速提示:粘貼命令,在 PowerShell 或命令提示符窗口內右鍵單擊。
wmic 用戶帳戶列表全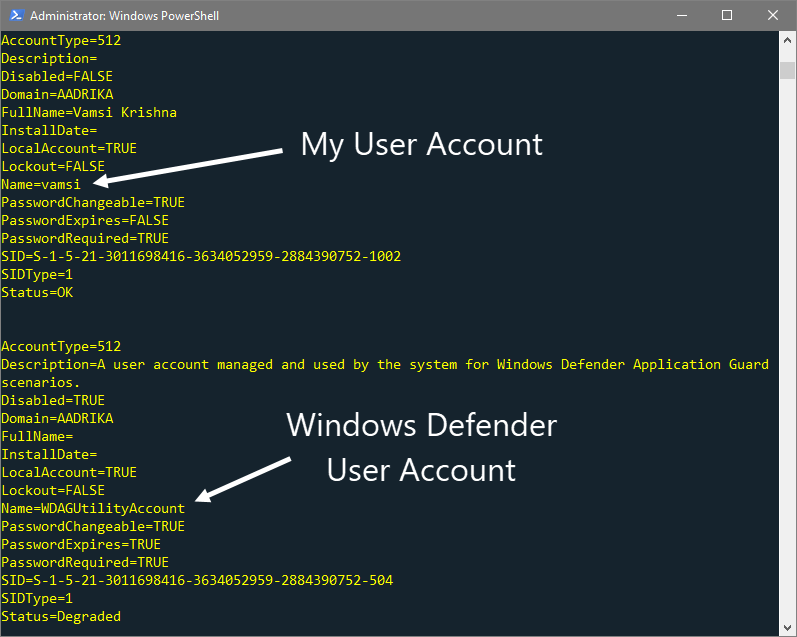
執行命令後,控制台窗口將列出完整的用戶帳戶系統上所有用戶的詳細信息。這包括隱藏帳戶,如管理員、WDAGUtilityAccount 和來賓。
WDAGUtilityAccount 是 Windows Defender 用戶帳戶,以防您想知道。 Windows Defender 需要管理功能來掃描和刪除計算機中的惡意文件。因此,它有自己的用戶帳戶。不要插手。
另外,您知道 Windows Defender 現在可以在沙盒中運行以增加安全性嗎?下面介紹如何在 Windows 中啟用 Windows Defender 沙箱。
詳細列表中的所有這些屬性是什麼?
運行命令後,您可能會注意到您可能不了解的屬性,例如作為帳戶類型。所以,請允許我解釋一下帳戶詳細信息列表中的一些術語。
AccountType:此屬性用一定的數字標識每個用戶的帳戶類型。每個數字反映了不同類型的帳戶。這就是他們的意思:
512:典型的 Windows 用戶的默認或標準帳戶。當您運行上述命令時,您應該會看到類似這樣的內容。256: 主帳戶位於不同域中的本地用戶帳戶。因此,這些帳戶將只能訪問此域,而無權訪問其他域。2048: 系統域帳戶也信任其他域。4096: 系統帳戶也是該域的成員。8192:這是一個域控制器備份帳戶,也是該域的成員。
已禁用:此屬性指示該帳戶是否是活躍的還是不活躍的。如果用戶帳戶處於活動狀態,您將看到 False,否則為 True。
Lockout: 指示帳戶是否被鎖定。在大多數情況下,帳戶被管理員鎖定或反复輸入錯誤密碼。
SID:這是帳戶的安全標識符 (SID)。每個帳戶都有自己的 SID 字符串。
SIDType: 這表示 SID 的類型。您可以根據該值判斷當前 SID 屬於哪個組。通常,您創建的用戶帳戶是用戶組的成員。
1= User2= Group3= Domain 4= 別名5= 知名組6= 已刪除帳戶7= 無效8= 未知9= 計算機
—
僅此而已。了解 Windows 10 和 11 中的完整用戶帳戶詳細信息就這麼簡單。
我希望這個簡單易用的 Windows 操作指南對您有所幫助。
如果您遇到困難或需要幫助,請發送電子郵件,我會盡力提供幫助。