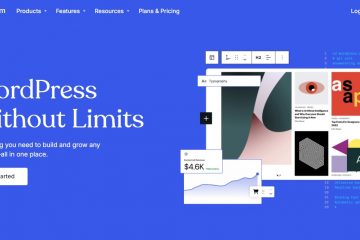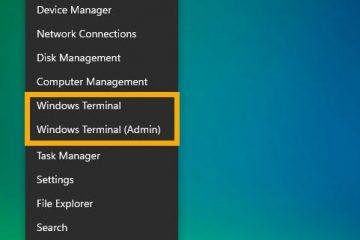本文介紹了在 Windows 11 中更改計算機的睡眠按鈕操作設置可以採取的步驟。
如今,您不會在許多 PC 上看到專用的睡眠按鈕。它曾經是一件事。如果您的 PC 確實有睡眠按鈕,您可以指定按下它時會發生什麼。
可以選擇不同的操作來指定按下睡眠按鈕時要執行的操作。這些包括什麼都不做、睡覺、休眠或關閉計算機的顯示屏。
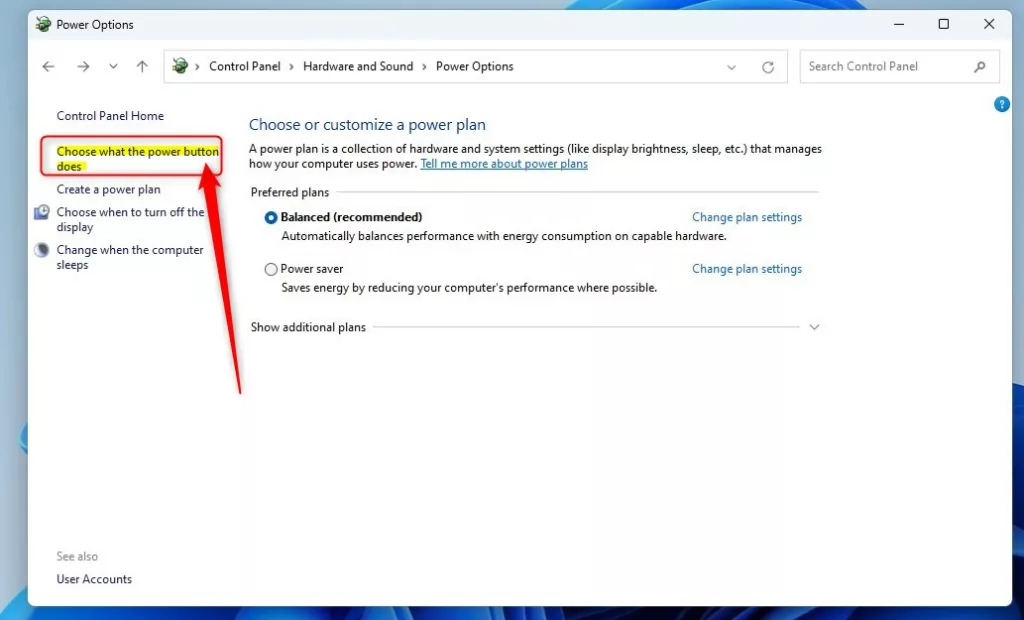
更改睡眠按鈕在 Windows 11 中的工作方式需要您登錄以管理員身份打開 Windows 11 中的控制面板應用程序。
以下是可以指定在個人電腦上按下睡眠按鈕時要執行的操作的不同選項:
更改睡眠通過控制面板的按鈕動作
如上所述,睡眠按鈕動作設置指定按下系統睡眠按鈕時要採取的動作。
下面是如何配置它。
下面是配置方法。
p>
首先,在 Windows 11 中啟動控制面板應用程序。
控制面板 應用程序打開後,轉到控制面板-> 硬件和聲音-> 電源選項。
控制面板-> 硬ware and Sound-> Power Options
在控制面板的Power Options面板中,點擊“Choose what the power button does“鏈接。
windows 選擇電源按鈕的功能 鏈接控制面板
在控制面板-> 硬件和聲音-> 電源選項-> 系統設置 窗格中,從下拉菜單中選擇選項:
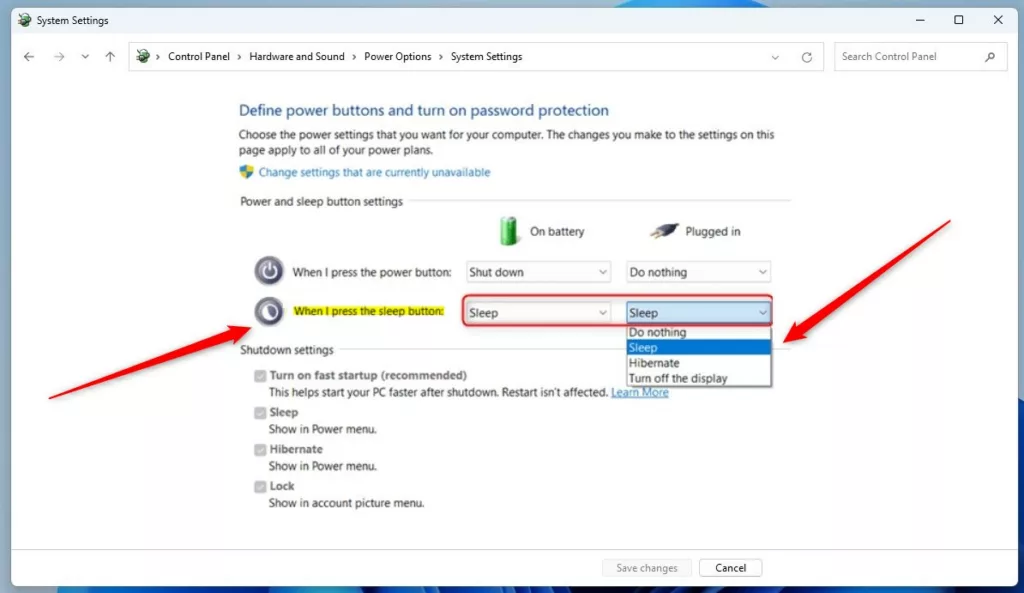 windows when I press the sleep button options new image
windows when I press the sleep button options new image
通過高級電源選項更改睡眠按鈕操作
或者,用戶可以更改睡眠通過高級電源選項窗口的按鈕操作。
您可以通過轉到控制面板-> 硬件和聲音-> 電源選項 來完成此操作。從那裡,選擇首選計劃下的活動電源計劃,然後單擊更改計劃設置鏈接。
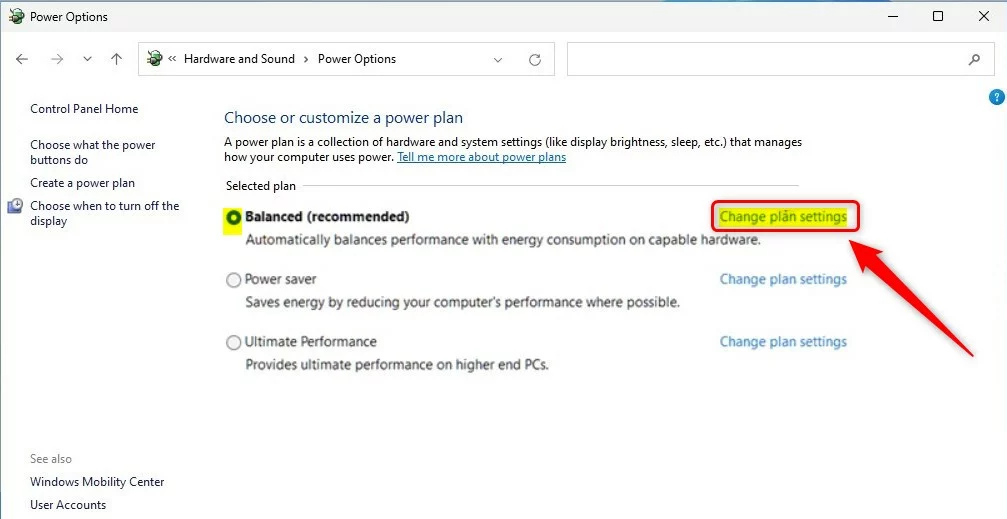 windows 11 更改電源計劃設置鏈接
windows 11 更改電源計劃設置鏈接
下一步,點擊更改高級電源設置鏈接如下突出顯示。
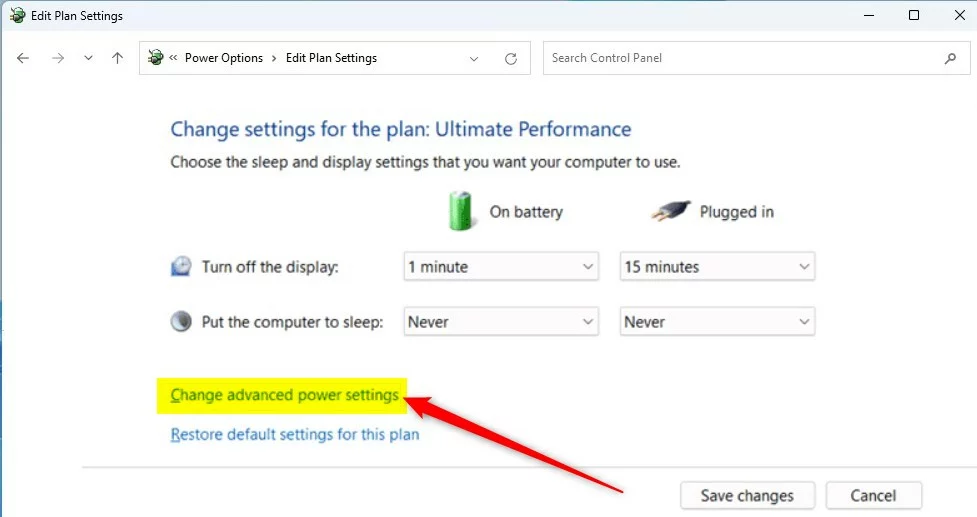 Windows 11 更改高級電源設置控制面板
Windows 11 更改高級電源設置控制面板
展開電源按鈕和蓋子和睡眠按鈕操作設置如下突出顯示。在睡眠按鈕操作下,選擇按下睡眠按鈕時要執行的操作:
使用電池:什麼都不做 睡眠休眠關閉顯示器接通電源:什麼都不做睡眠休眠關閉顯示器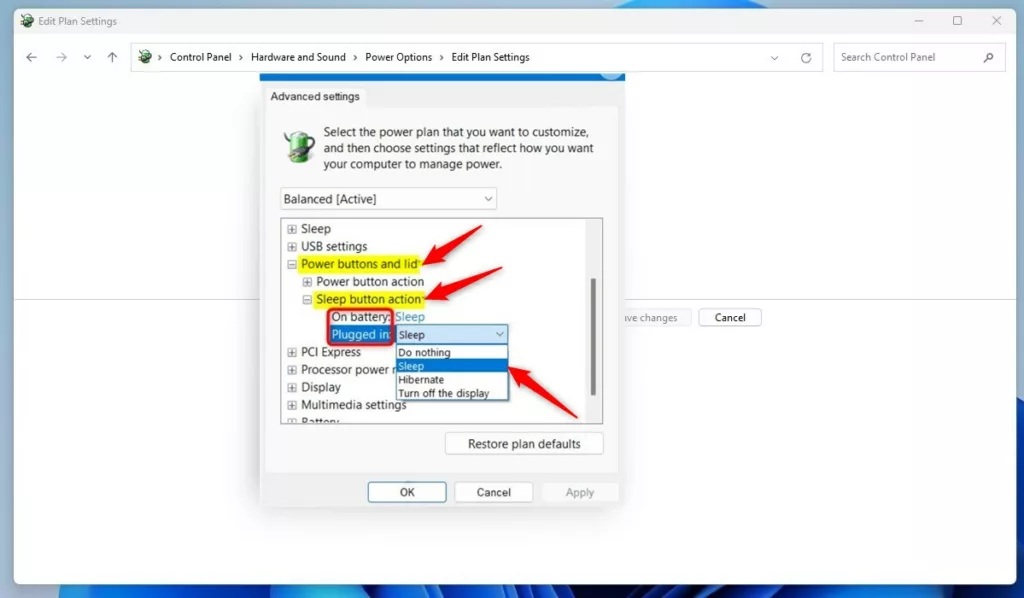 windows 睡眠按鈕操作高級電源選項窗口
windows 睡眠按鈕操作高級電源選項窗口
進行選擇和單擊“確定”保存您的設置。
應該可以了!
結論:
這篇文章向您展示瞭如何更改Windows 11 中的睡眠按鈕操作設置。如果您發現上述任何錯誤或有任何補充,請使用下面的評論表。