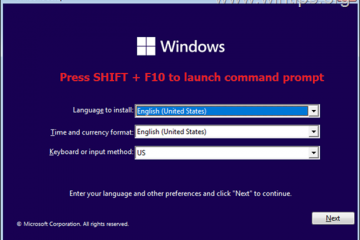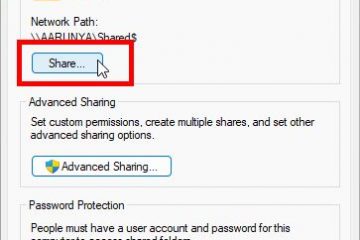您是否需要截取整個網頁或設置窗口的滾動屏幕截圖?有很多方法可以做到這一點。
Windows 11 附帶了一個很棒的屏幕截圖應用程序,稱為“截圖工具”,但不幸的是,它不能滾動屏幕截圖。
幸運的是,有一種在一些免費軟件或擴展的幫助下做到這一點的方法。在這篇博文中,我們將向您展示如何使用一些免費方法在 Windows 11 中截取滾動屏幕截圖。
使用 GoFullPage Chrome 擴展程序
如果你是 Chrome 用戶,那麼最簡單的方法就是滾動瀏覽器上的屏幕截圖是使用 GoFullPage Chrome 擴展程序。它免費且易於安裝。
以下是安裝和使用它的步驟:
啟動您的 Chrome 瀏覽器並導航至 GoFullPage 擴展頁面。點擊添加到 Chrome 按鈕下載擴展程序並將其添加到 Chrome。它將很快添加到您的擴展列表中。 安裝後,轉到要捕獲的網頁或窗口,然後單擊瀏覽器工具欄中的擴展程序圖標。 擴展程序將開始抓取全屏屏幕截圖。 捕獲的屏幕截圖將顯示在新選項卡中。只需單擊“下載”按鈕即可將其以 PDF 或 PNG 格式保存在您的系統上。
使用 PicPick 應用程序
在 Windows 11 中獲取滾動屏幕截圖的另一種方法是使用名為 PicPick 的免費應用程序。
PicPick 是一款具有附加編輯功能的屏幕截圖工具。以下是使用此應用程序的步驟:
從其官方網站下載並安裝 PicPick。 啟動應用程序並選擇滾動屏幕捕獲菜單中的窗口 選項。 該應用程序將開始捕獲活動窗口的滾動屏幕截圖。您可以控制要捕獲的屏幕部分。完成後,只需單擊鼠標左鍵,即可進入編輯窗口。在編輯窗口下,您將獲得調整屏幕截圖大小、添加箭頭或框以及應用更多調整的選項。
其他值得注意的選項
除了這兩種方式,還有一些其他選項可以在Windows 11。
ShareX
其中一個工具是 ShareX 屏幕截圖-取工具。它是免費和開源的,可讓您輕鬆捕獲整個網頁。您可以將其保存為幾乎所有圖像格式,甚至可以在線上傳以供分享。
Greenshot
Greenshot 是另一個出色的屏幕截圖應用程序,具有多種功能。它具有滾動窗口功能,可用於截取整個網頁或某些設置窗口的屏幕截圖。
它還允許您將屏幕截圖保存為各種圖像格式,添加註釋,甚至可以將它們上傳到網上以供使用分享目的。
TweakShot
最後但並非最不重要,您可以使用 TweakShot 應用程序截取整個網頁的滾動屏幕截圖。它具有簡單直觀的用戶界面,可以非常輕鬆地一次性捕獲整個頁面。
捕獲全屏屏幕截圖後,您可以將其保存為各種圖像格式或直接上傳到網上.
Final Words
在 Windows 11 中拍攝滾動屏幕截圖是一個非常簡單的過程。您可以使用 GoFullPage Chrome 擴展程序或其他一些屏幕截圖工具(例如 ShareX、Greenshot 和 TweakShot)在您的系統上捕獲全屏屏幕截圖。
我們希望這篇博文能幫助您了解如何在 Windows 11 上進行滾動屏幕截圖。
如何在 Windows 11 中進行滾動屏幕截圖?
您可以使用 GoFullPage Chrome 擴展程序或其他一些屏幕截圖工具,例如 ShareX 、Greenshot 和 TweakShot 在您的系統上捕獲全屏屏幕截圖。
有什麼方法可以編輯我的 scrollshosts 嗎?
是的,您可以使用 PicPick 或 Greenshot 等應用程序來調整大小、添加註釋和對滾動截圖進行其他調整。
我可以在線上傳我的滾動截圖嗎?
是的,大多數截圖工具都提供直接上傳滾動截圖的選項在線滾動屏幕截圖以供分享。
Peter 是一名電氣工程師,他的主要興趣是修理他的電腦。他對 Windows 10 平台充滿熱情,並喜歡編寫有關它的提示和教程。