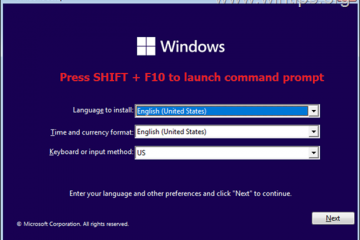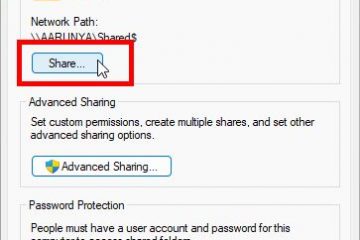回答
一些用戶報告說,當他們嘗試使用第二台顯示器時,他們無法將鼠標拖動到屏幕中央。這可能是個問題,因為 Windows 10 任務欄不會讓您同時看到兩個顯示器。要解決此問題,一些用戶發現他們需要卸載主顯示器和輔助顯示器才能在它們之間拖放。
雙屏無法將鼠標正確移動到第二個屏幕
[embedded content]
雙屏無法將鼠標移到第二屏 |視窗 10 |簡易修復分步教程
[嵌入式內容]
為什麼我不能將東西拖到我的第二台顯示器上?
將東西拖到你的第二台顯示器上可能有幾個可能的原因不行。第一個原因是您用於主顯示器的設備與您用於輔助顯示器的設備不兼容。
例如,如果您有一台 LG 電視並想將其用作輔助顯示器,那麼您將需要購買另一台 LG 電視。將某些內容拖到第二台顯示器時可能無法正常工作的另一個可能原因是,它們兼容的設備沒有足夠的帶寬或像素,無法同時在兩台顯示器上顯示內容。
如何將 Windows 10 拖動到我的第二台顯示器?
如果您想將桌面與計算機一起移動,則需要使用 Windows 10 的拖放功能。在本文中,我們將向您展示如何在 Windows 10 上將文件和文件夾從一台設備拖放到另一台設備。
為什麼我不能在我的第二台顯示器上放任何東西?
第二台顯示器可以對於忙碌的人或想同時處理兩項不同任務的人來說,它是一個重要的工具。但是,嘗試使用第二台顯示器時可能會出現一些問題。一個問題是顯示器可能與顯卡不兼容。另一個問題是顯示器的分辨率可能不夠高,無法看到第一台顯示器上的所有內容。
為什麼我不能在 Windows 10 中拖放?
人們在嘗試在不同窗口之間拖放項目時面臨的最常見問題之一是拖放不起作用。此問題可能由多種原因引起,但最常見的罪魁禍首之一是 Windows 10 的複制和粘貼功能出現問題。
如何將鼠標拖到第二台顯示器上?
如果您和大多數人一樣,您可能會同時使用計算機在兩台顯示器上工作。但是,如果您的顯卡可以處理多個顯示器,則可以將其中一個放在主顯示器上,將另一個用作第二台顯示器。這稱為“重複”或“輔助”監視器。您還可以設置第三個顯示器作為雙顯示器設備。
如何啟用拖放?
拖放是許多軟件應用程序的常見功能.但是,一些用戶可能不知道如何在他們的應用程序中啟用拖放功能。本文將教您如何在您的應用程序中啟用拖放功能。
如何在我的第二台顯示器上放置內容?
有多種方法可以在您的第二台顯示器上放置內容.您可以將計算機屏幕用作鏡子、使用支架,甚至可以購買專為用作第二台顯示器而設計的顯示器。但是,將某些東西放在第二台顯示器上的最常見方法是通過以下三種方式之一進行:通過連接的圖形卡、通過計算機上的 USB 端口或通過延長線。
如何讓某些內容出現在我的第二台顯示器上?
讓某些東西出現在您的第二台顯示器上是許多人的常見任務。有幾種不同的方法可以做到這一點,但最常見的方法是使用遠程桌面客戶端。本文將指導您了解如何使用遠程桌面客戶端在您的第二台顯示器上顯示內容。
我如何在我的第二台顯示器上顯示內容?
如果您有第二台顯示器監視器,您可能想知道如何在該屏幕上顯示內容。有幾種方法可以做到這一點,但最常見的方法是使用 VGA 或 HDMI 電纜連接您的計算機和第二台顯示器。如果有外接顯示器,您也可以使用外接顯示器。
Windows 11 拖放是否已修復?
Windows 11 是 Windows 10 操作系統的 Release Candidate 1 (RC1) 版本系統。許多用戶報告說桌面上的拖放操作似乎被破壞了。微軟還沒有發布針對此問題的修復程序,因此尚不清楚此問題是否已在 RC1 中得到修復。如果您使用的是 Windows 11 RC1 並且發現拖放操作無法正常工作,則可能值得考慮升級到 Windows 10 的最終版本。
如何強制拖動窗口?
為了強制拖動窗口,您需要使用鼠標滾輪。為此,單擊並按住鼠標按鈕並將窗口拖動到目標位置。將窗口拖到目的地後,鬆開鼠標按鈕。
Windows 11 是否允許拖放?
Windows 11 是 Microsoft Windows 的較新版本之一,具有近年來被釋放。它是一種流行的操作系統,已被許多企業和個人使用。有人質疑 Windows 11 是否允許拖放。這是因為 Windows 11 添加了許多新功能,這可能會使用戶難以使用舊軟件或工具。到目前為止,關於這個話題還沒有任何確定的答案。但是,有試用過該操作系統的用戶說它允許拖放。
什麼是拖放命令?
什麼是拖放命令?拖放是在不同位置之間移動對象的常用方法。它也是在線共享內容的強大工具。
我如何將鼠標移到我的第二個和第三個顯示器?
如果您像大多數人一樣,您可能會使用兩個監視器來查看您的工作和玩視頻遊戲。但如果您想將第三台顯示器用於其他用途,則需要移動鼠標。以下是有關操作方法的一些提示: 1. 更改顯示器的設置,使第二台顯示器的屏幕大於第一台顯示器的屏幕。這將使移動鼠標更加困難。 2. 使用遊戲控制器或外接遊戲鼠標在兩台顯示器上四處移動鼠標。 3. 如果您有一台帶有顯卡的筆記本電腦,請嘗試使用它而不是使用遊戲控制器或外接遊戲鼠標,因為它具有更大的範圍並且可以一次跟踪多個目標。 4.
如何更改 Windows 10 中的拖放設置?
Windows 10 提供了許多拖放選項來自定義您的文檔管理系統的工作方式。您可以更改對放置的文件、文件夾和項目的處理,以及某些項目的快捷方式行為。首先,打開超級按鈕欄並從左側菜單中選擇設置。在常規下,選擇鼠標和触摸板。在此設置中,您會發現三個選項卡:鼠標選項、拖放行為和窗口管理。前兩個選項卡描述瞭如何更改單個窗口或應用程序的拖放設置;第三個選項卡涵蓋一般的觸摸屏拖動。
如何在筆記本電腦上啟用拖放功能?
拖放是筆記本電腦上最常見的功能之一。它允許您通過將對像從一個點拖到另一個點來輕鬆地在屏幕上移動對象。但是,您需要做一些事情才能在筆記本電腦上啟用拖放功能。首先,打開設備的設置並確保“拖放”選項已啟用。其次,確保“Drop Drop Targets”設置設置為“On”,以便可以將項目拖到其他窗口或文檔中。最後,確保“目標類型”和“目標分辨率”選項都設置為“小於實際屏幕尺寸(如果使用平板電腦則更小)”,以便在屏幕上保持盡可能小的拖動操作。