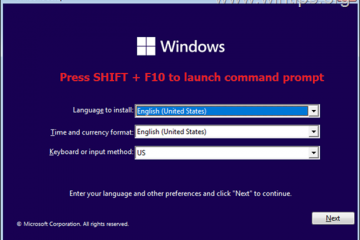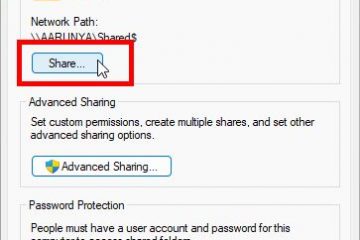過去,鼠標只有三個按鈕。一個滾輪和 2 個用於左右單擊的按鈕。現在,他們似乎有一個按鈕可以處理所有事情。儘管如此,許多用戶仍面臨無法點擊 Windows 10/11 桌面上的任何內容或無法打開應用程序的問題。一些常見的原因可能包括錯誤、錯誤的驅動程序以及沖突的應用程序或配件。
目錄
開始之前
這些是您可以使用的常見解決方案並且應該在繼續執行更高級的故障排除步驟之前嘗試。
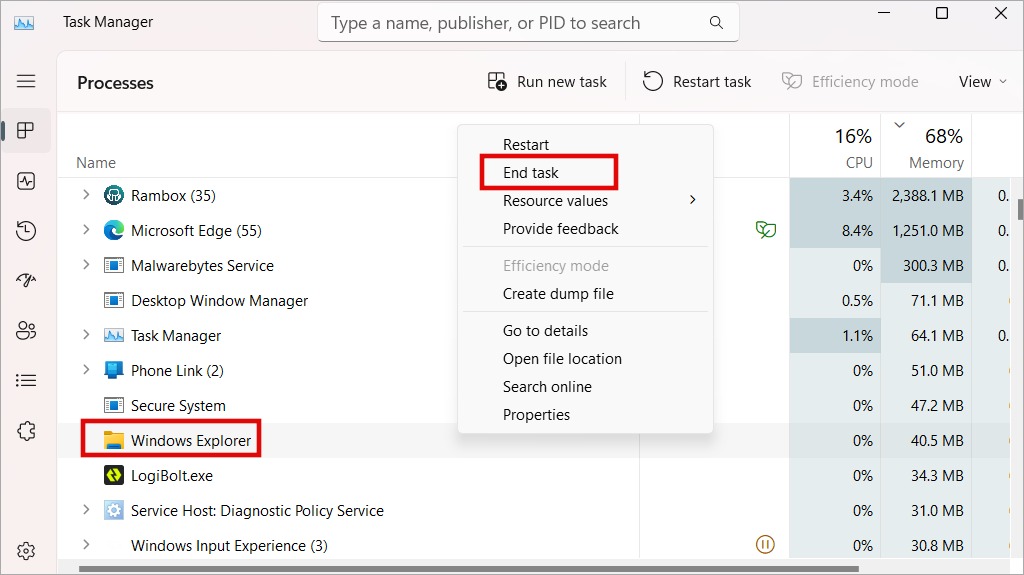 與您關係密切、可以訪問您的計算機的人截取了某物的屏幕截圖並將其選為牆紙。這會造成一種錯覺。如果您懷疑是惡作劇,請設置新牆紙。重新啟動您的 Windows PC 一次。檢查鍵盤和鼠標 USB 電纜。在您的 PC 上嘗試使用不同的鼠標或將您的鼠標連接到另一台 PC,以消除與附件相關的問題的可能性。如果您使用的是藍牙鼠標,請檢查電池壽命或插入新電池以確保沒有電量耗盡。另外,請確保無線鼠標已通過 USB 接收器或藍牙正確連接到 PC。
與您關係密切、可以訪問您的計算機的人截取了某物的屏幕截圖並將其選為牆紙。這會造成一種錯覺。如果您懷疑是惡作劇,請設置新牆紙。重新啟動您的 Windows PC 一次。檢查鍵盤和鼠標 USB 電纜。在您的 PC 上嘗試使用不同的鼠標或將您的鼠標連接到另一台 PC,以消除與附件相關的問題的可能性。如果您使用的是藍牙鼠標,請檢查電池壽命或插入新電池以確保沒有電量耗盡。另外,請確保無線鼠標已通過 USB 接收器或藍牙正確連接到 PC。
在排除故障時在沒有鼠標的情況下導航 PC
如果您使用的是筆記本電腦,則可以使用觸控板來找出並排除無法單擊 Windows 計算機的原因。如果您使用的是台式機,甚至觸控板無法使用,這裡有一些鍵盤快捷鍵。
Tab – 移動到下一個選項/菜單,然後按 Shift+Tab 移動到上一個箭頭 – 四個箭頭鍵可用於在該方嚮導航菜單、選項等 Enter – 選擇突出顯示的選項 空格鍵 – 勾選選中復選框或選擇突出顯示的選項 Shift+F10 – 模擬右鍵單擊
最後,您可以將您的 Android 設備變成臨時鼠標,並將其用作指點設備。
1.移除所有附件
按照罐頭上的說明進行操作。移除所有第三方配件,如鼠標、鍵盤、書寫板等。然後重新連接鼠標並檢查是否可以點擊某處。如果是,則其中一個附件導致衝突。
2.無法在特定應用中點擊
您是否無法在遊戲或新瀏覽器等特定應用中點擊?如果您可以在該應用程序之外單擊,則該應用程序負責。這背後可能有幾個原因。
也許該應用程序與您使用的 PC 配置不兼容。也有可能該應用程序添加了一個只能使用鍵盤導航的疊加層,因此,您無法在 Windows 10/11 計算機上使用鼠標單擊。例如,一些遊戲應用在它們有一個覆蓋層以檢測 FPS、溫度等,或記錄您的遊戲過程時會執行此操作。
您也可以嘗試重新啟動甚至重新安裝有問題的應用。
3。重新啟動 Windows 資源管理器
這樣做將關閉 Windows 10 和 11 計算機上所有打開的應用程序。因此,請務必保存所有打開的工作。
1. 按鍵盤上的 Ctrl+Shift+Del 打開任務管理器。在進程 選項卡下,右鍵單擊Windows 資源管理器 並選擇重新啟動。
這將需要一些時間。
4.運行疑難解答
Windows 10 和 11 操作系統的每個副本都帶有一些默認疑難解答,可幫助用戶解決常見問題,例如您面臨的無法在任何地方單擊任何內容的問題。
1. 按 Windows+I 打開 Windows 設置。在左側搜索欄中搜索查找並修復鍵盤問題,然後點擊打開。
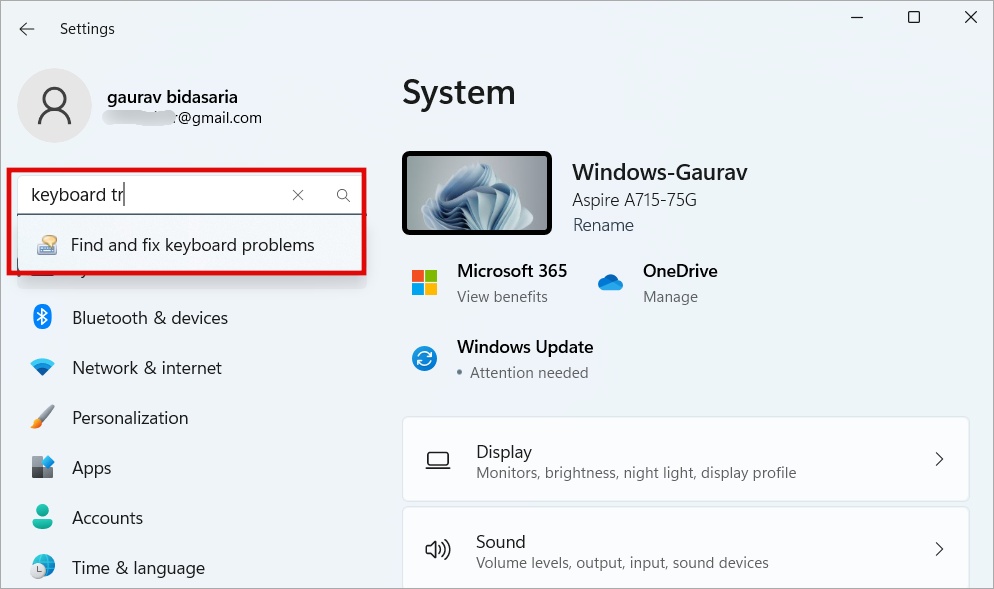
2. 在隨後出現的彈出窗口中,單擊“下一步”按鈕並按照屏幕上的說明進行操作。它會尋找潛在的錯誤並嘗試修復它們並讓您知道結果。
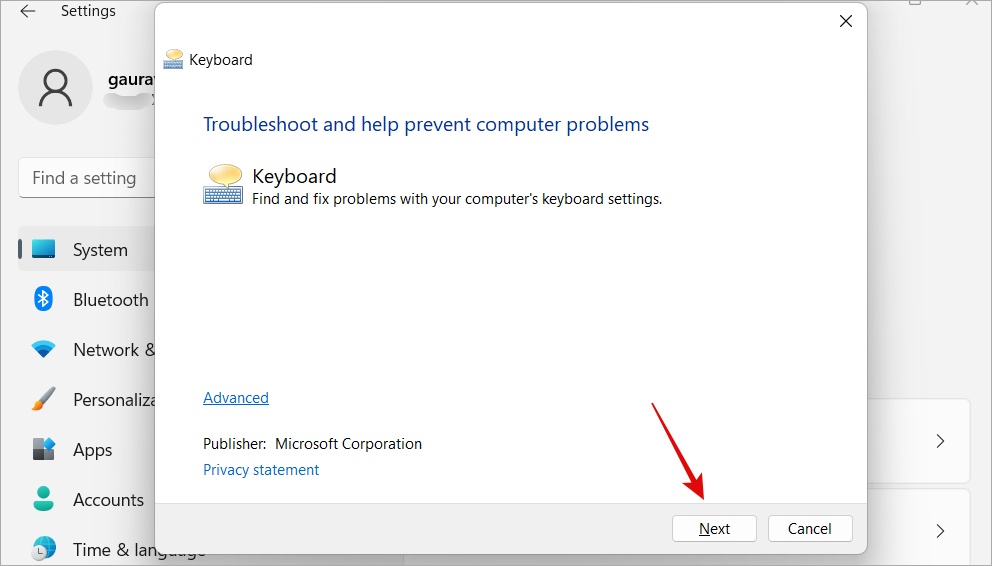
我知道你在想什麼。我無法使用鼠標單擊 Windows 計算機上的任何位置,那麼他為什麼推薦鍵盤故障排除程序?因為它們都是輸入設備並且是相關的並且可能有所幫助。
我們推薦另一種。這將查找所有硬件設備中的問題,但是,Microsoft 決定使其更難運行。
1. 按 Windows+S 以打開 Windows 搜索,然後搜索 CMD 或命令提示符。單擊右側的以管理員身份運行選項以使用管理員權限打開應用程序。

2. 複製和粘貼下面的命令並按 Enter 鍵執行硬件和設備疑難解答。
msdt.exe-id DeviceDiagnostic
此命令將運行疑難解答。
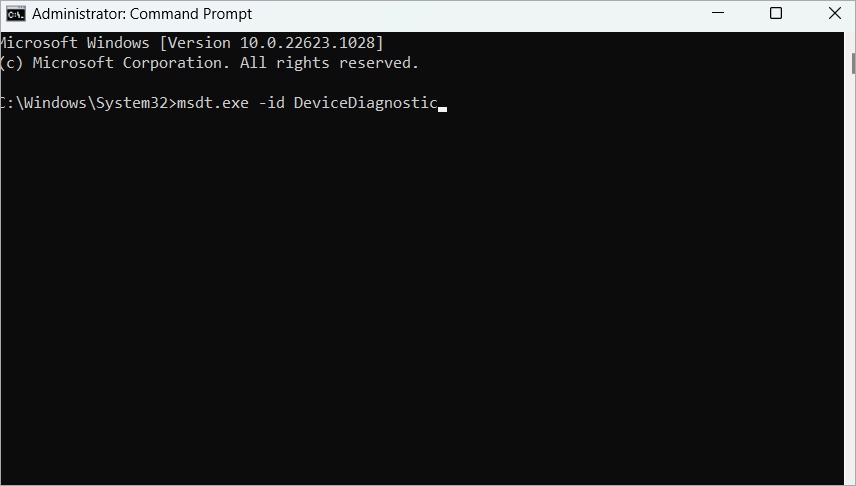
3. 在隨後出現的彈出窗口中,單擊下一步 並按照屏幕上的說明進行操作。
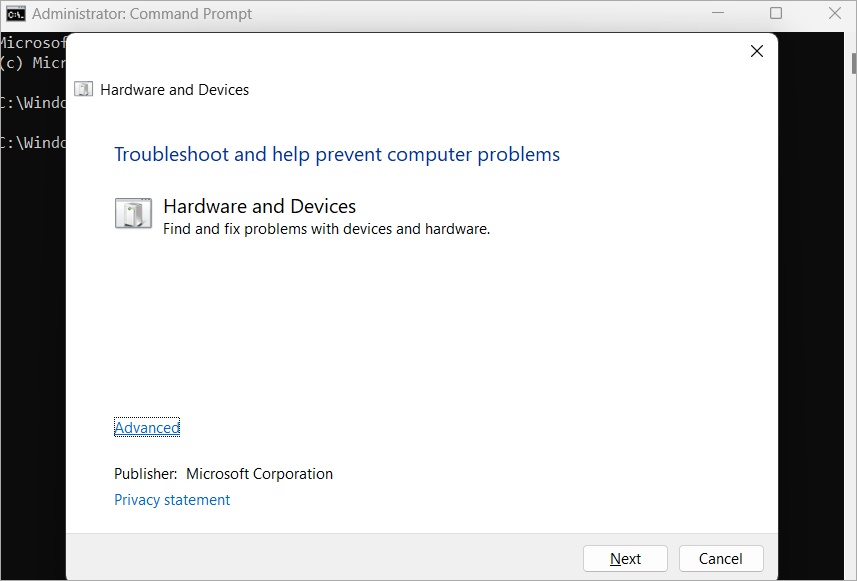
如果您仍然無法在 Windows PC 上的任何位置單擊任何內容,請繼續閱讀。
5.第三方應用程序衝突
第三方應用程序可能會導致鼠標運行不正常,導致您錯過鼠標點擊。例如,我曾經購買過一款遊戲鼠標,它安裝了羅技 G Hub 應用程序。然後我買了另一個用於工作,那個安裝了 Logitech Options。現在,幸運的是,這兩個鼠標應用程序可以很好地協同工作,但您的情況可能有所不同。
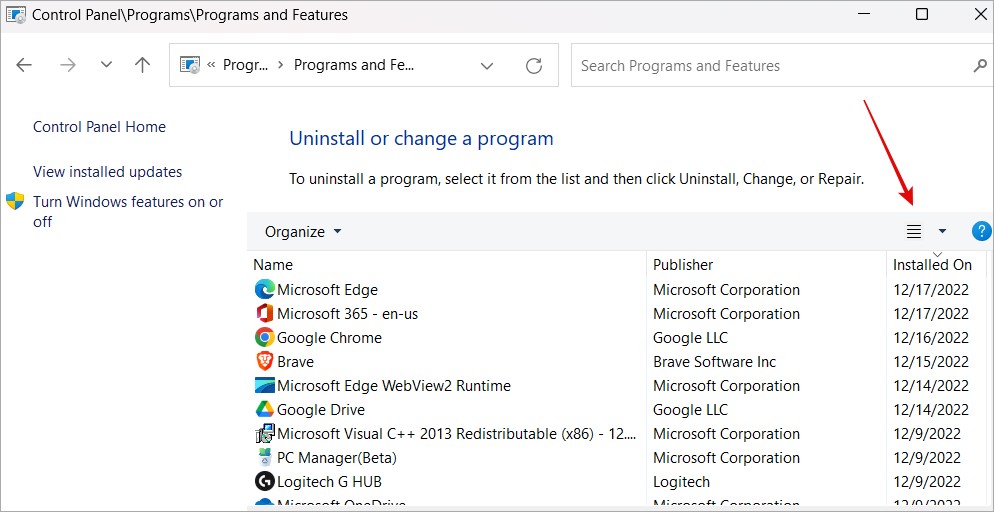
您最近是否安裝了任何應用程序或更換了鼠標甚至鍵盤?在控制面板 > 程序 > 卸載程序 中檢查新安裝的應用程序,並按日期對結果進行排序以找出結果。
6.更新/回滾驅動程序
驅動程序本質上是 允許 Windows 操作系統與硬件設備通信,例如鼠標、鍵盤、驅動器等。與任何其他軟件組件一樣,它們需要更新並可能導致各種錯誤。 p>
1. 按 Windows+S 打開 Windows 搜索。搜索設備管理器並打開它。
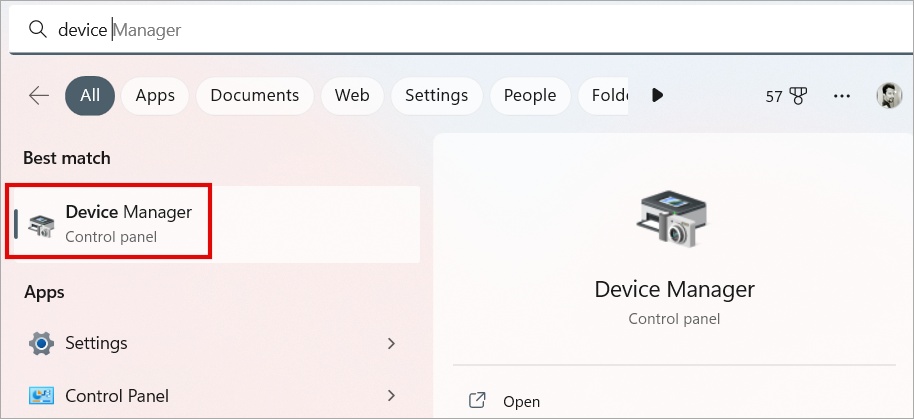
2. 雙擊展開鼠標和其他指針設備。在這裡您應該可以找到鼠標型號的詳細信息。右鍵單擊該條目並選擇更新驅動程序,然後按照屏幕上的說明進行操作。
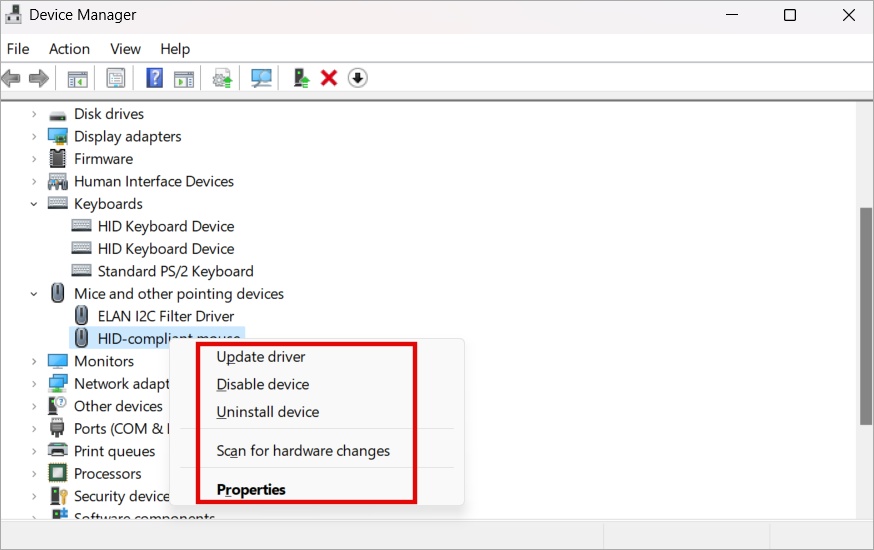
3. A最近對驅動程序的更新也可能破壞了功能。如果是這種情況,請單擊屬性。在隨後出現的彈出菜單中,在 驅動程序 選項卡下,您可以回滾驅動程序,這將刪除最近安裝的驅動程序更新。
如果它顯示為灰色,驅動程序最近沒有更新。
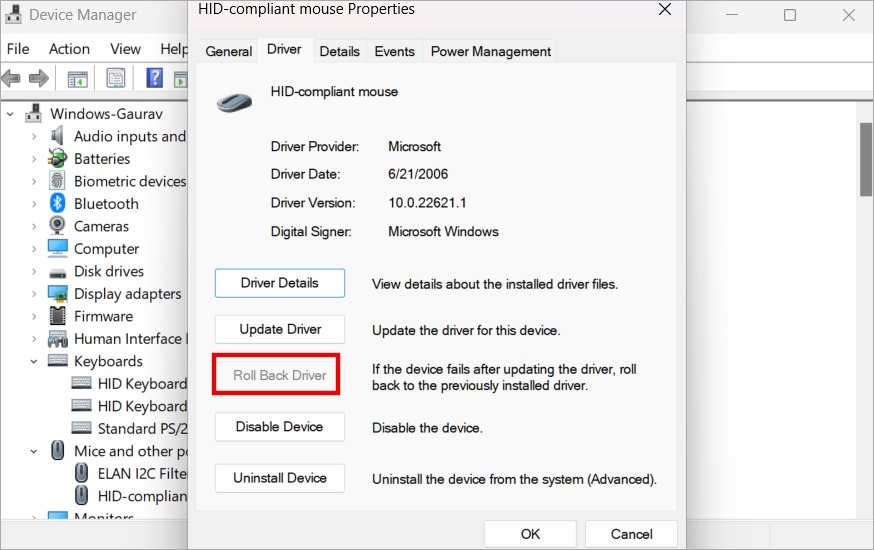
注意到列表中的顯示適配器了嗎?一些用戶發現,導致他們無法在屏幕上單擊的原因不是鼠標或定點設備,而是顯示適配器。查看更新驅動程序或回滾驅動程序是否有幫助。
7. Windows 更新問題
嘗試將 Windows 更新到最新版本。這些更新通常包含已知錯誤的補丁並添加新功能。要更新 Windows:
1. 按 Windows+I 打開 Windows 設置。現在單擊左側邊欄中的 Windows Update,並在右側窗格中檢查是否有新更新。
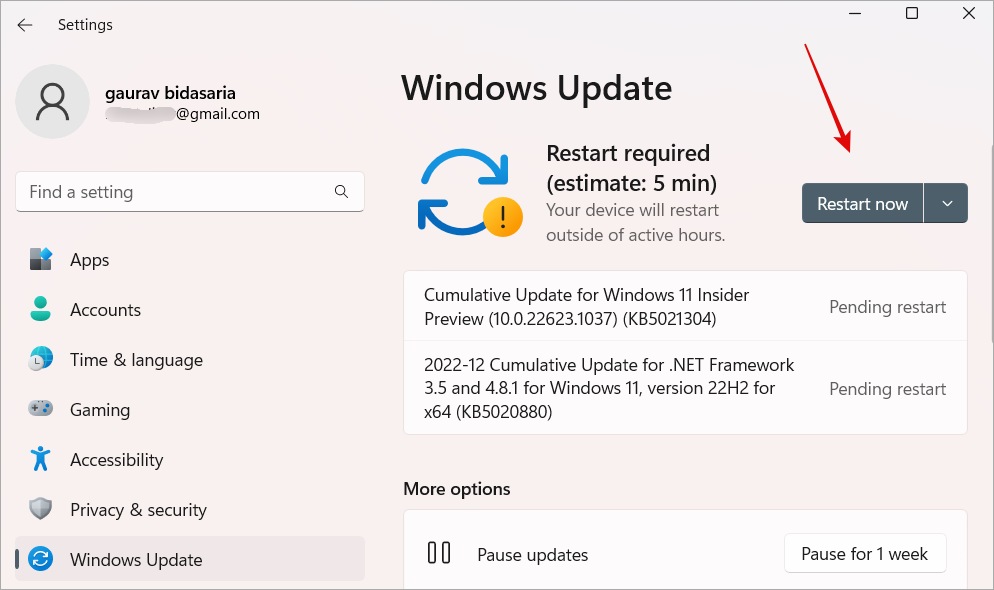
但是,還有另一面也。有時,將 Windows 更新到最新版本可能會破壞功能。是的,我知道。我只是要求你更新。但如果這沒有幫助,請檢查最近安裝的更新,看看是否有任何與輸入設備相關的內容。您還可以在 Google 上搜索,因為這些問題經常被 Windows 博客和著名的技術網站所涵蓋。
好消息是,如果您認為它破壞了功能並導致 PC 無法運行,您也可以回滾更新註冊鼠標點擊。
1. 返回到 Windows 設置 > Windows 更新 > 更新歷史記錄。
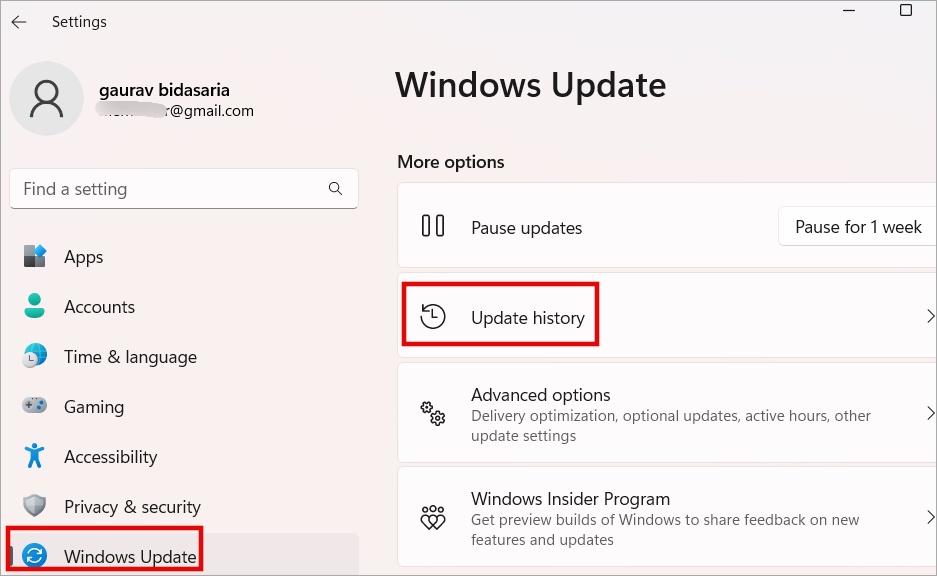
2. 在這裡,您將看到最近安裝的所有更新的列表。向下滾動到底部並選擇卸載更新。
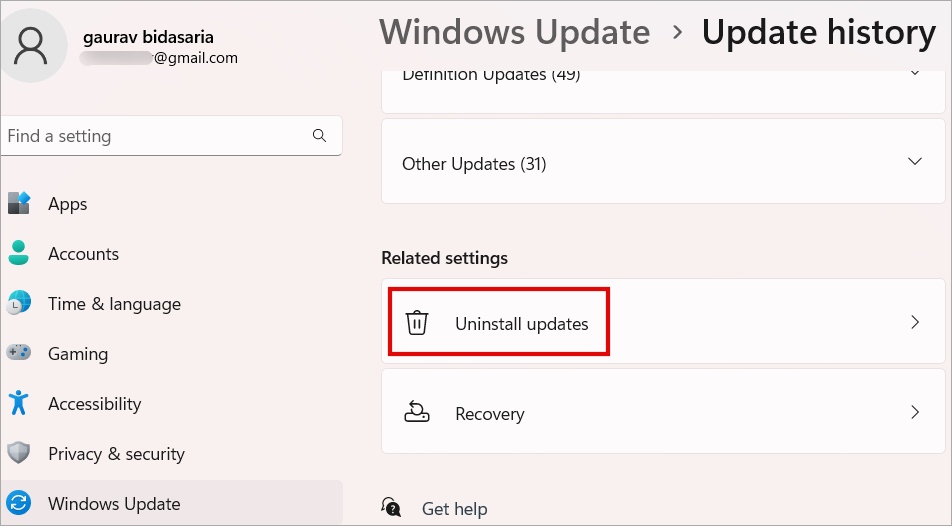
3. 同樣,您將看到更新列表但是這一次,Uninstall 按鈕在右邊。一旦確定哪個更新導致鼠標點擊問題,請卸載該特定更新。
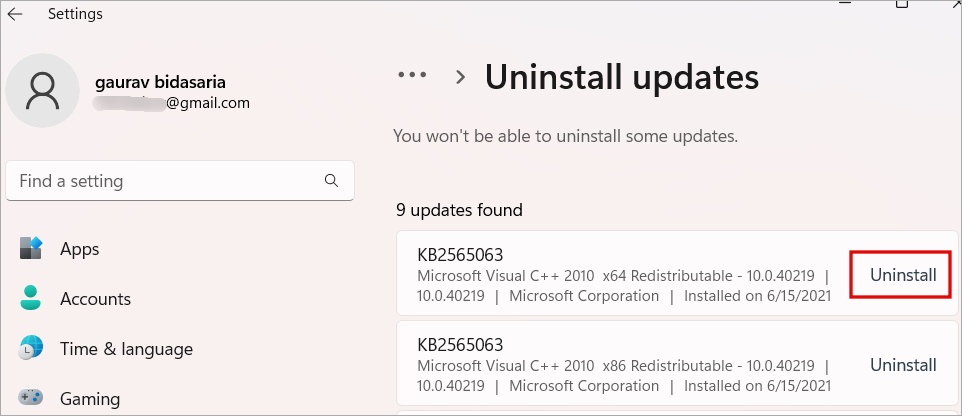
4. 然後按照屏幕上的提示操作.您可能需要重新啟動計算機一次。請注意,您可以卸載更新,但最終遲早會重新安裝它們。 Microsoft 通常會很快修復後續更新中的錯誤。
8。運行 SFC 掃描
SFC 或系統文件檢查器掃描 將查找對系統功能至關重要的損壞或損壞的系統文件Windows 操作系統,包括附件。然後它將修復它們。
1. 按 Windows+S 打開 Windows 搜索並鍵入 CMD。現在打開具有管理員權限的命令提示符。
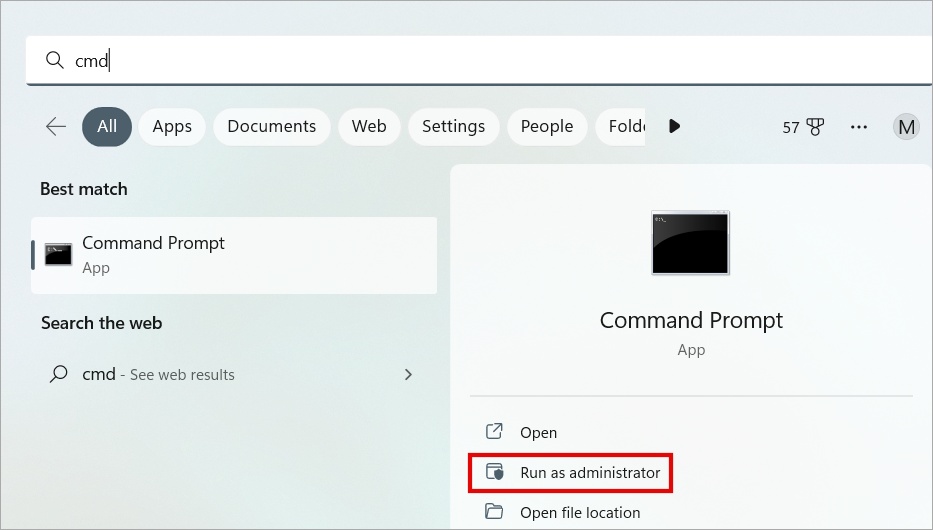
2. 複製粘貼或鍵入下面的命令,然後按 Enter執行它。等待命令運行它的過程。然後關閉CMD,看看你是否仍然無法在Windows上點擊任何東西。
sfc/scannow
你的鼠標現在工作正常嗎?
9.乾淨啟動
乾淨啟動不是一個應用程序,而是一個進程,您可以使用它來重啟 Windows 10 或 11,同時在後台運行最少的應用程序和進程。只有禁用所有 3rd 方應用程序的最低限度。幫助確定是哪個應用程序或進程導致了錯誤。微軟有一個target=”_blank”>關於如何進行乾淨啟動的詳細指南。
10.還原點
Windows 會不時地備份您的整個系統,或者當它檢測到某些更改(例如正在安裝的新更新或正在卸載的應用程序)時。如果出現問題,您可以將 Windows 操作系統恢復到一切正常運行的時間點。在此過程中不會刪除任何用戶數據。整潔,嗯?
1. 按開始按鈕 並鍵入創建還原點 並將其打開。
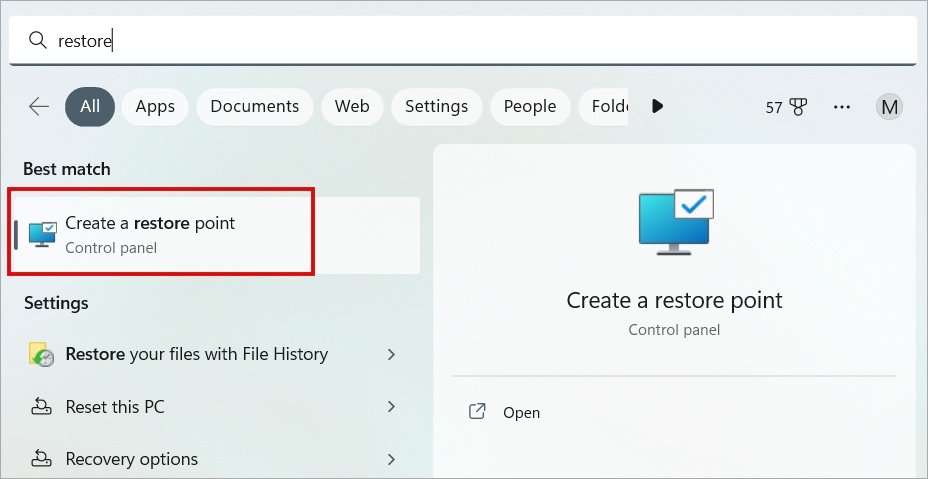
2. 在隨後出現的彈出窗口中,在系統保護 選項卡下,點擊系統還原。在下一個彈出窗口中,單擊下一步 按鈕。
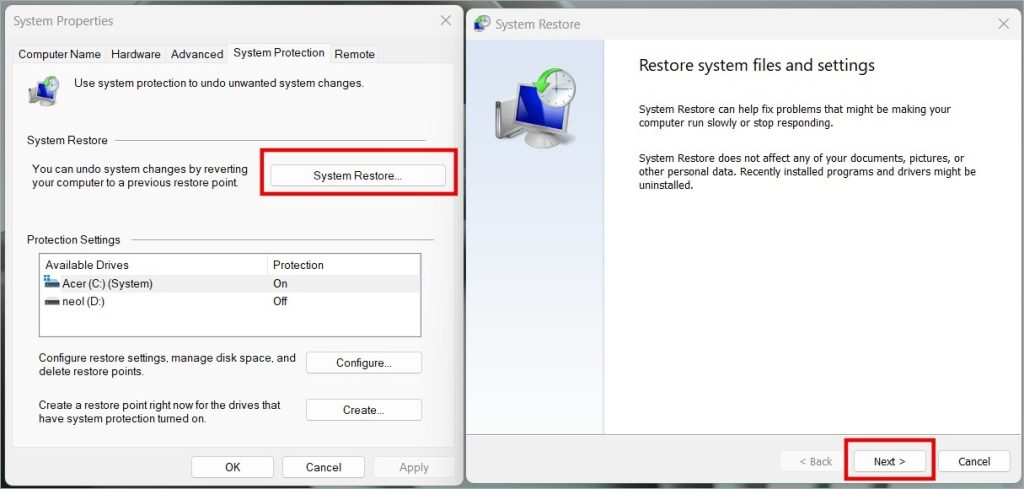
3. 你現在應該看到一個包含日期和時間的所有可用系統還原點的列表。選擇最新的一個,然後點擊下一步按照屏幕上的說明進行操作。
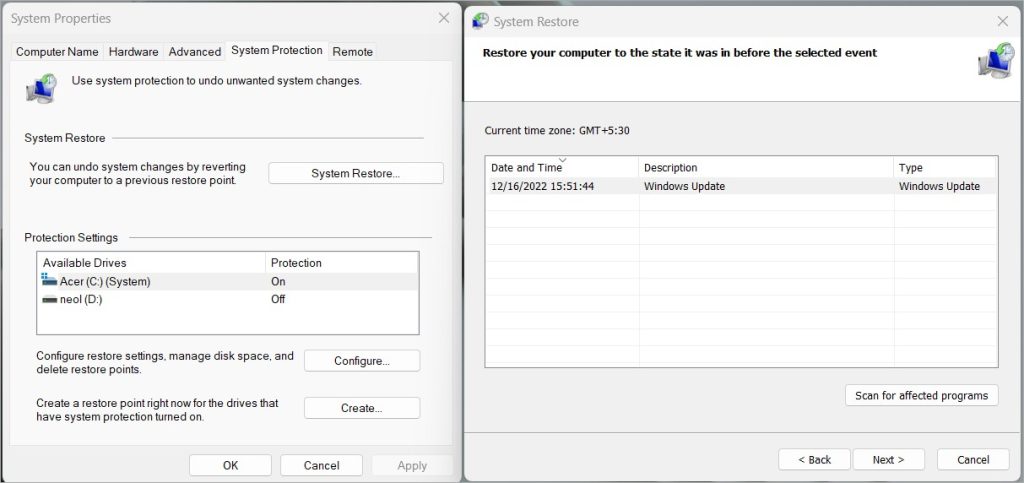
無法在 Windows 上點擊任何內容
這是一個奇怪的問題。無法在 Windows 操作系統中的任何地方單擊任何內容會使您效率低下。你不能工作,雖然鍵盤快捷鍵很好,但你需要一個點擊式設備來快速啟動你的腳趾。如果您認為這是左鍵或右鍵單擊鼠標的問題,我們有單獨的指南供您閱讀。