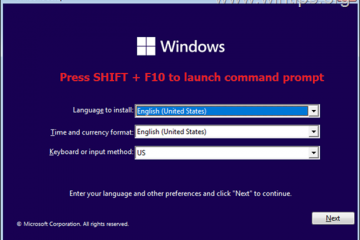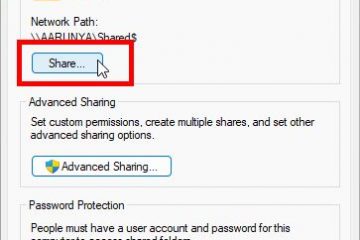您可以通過各種機制將打印機添加到您的 Mac。有線打印機可以直接插入您的計算機,而無線打印機則應通過 Wi-Fi 或 WPS 進行設置。一旦您的系統識別出此連接的設備,您就可以直接從“系統偏好設置”面板將其配對。
插入打印機後,您的計算機需要相關的驅動程序才能高效工作。但與 Windows 計算機不同的是,macOS 會自動為您安裝合適的軟件。
第 1 步:將打印機連接到 Mac
確保您擁有最新的 macOS 固件很重要在向系統添加任何打印機之前先在系統上進行設置。這是為了確保您不會在操作系統和打印機之間遇到任何兼容性和穩定性問題。
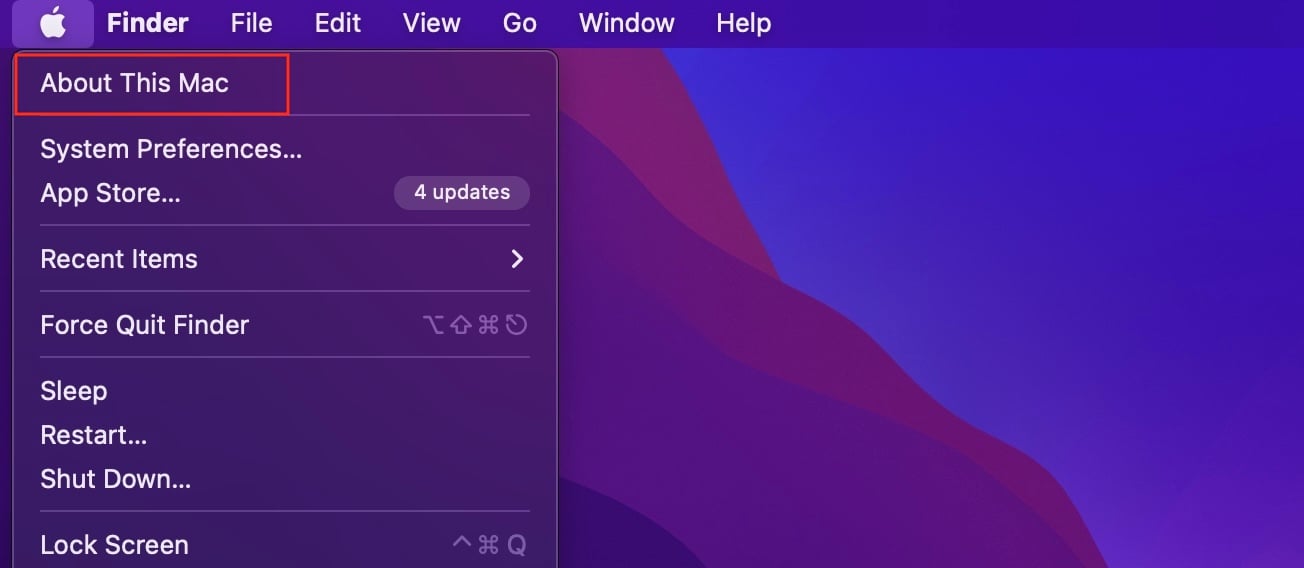 打開 Finder。點擊菜單欄上的 Apple > 關於本機。
打開 Finder。點擊菜單欄上的 Apple > 關於本機。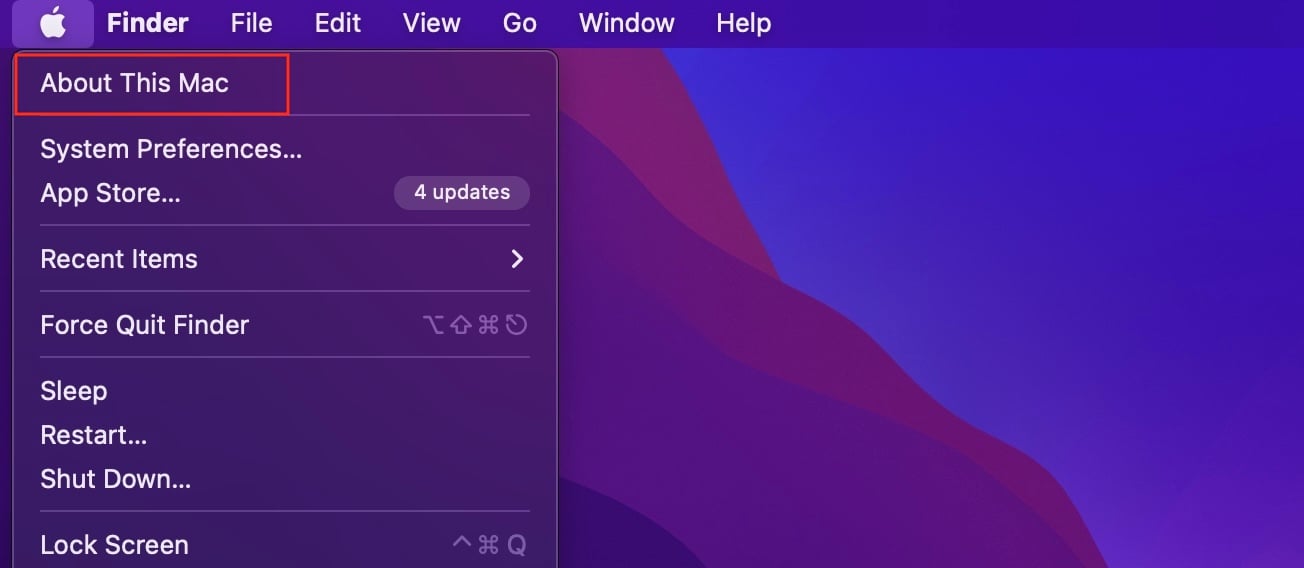 選擇軟件更新。您的 Mac 將開始掃描 Apple 服務器以查看是否有任何可用的新更新。如果有可用更新,請立即更新併升級您的操作系統。
選擇軟件更新。您的 Mac 將開始掃描 Apple 服務器以查看是否有任何可用的新更新。如果有可用更新,請立即更新併升級您的操作系統。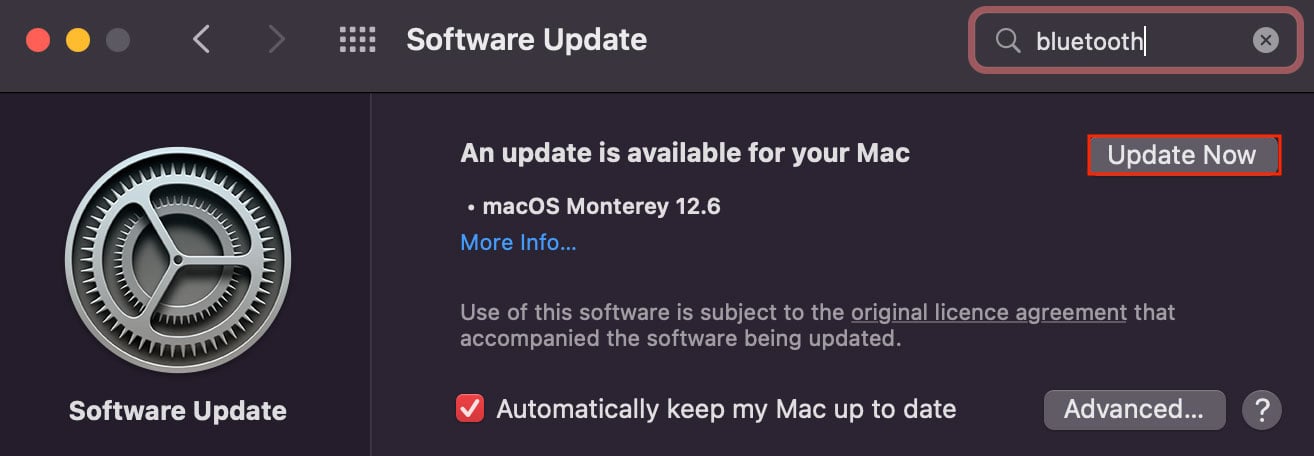
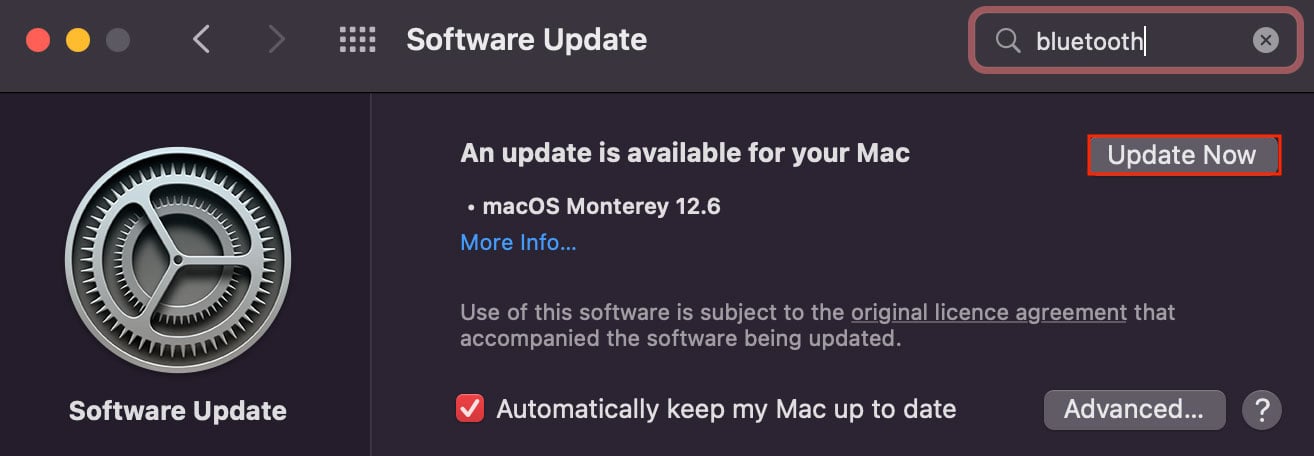
使用 USB
將打印機添加到 Mac 的最簡單方法是通過 USB 數據線直接連接它。通常,打印機的一側有 USB-A 電纜,另一側有 USB-B。 USB-A 應插入您的計算機,而 USB-B 應連接至打印機上的相應端口。


如果您的 Mac 沒有 USB 端口,您可以購買 USB 集線器適配器,以幫助將 USB 設備連接到您的計算機。當您這樣做時,打印機將專用於您的設備。
使用 LAN 電纜
與 USB 數據傳輸相比,使用 LAN 電纜連接打印機返回更快的連接速率。要通過以太網電纜連接打印機,請將 RJ-45 電纜的一端插入打印機,將另一端插入路由器。當您通過 LAN 連接打印機時,網絡上的所有用戶都可以訪問它。但是,這些用戶必須連接到與打印機相同的網絡才能執行此操作。


您也可以通過無線方式將打印機連接到 Mac 計算機。為此,您主要必須依賴 WI-Fi 或 WPN 連接。這些機制在下面提到。
使用 Wi-Fi
類似於 LAN 電纜連接,使用 WiFi 連接打印機也會在網絡中的所有用戶之間形成共享連接.您的打印機和 Mac 也必須連接到同一個 Wi-Fi。
使用 WPS Pin
您也可以使用 WPS Pin 將打印機連接到 Mac。您可以從打印機的控制面板訪問 WPS pin。如果您的打印機沒有顯示屏,您可以通過按住打印機上的無線按鈕 + 路由器上的 WPS 按鈕 5-10 秒來找到 WPS 引腳。這將打印出您的打印機信息,並且還會提到 WPS pin。
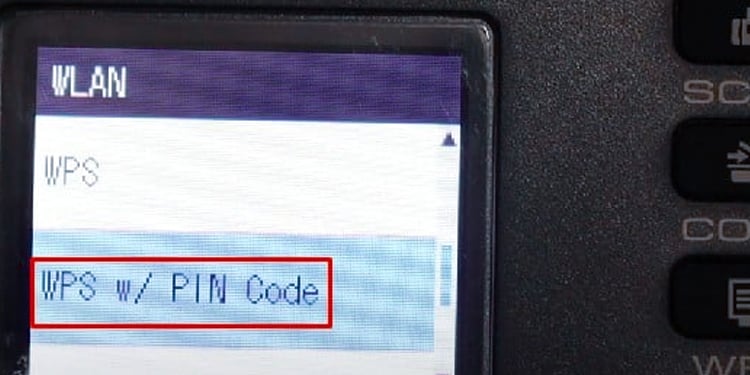
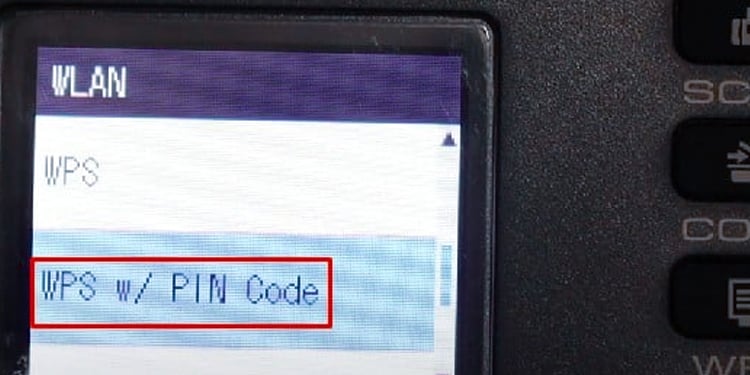
將打印機連接到 Mac 的另一種方法是通過打印機的 IP 地址。為此,您首先必須將打印機連接到互聯網並確定打印機的 IP 地址。然後,您可以在打印機和 Mac 之間設置無線連接。但是,您的打印機和 Mac 必須連接到同一網絡。
第 2 步:將打印機添加到 Mac
默認方式
如果要添加使用 USB、LAN、Wi-Fi 或 WPS 連接機制在 Mac 上安裝打印機,請按照以下步驟操作:
打開 Finder。單擊菜單欄上的 Apple > 系統偏好設置。 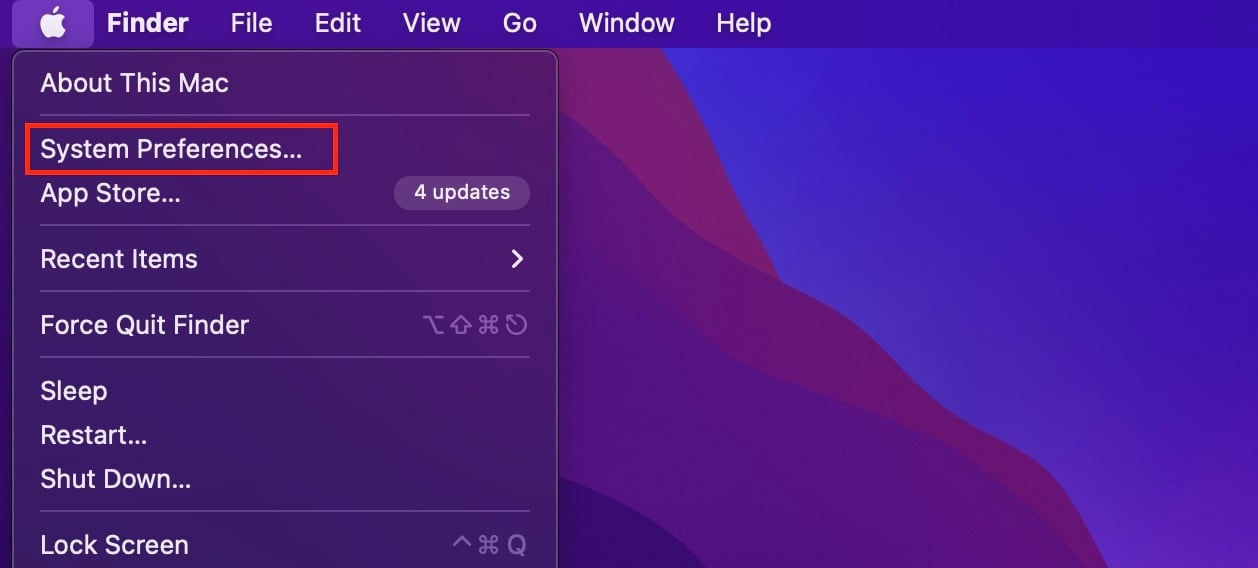
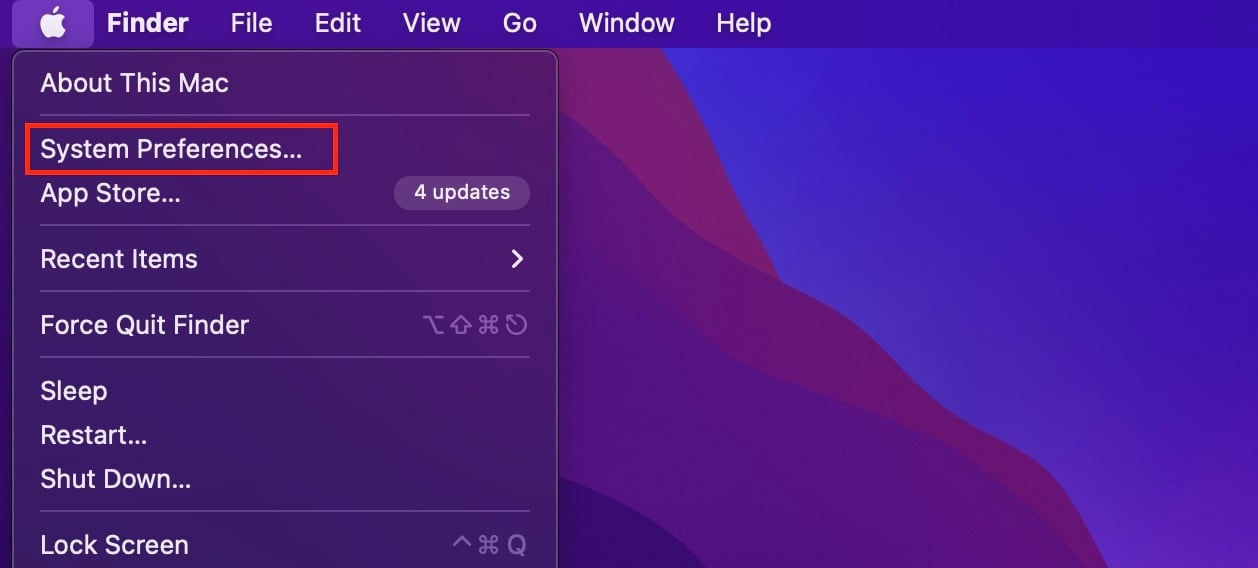 打開打印機和掃描儀設置.然後,單擊“+”符號添加您的打印機。
打開打印機和掃描儀設置.然後,單擊“+”符號添加您的打印機。 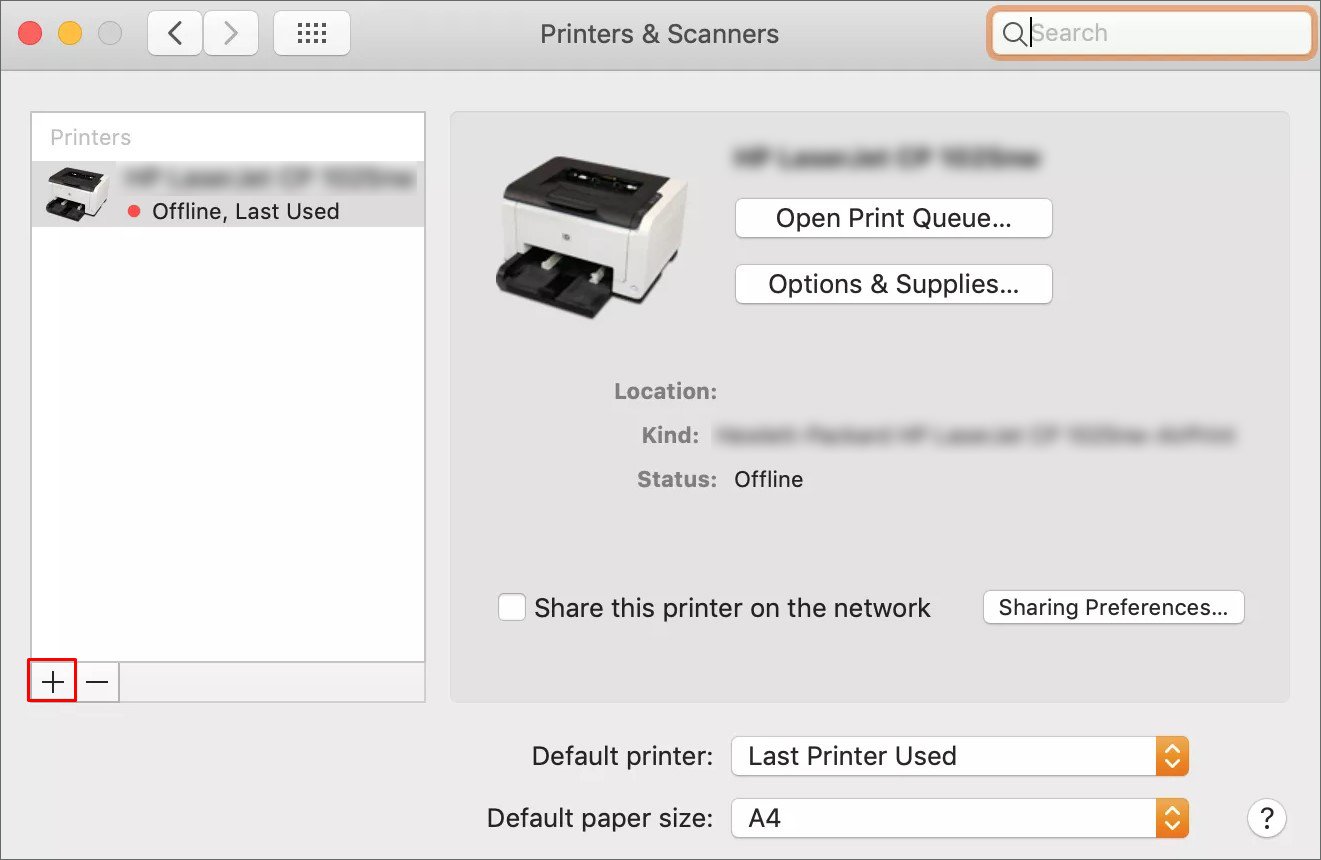
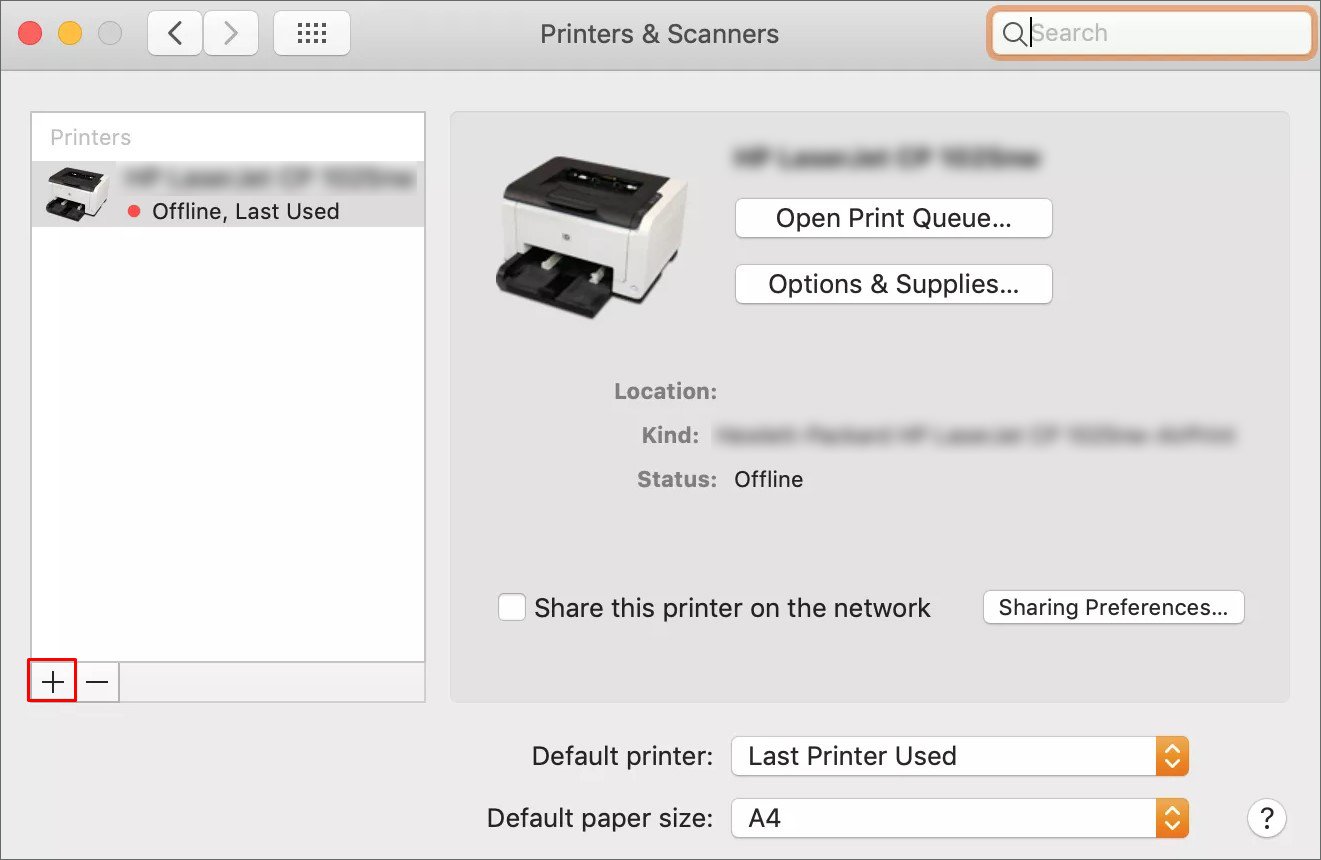 導航到默認選項卡。當您的 Mac 發現打印機的名稱和種類時,選擇它。單擊使用下拉框並為您的打印機選擇兼容的軟件。
導航到默認選項卡。當您的 Mac 發現打印機的名稱和種類時,選擇它。單擊使用下拉框並為您的打印機選擇兼容的軟件。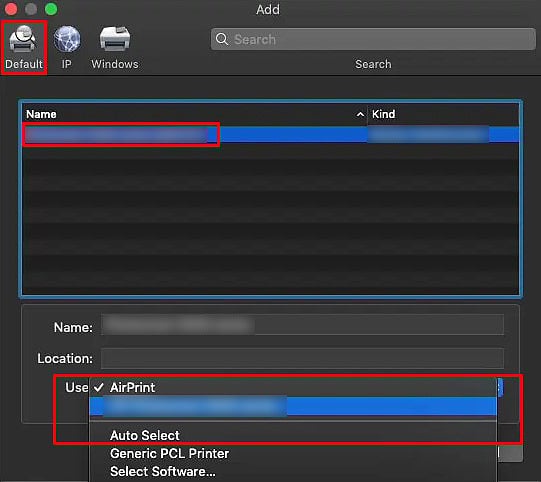
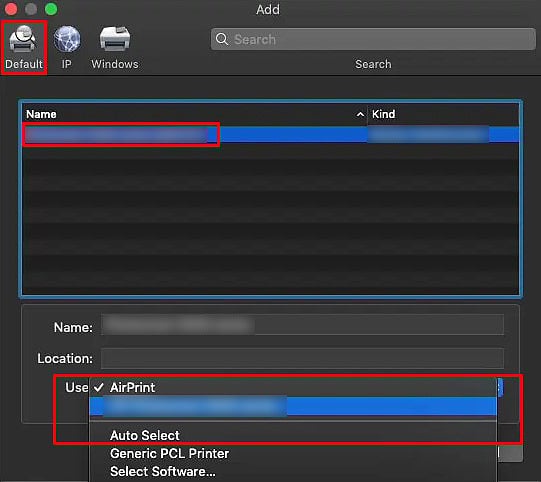 AirPrint ——Apple 的官方打印機軟件。但是,這只能用於兼容 AirPrint 的打印機。 您的打印機驅動程序 – 您的打印機驅動程序應從設備製造商的網站下載。但這不是必需的。 自動選擇 – 此選項會自動下載並設置與您的打印機兼容的驅動程序軟件。然後單擊添加以完成此過程。
AirPrint ——Apple 的官方打印機軟件。但是,這只能用於兼容 AirPrint 的打印機。 您的打印機驅動程序 – 您的打印機驅動程序應從設備製造商的網站下載。但這不是必需的。 自動選擇 – 此選項會自動下載並設置與您的打印機兼容的驅動程序軟件。然後單擊添加以完成此過程。
通過使用 IP 地址
如果您想使用打印機的 IP 地址將打印機添加到您的 Mac,請按照以下步驟操作:
使用以太網或 Wi 將您的打印機連接到互聯網-Fi。確定打印機的 IP 地址。將您的 Mac 連接到同一網絡。現在,打開 Finder。單擊菜單欄上的 Apple > 系統偏好設置。 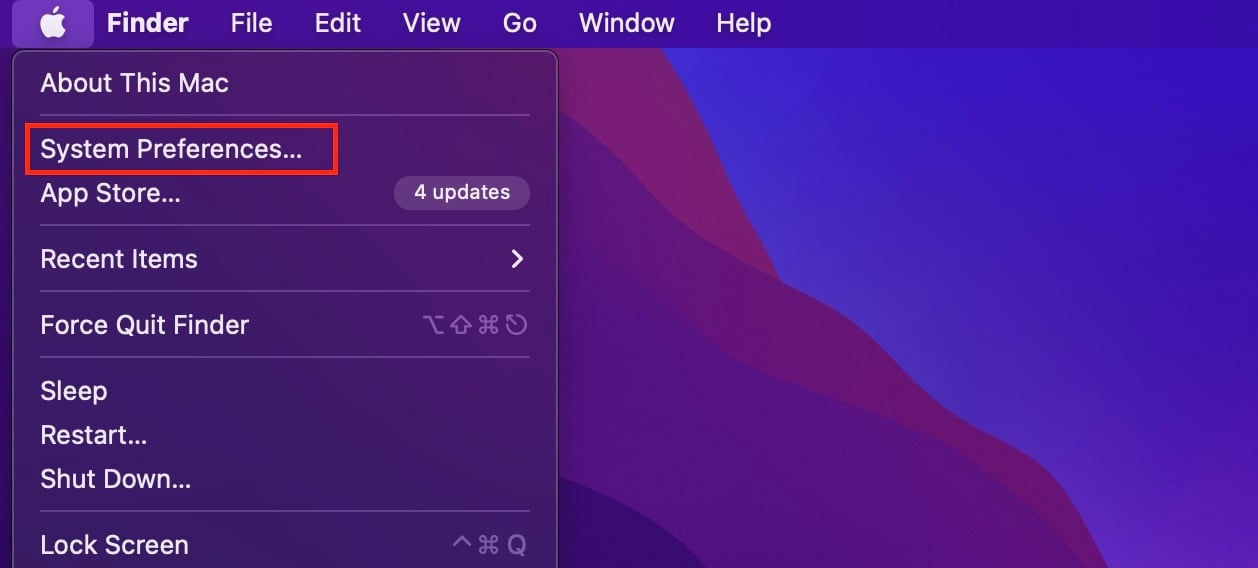
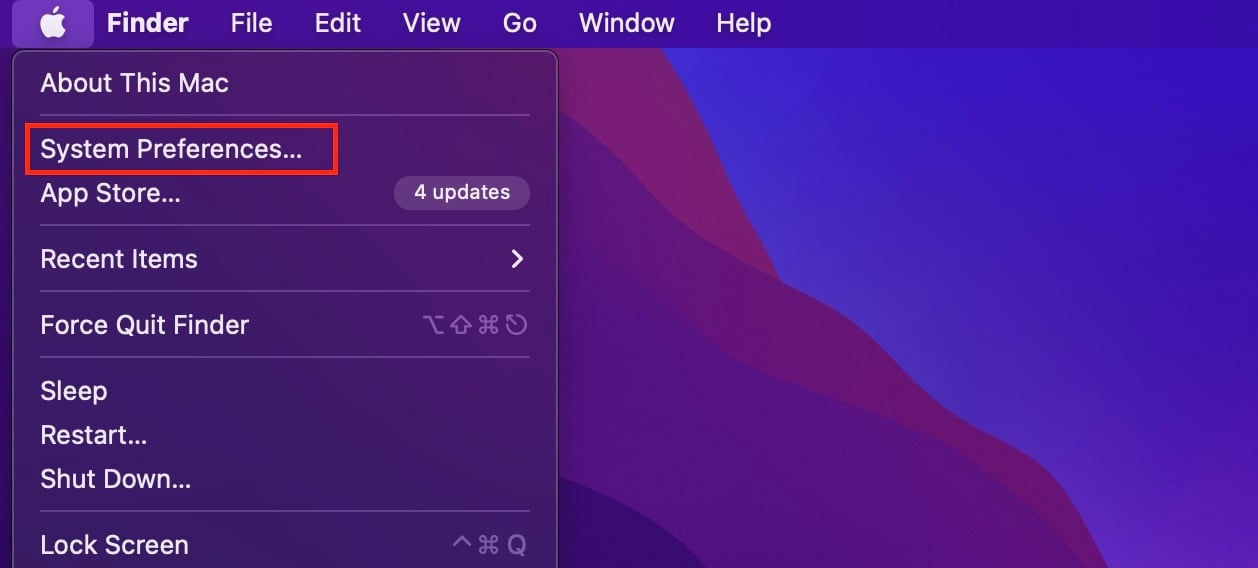 打開打印機和掃描儀設置.然後,單擊“+”符號添加您的打印機。
打開打印機和掃描儀設置.然後,單擊“+”符號添加您的打印機。 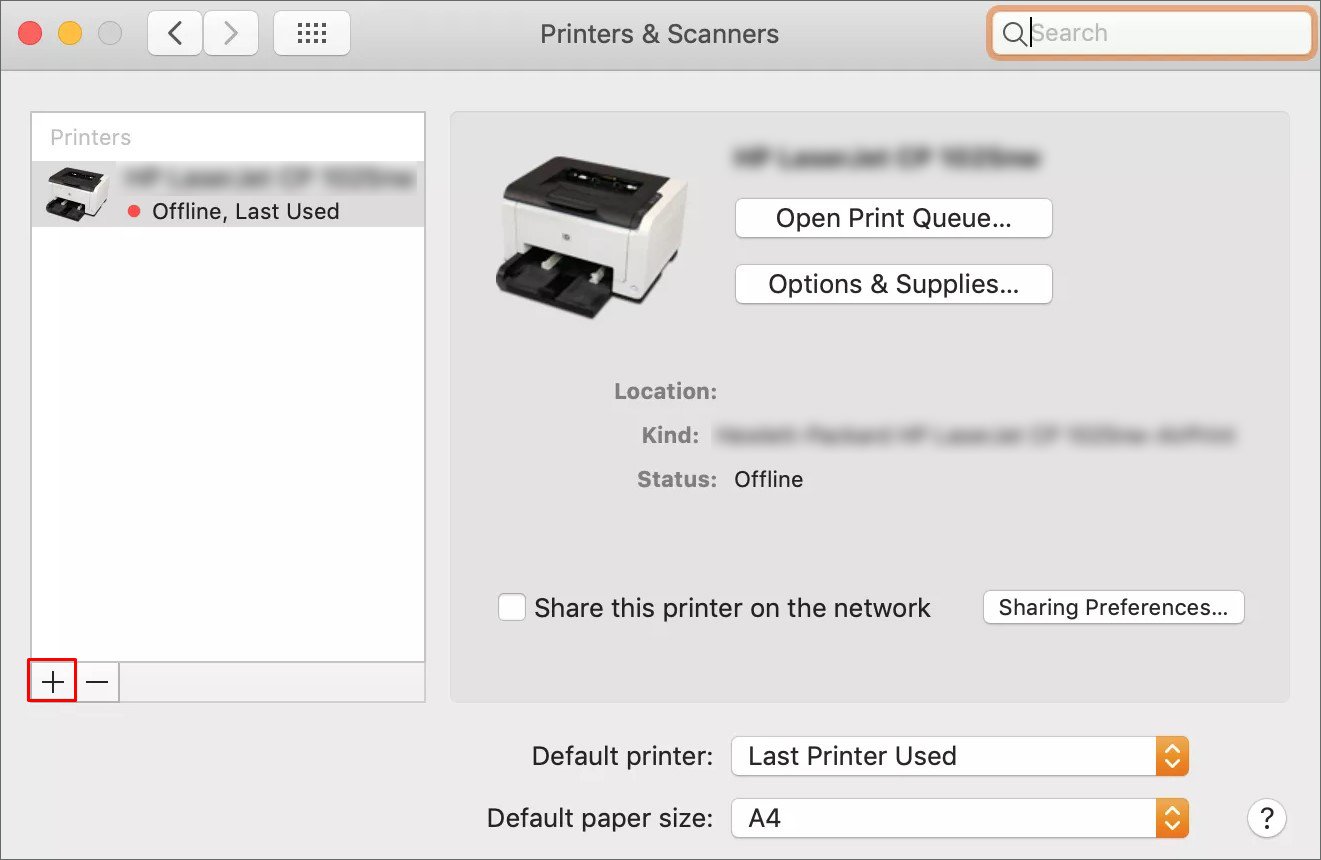
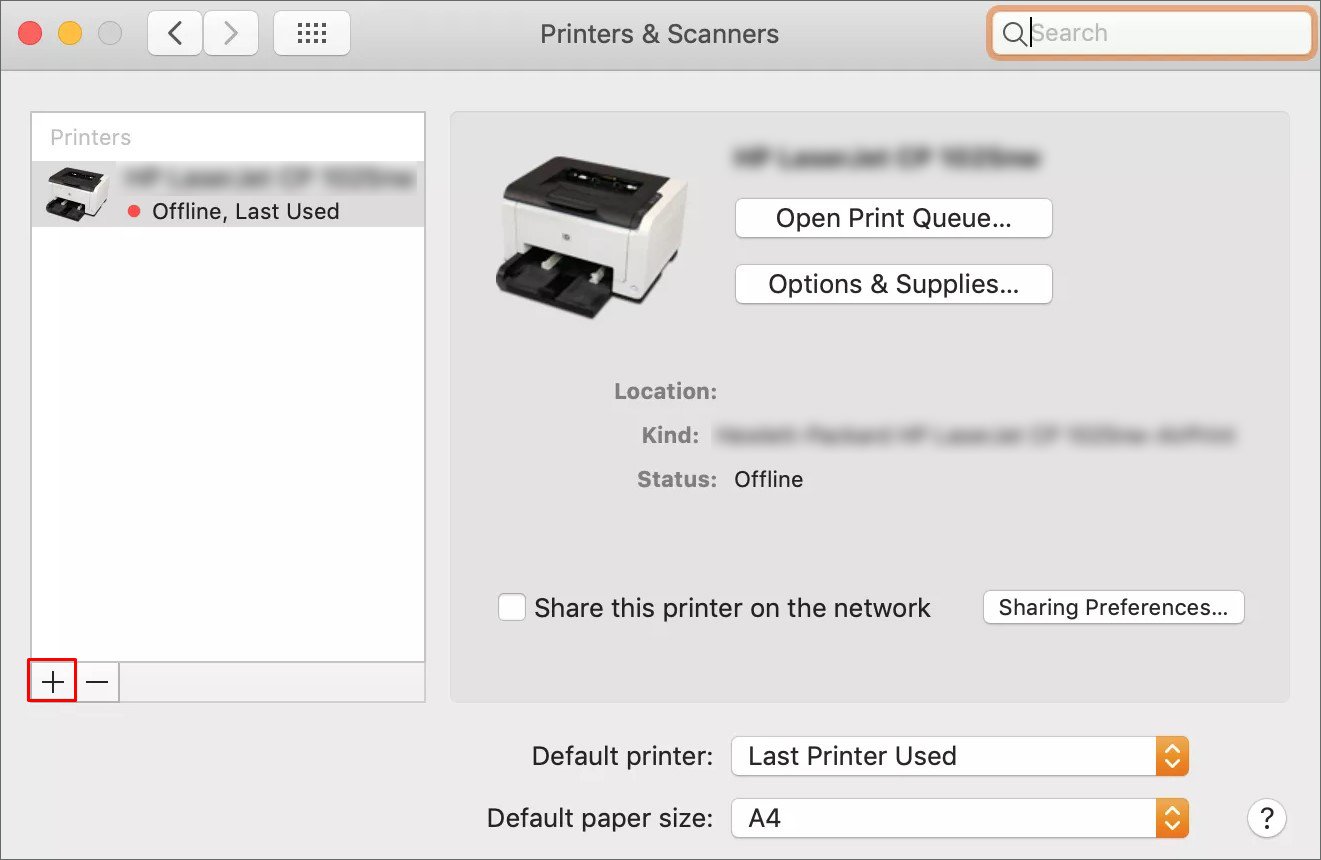 導航到 IP 選項卡。在地址文本字段中,輸入打印機的 IP 地址。如果需要,您可以在名稱字段中重命名您的打印機。點擊使用下拉框並為您的打印機選擇一個兼容的軟件。
導航到 IP 選項卡。在地址文本字段中,輸入打印機的 IP 地址。如果需要,您可以在名稱字段中重命名您的打印機。點擊使用下拉框並為您的打印機選擇一個兼容的軟件。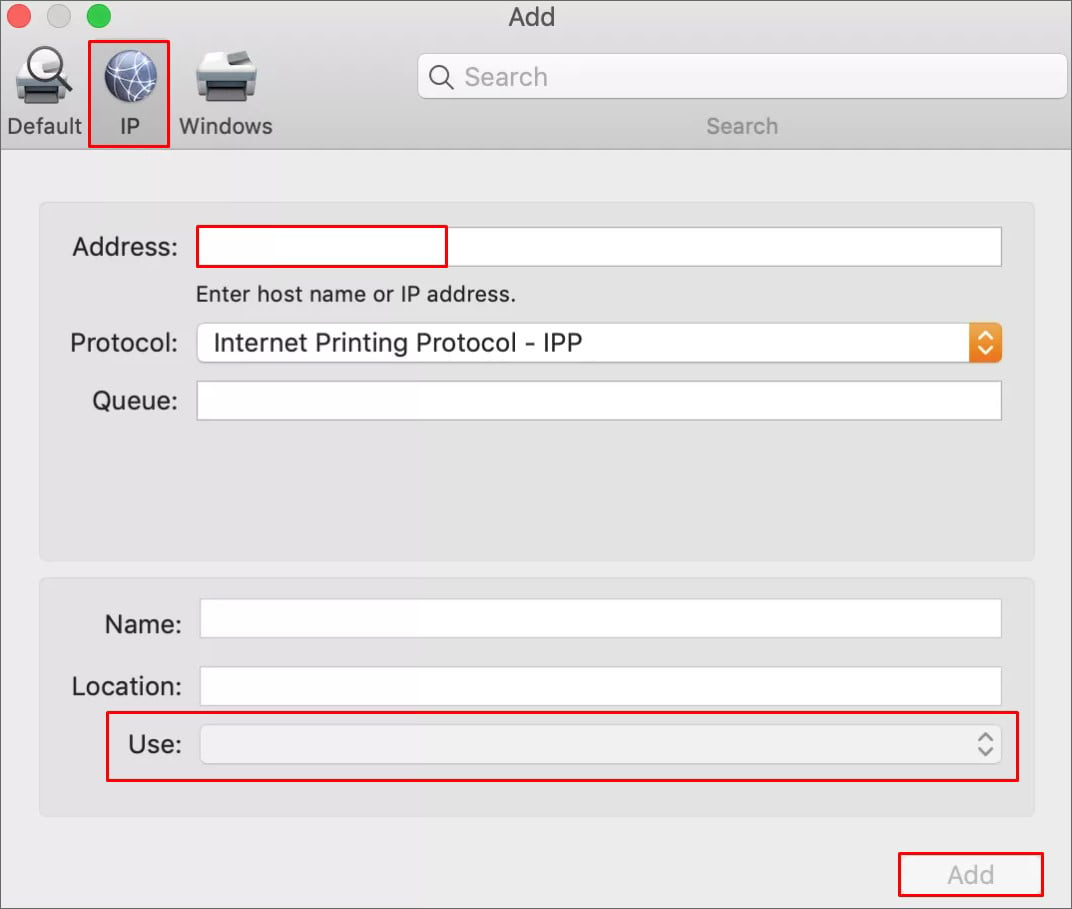
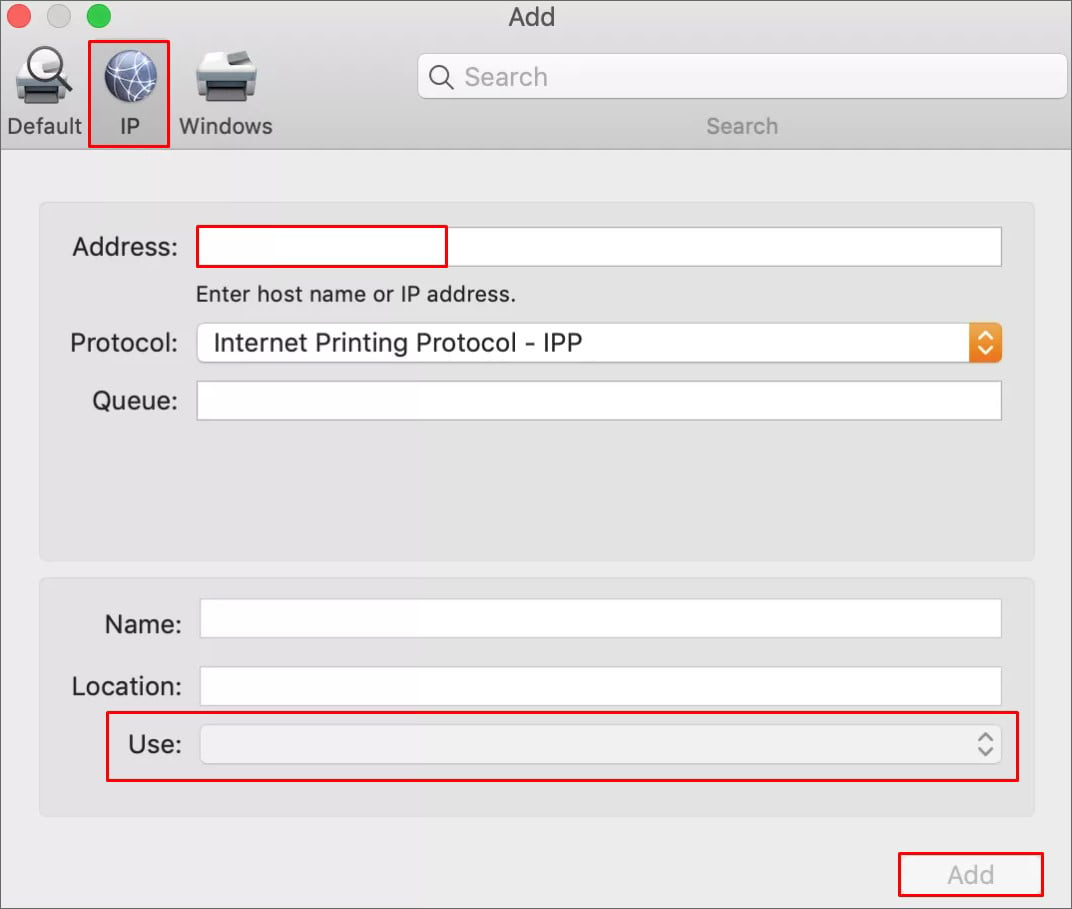 AirPrint – Apple 的官方打印機軟件。但是,這只能用於兼容 AirPrint 的打印機。 您的打印機驅動程序 – 您的打印機驅動程序應從設備製造商的網站下載。但這不是必需的。 自動選擇 – 此選項會自動下載並設置與您的打印機兼容的驅動程序軟件。然後單擊添加以完成此過程。
AirPrint – Apple 的官方打印機軟件。但是,這只能用於兼容 AirPrint 的打印機。 您的打印機驅動程序 – 您的打印機驅動程序應從設備製造商的網站下載。但這不是必需的。 自動選擇 – 此選項會自動下載並設置與您的打印機兼容的驅動程序軟件。然後單擊添加以完成此過程。