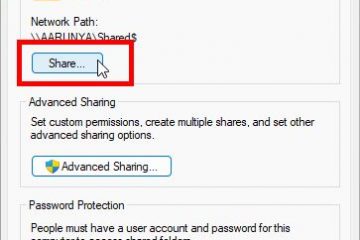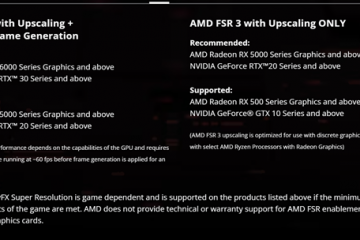雖然 Windows 11 是最安全的操作系統版本,您仍然可以向系統添加一些自定義配置並執行一些維護任務以提高設備的安全性。
例如,作為維護的一部分,您可以檢查系統更新並掃描計算機是否有病毒。此外,您還可以啟用其他安全功能,例如勒索軟件和網絡釣魚防護、防火牆、生物識別身份驗證、加密,以及其他最受關注的功能,例如智能應用控制和核心隔離。
如果您需要瀏覽網站這似乎不值得信賴,Microsoft Defender 應用程序防護可以創建一個隔離的環境,而不會冒惡意代碼或黑客試圖訪問設備的風險。此外,如果您必須從不受信任的來源安裝應用程序,您可以使用 Windows 沙盒創建一個輕量級虛擬機來測試該應用程序,而不會危及主要安裝。
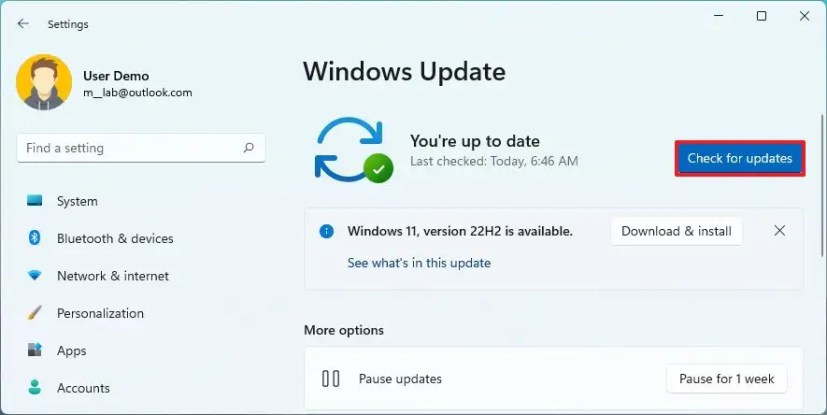
本指南包括 2023 年 Windows 11 最佳安全設置的集合。(您不必配置每個功能,只使用您認為最好的那些適合你的情況。)
1.安裝系統更新
在 Windows 11 上,在您的計算機上安裝最新更新可能是確保文件安全的最佳方式,因為這些軟件包可以修復錯誤、增強安全性並提高系統性能。
要手動安裝 Windows 11 更新,請使用以下步驟:
在 Windows 11 上打開設置。
點擊Windows 更新。
點擊檢查更新按鈕。
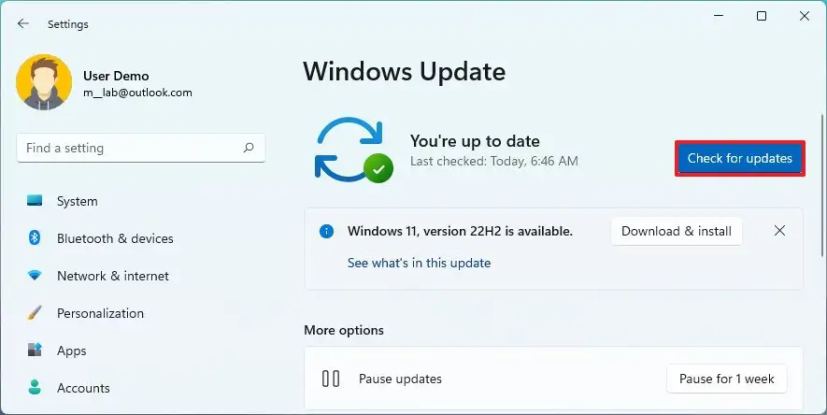
(可選)點擊“下載並安裝”選項以應用即將發布的 Windows 11 更新預覽。
快速說明:可選更新通常包括非Microsoft 計劃在下一個星期二補丁發布中發布的安全更改。
單擊立即重新啟動按鈕。
一旦您選擇完成這些步驟後,如果有更新可用,它將在 Windows 11 上自動下載和安裝。
除了使用 Windows 更新設置外,您還有多種方法可以使用命令提示符、PowerShell、和 Microsoft 更新目錄網站。
1.掃描計算機病毒
Windows 11 附帶 Microsoft Defender 防病毒軟件,可以檢測和刪除幾乎任何類型的惡意軟件,例如病毒、勒索軟件、間諜軟件、rootkit 等。如果您懷疑您的計算機受到威脅,您始終可以執行全面或離線掃描(如果設備感染了強病毒)以確保設備沒有惡意軟件。此外,您可以使用不同的防病毒解決方案對設備進行定期掃描。
全面病毒掃描
要在 Windows 11 上執行全面病毒掃描,請使用以下步驟:
打開開始。
p>
搜索 Windows 安全 並點擊最上面的結果以打開該應用。
點擊病毒和威脅防護。
在“當前威脅”部分下,點擊掃描選項。
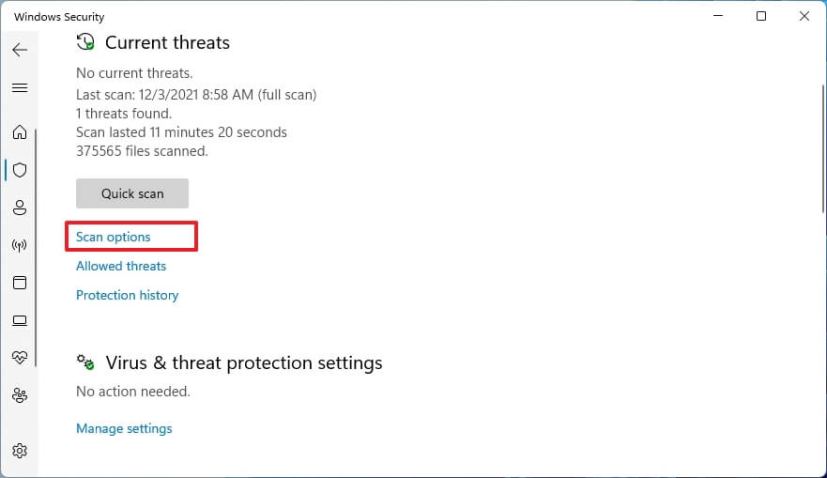
選擇全面掃描 用於檢查整個系統是否存在病毒和任何其他類型的惡意軟件的選項。
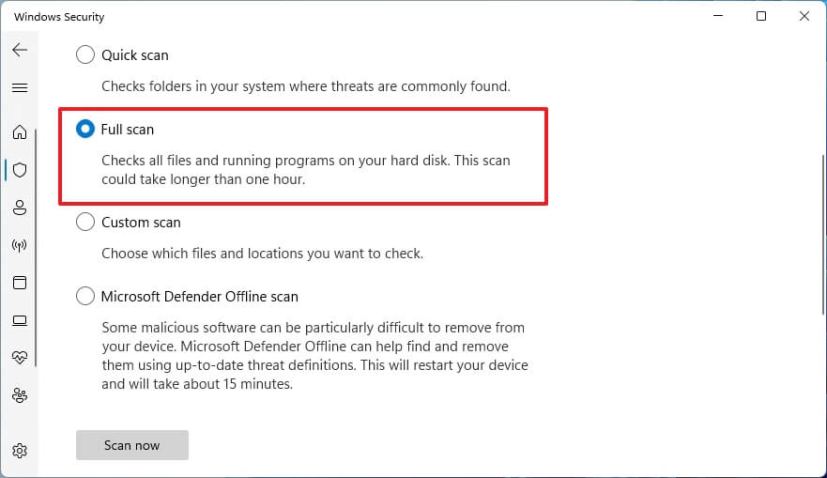
點擊立即掃描 按鈕。
完成這些步驟後,Microsoft Defender 防病毒軟件將掃描 co計算機病毒和其他類型的惡意軟件。如果檢測到任何內容,防病毒軟件將自動刪除(或隔離)威脅。
您還可以將防病毒軟件與命令提示符和 PowerShell 一起使用。
離線病毒掃描
要在 Windows 11 上運行離線病毒掃描,請使用以下步驟:
打開 Windows 安全。
單擊病毒和威脅保護。
在“當前威脅”部分下,單擊掃描選項。
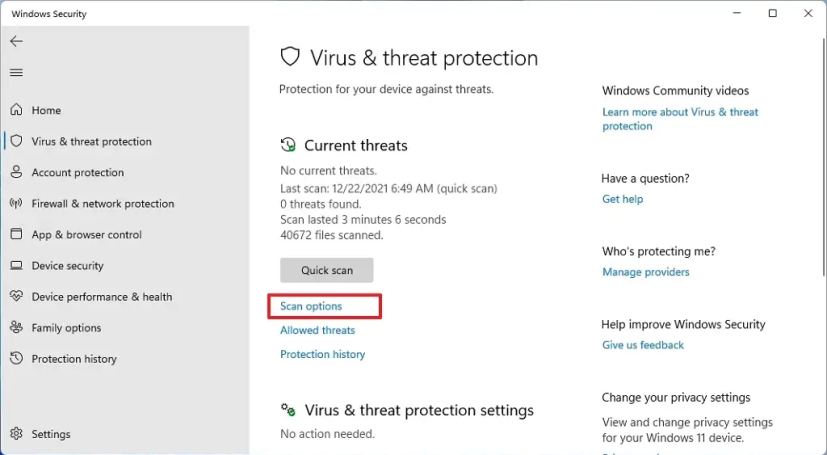
勾選 “Microsoft Defender 離線掃描” 選項。
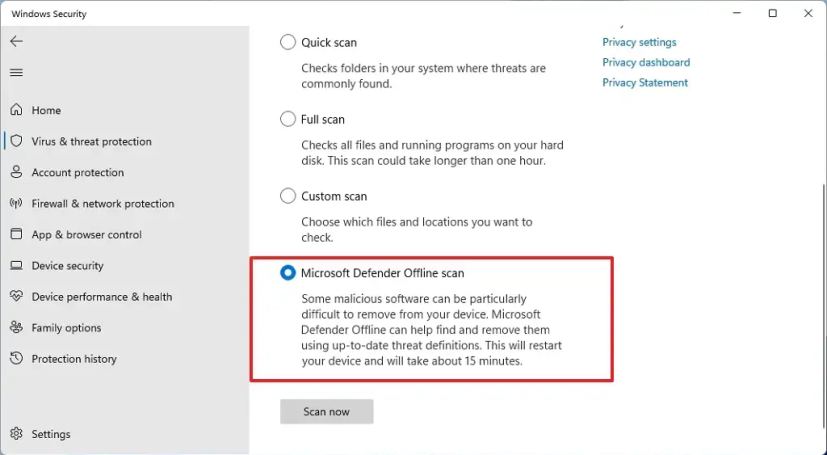
點擊立即掃描 按鈕。
單擊掃描 按鈕。
完成這些步驟後,計算機將在恢復環境中自動重啟,Microsoft Defender 將開始全面病毒掃描。如果 Windows 11 防病毒軟件檢測到任何病毒、rootkit 或其他類型的惡意軟件,它會自動將其刪除。
啟用定期掃描
如果您有其他防病毒解決方案,您可以啟用“ Windows 11 上的“定期掃描”,這是另一個最佳功能,可以定期掃描並刪除其他防病毒軟件可能遺漏的威脅。
要在適用於 Windows 11 的 Microsoft Defender 防病毒軟件上啟用“定期掃描”,請使用以下步驟:
p>
打開Windows 安全。
單擊病毒和威脅防護。
單擊Microsoft Defender 防病毒選項 設置。
打開定期掃描 切換開關。
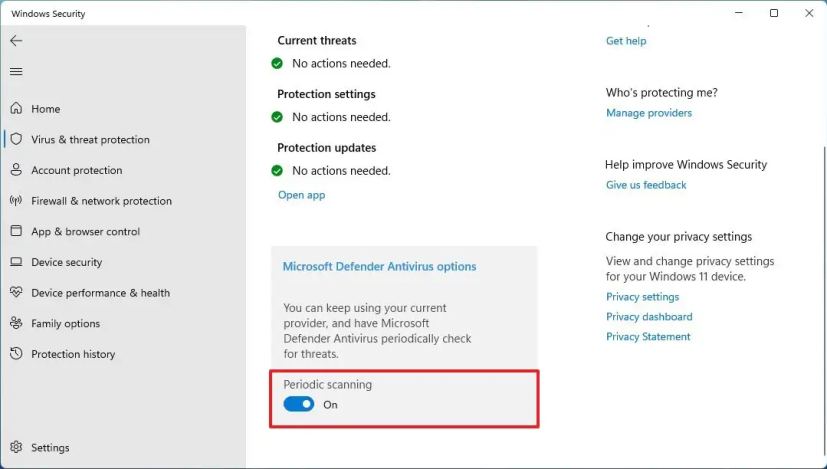
完成這些步驟後,Windows 11 殺毒軟件將使用“Automatic Maint enance”功能在最佳時間運行掃描,以最大限度地減少對性能和電池壽命的影響。
3.啟用勒索軟件保護
“受控文件夾訪問”是 Windows 11 內置的一項功能,可保護您的計算機免受勒索軟件攻擊。它通過監視應用程序對您的文件所做的更改來實現。如果應用程序試圖修改如果受保護文件夾中的文件和應用程序被列入黑名單,您將收到有關可疑活動的通知。
要在 Windows 11 上啟用受控文件夾訪問反勒索軟件保護,請使用以下步驟:
打開 Windows 安全。
點擊病毒和威脅防護。
在“勒索軟件防護”部分下,點擊管理勒索軟件保護選項。
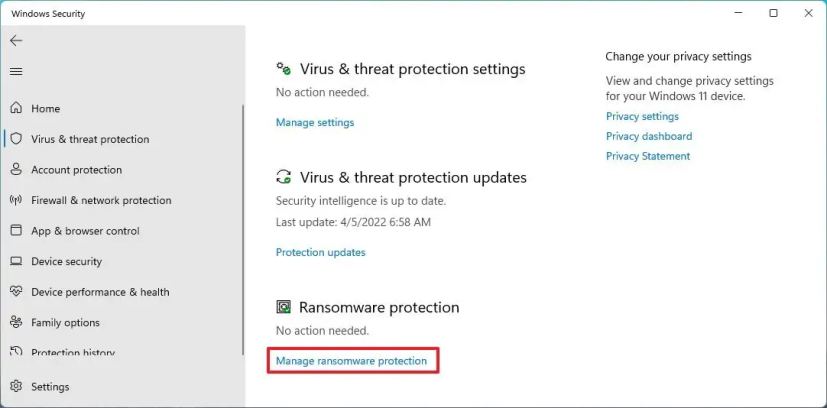
打開“受控文件夾訪問”撥動開關。
完成這些步驟後,Microsoft Defender Antivirus 將在應用程序嘗試修改你的文件時監視受保護的文件夾。如果發生可疑活動,您將收到有關威脅的通知。
除了啟用該功能之外,還完成了一半。您始終可以使用這些說明來防止該功能阻止受信任的應用程序並保護默認位置以外的文件夾位置。
4.啟用網絡釣魚防護
從版本 22H2 開始,Windows 11 包含網絡釣魚防護功能,可以保護您的密碼免受惡意網站和應用程序的侵害。該功能以三種方式做到這一點。首先,啟用未來會在檢測到您在不受信任的網站或應用程序上輸入您的帳戶密碼時向您顯示警告。當您嘗試在應用程序上以純文本形式保存密碼並在其他帳戶上重複使用密碼時,它還會提醒您,因為這會使黑客更容易竊取您的信息。
該功能適用於 Microsoft 帳戶,本地帳戶、Active Directory 或 Azure Active Directory。
要在 Windows 11 上啟用網絡釣魚防護,請使用以下步驟:
打開設置。
點擊帳戶。
點擊登錄選項標籤。
在“其他設置”下部分,關閉“為了提高安全性,僅允許此設備上的 Microsoft 帳戶使用 Windows Hello 登錄” 切換開關。
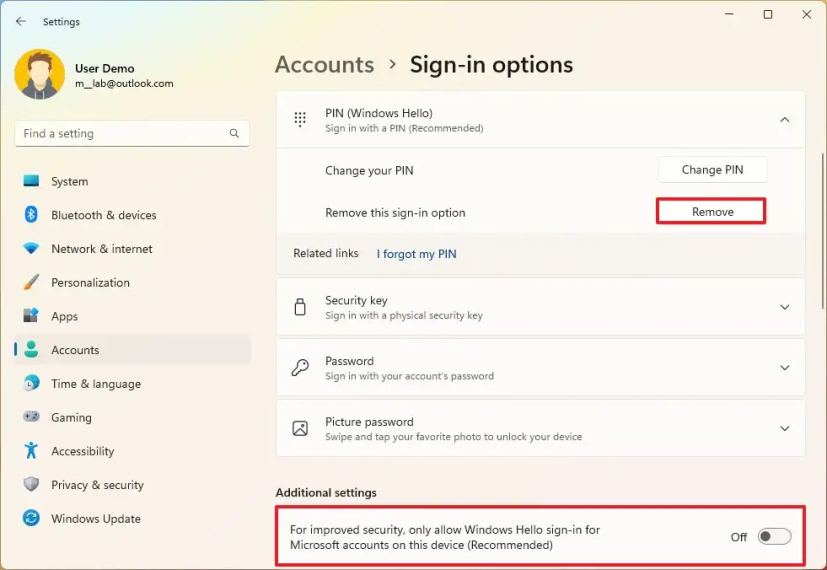 快速說明:安全功能僅在使用密碼時有效,這意味著您必須取消在啟用網絡釣魚防護之前啟用 Windows Hello。
快速說明:安全功能僅在使用密碼時有效,這意味著您必須取消在啟用網絡釣魚防護之前啟用 Windows Hello。
在“登錄方式”部分下,選擇活動的 Windows Hello 選項(面部識別、指紋識別或 PIN)。
單擊刪除按鈕。
再次單擊刪除按鈕。
確認您的 Microsoft 帳戶密碼。
單擊確定按鈕.
打開Windows 安全。
點擊應用和瀏覽器控制。
點擊“基於信譽的保護設置” 選項。
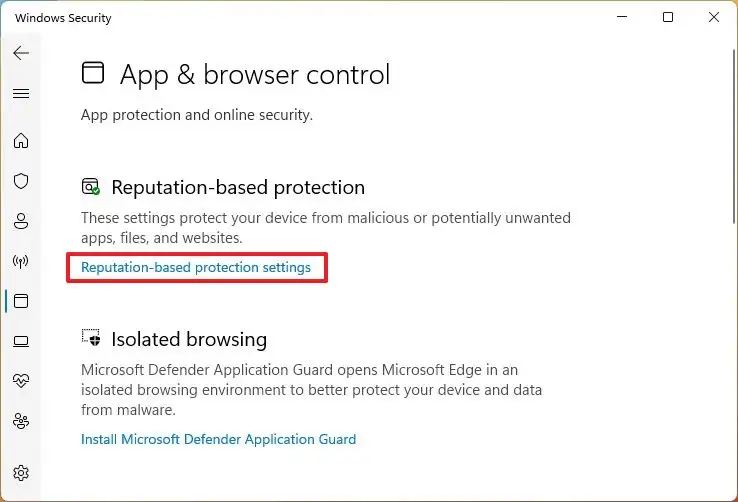
打開“網絡釣魚防護”切換開關啟用安全功能。
@media only screen and (min-width: 0px) and (min-height: 0px) { div[id^=”bsa-zone_1659356193270-5_123456″] { min-width: 300px;最小高度:250px; } } @media only screen and (min-width: 640px) and (min-height: 0px) { div[id^=”bsa-zone_1659356193270-5_123456″] { min-width: 120px;最小高度:600px; } }
選中“警告我有關惡意應用程序和網站”選項以在訪問不受信任的網站或程序時顯示警告。
選中“警告me about password reuse”選項,以避免在創建新帳戶或更新網站或程序上的信息時使用相同的密碼。
選中“Warm me about unsafe password storage” 警告您不要在文本編輯器中以純文本形式保存密碼的選項。
完成這些步驟後,“增強的網絡釣魚防護”功能將在您輸入密碼時發出警告不受信任的應用程序或網站,可以選擇更改密碼以減少他人未經授權訪問您的帳戶的可能性。
由於文本編輯器或 Office 應用程序並非旨在保護您的憑據,您還將獲得嘗試在這些應用程序中重複使用密碼或保存密碼時發出警告。
5.檢查防火牆設置
Microsoft Defender 防火牆可以監視傳入和傳出的網絡流量,以根據預定義的規則允許或阻止連接,從而保護你的計算機和信息免遭未經授權的訪問。默認情況下應啟用該功能,但最好檢查並啟用它(如果未啟用)。
要通過 Windows 安全啟用防火牆,請使用以下步驟:
打開Windows 安全。
單擊防火牆和網絡保護。
單擊活動 網絡選項.
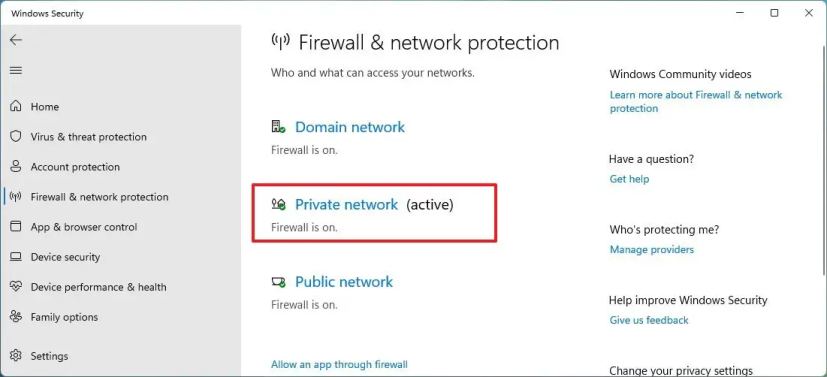
打開 Microsoft Defender Firewall 切換開關以禁用防火牆。
完成後這些步驟中,防火牆將為活動網絡配置文件打開。
6.啟用 Windows Hello 人臉或指紋
Windows 11 也有一個稱為 Windows Hello 的功能,它允許您通過添加生物識別元素(例如您的人臉或指紋)來登錄您的個人資料來提高計算機的安全性.如果您沒有集成某種生物識別硬件的設備,則需要購買兼容的人臉識別攝像頭或指紋讀取器進行設置。
啟用人臉識別身份驗證
要配置 Windows Hello 面部識別以在 Windows 11 上解鎖計算機,請使用以下步驟:
打開設置。
單擊帳戶。
單擊右側的登錄選項頁面。
在“登錄方式”部分下,選擇“面部識別(Windows Hello)”設置。
單擊設置按鈕。
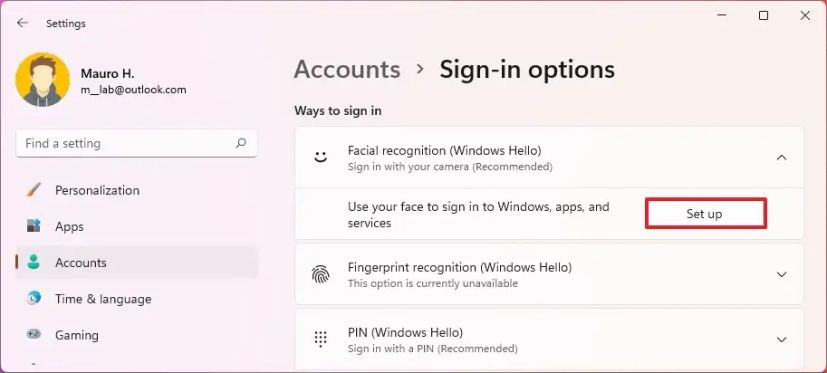
點擊開始按鈕。
確認您當前的密碼(或 PIN)。
直接注視 Windows 11 的攝像頭以創建您面部的面部識別配置文件。
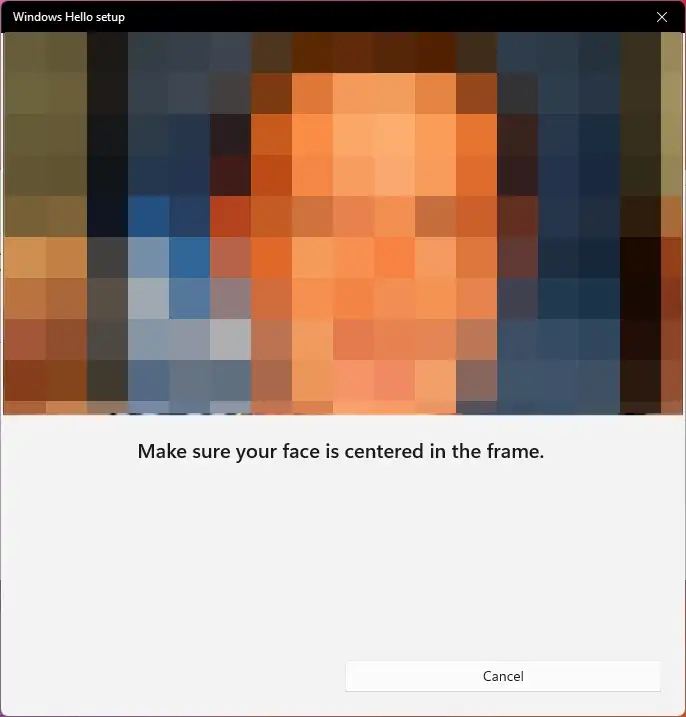
點擊關閉按鈕。
完成這些步驟後,您可以鎖定設備(Windows 鍵 + L)並註視攝像頭以登錄。
啟用指紋身份驗證
要使用指紋讀取器設置 Windows Hello,請使用以下步驟:
打開設置。
點擊 帳戶。
點擊登錄選項。
在“登錄方式”部分下,選擇指紋識別設置。
點擊e 設置按鈕以啟用 Windows Hello 指紋選項。
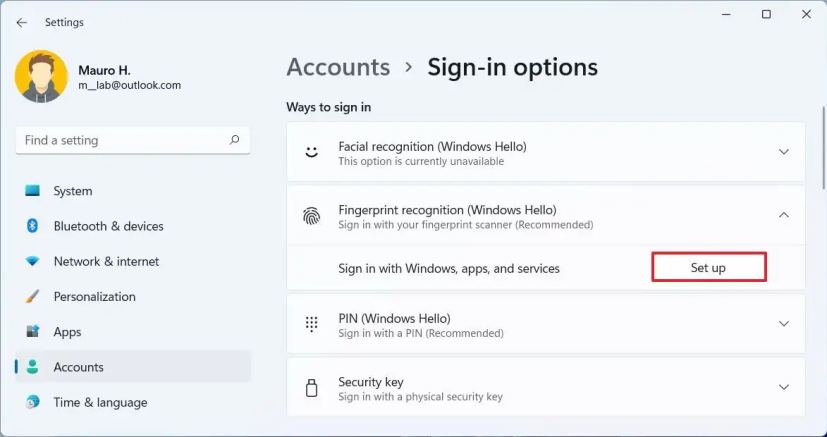
點擊開始按鈕.
確認您的帳戶密碼。
按照嚮導指示觸摸指紋傳感器。
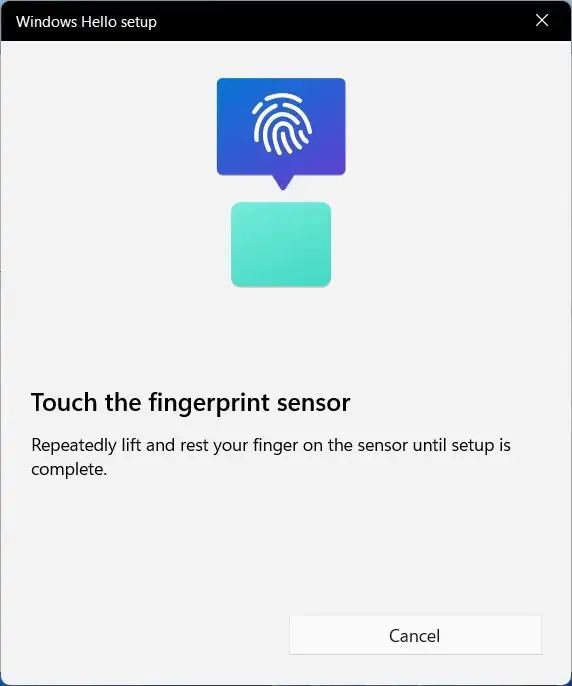
繼續按照屏幕上的說明從不同角度採集指紋。
完成這些步驟後,您可以鎖定設備(Windows 鍵 + L) 然後使用 th e 指紋讀取器使用您配置的手指登錄。
7.啟用動態鎖定
動態鎖定是 Windows 11 內置的一項安全功能,可在您離開時根據藍牙配對設備(例如您的手機或可穿戴設備)的接近程度鎖定您的設備,增加另一層
要在 Windows 11 上啟用動態鎖定,請使用以下步驟:
打開藍牙設備。
打開在設備的藍牙配對選項上,使其可被發現。
在 Windows 11 上打開設置。
點擊藍牙和設備.
打開藍牙切換開關以啟用無線電(如果適用)。
單擊添加設備按鈕.
選擇藍牙選項。
選擇列表中的藍牙設備。
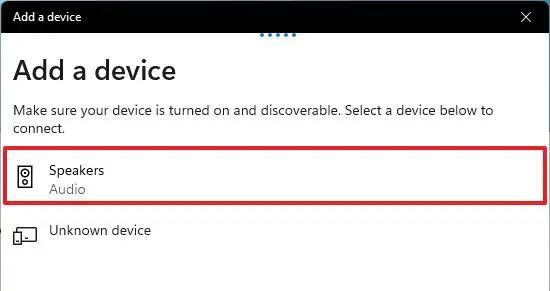
繼續屏幕上的說明(如果適用)。
單擊帳戶。
點擊登錄選項標籤。
選擇動態鎖定設置.
選中“允許 Windows 在您離開時自動鎖定您的設備” 選項。
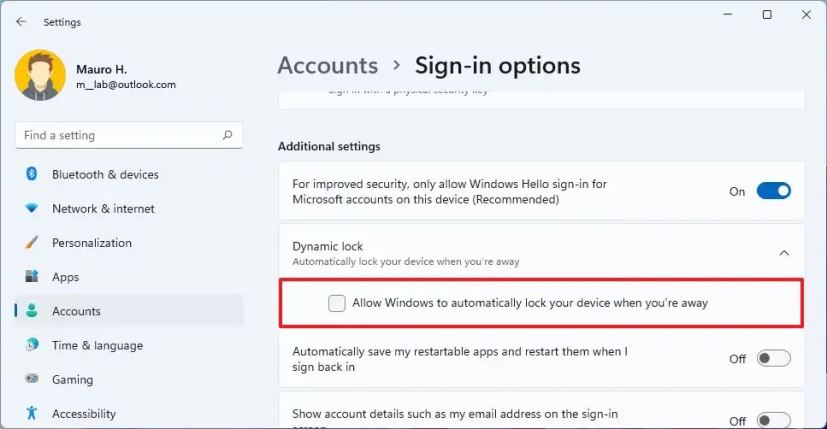
完成這些步驟後,當藍牙設備不在計算機附近時,Windows 11 將30秒後熄屏並鎖定賬號。
8.阻止不需要的應用程序
Windows 安全中心具有保護您的安裝免受惡意應用程序侵害的功能。該功能被稱為“基於信譽的保護”,它可以檢測並阻止可能在 Windows 11 上導致意外行為的低信譽應用,例如設計不當或有害的應用。
要啟用信譽-基於對 Windows 11 上不需要的應用程序的保護,請使用以下步驟:
打開 Windows 安全中心。
單擊應用程序和瀏覽控制.
在“Reputation-based protection”部分下,點擊“Reputation-based protection settings”選項。
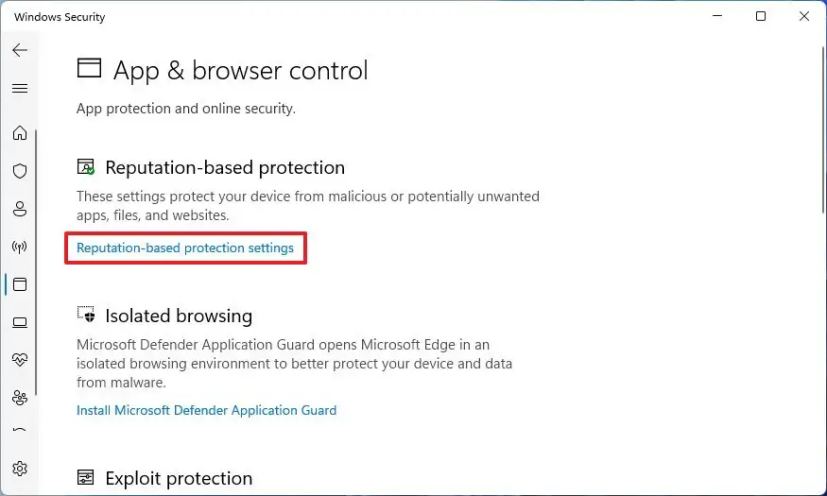
打開“阻止可能不需要的應用程序” 切換開關以保護設備免受 Windows 11 上不需要的應用程序的侵害。
選中阻止應用選項。
選中阻止下載 選項。
完成這些步驟後,Windows 11 將能夠檢測並阻止可能導致問題的低信譽應用。
9.啟用加密
BitLocker 是一種安全功能,允許您在驅動器上使用加密來保護您的數據免遭未經授權的訪問您的文檔、圖片以及您可能在計算機上擁有的任何數據。
在 Windows 11 上,該功能僅適用於專業版、企業版和教育版。但是,在 Windows 11 家庭版上,您可以在某些設備上使用“設備加密”。
在 Windows 11 專業版上啟用設備加密
要在 Windows 11 驅動器上配置 BitLocker,請使用這些步驟:
打開設置。
點擊存儲。
在“存儲管理”下部分,點擊高級存儲設置。
點擊磁盤和卷。
選擇包含要加密的捲的驅動器。
選擇要啟用 BitLocker 加密的捲,然後單擊屬性 按鈕。
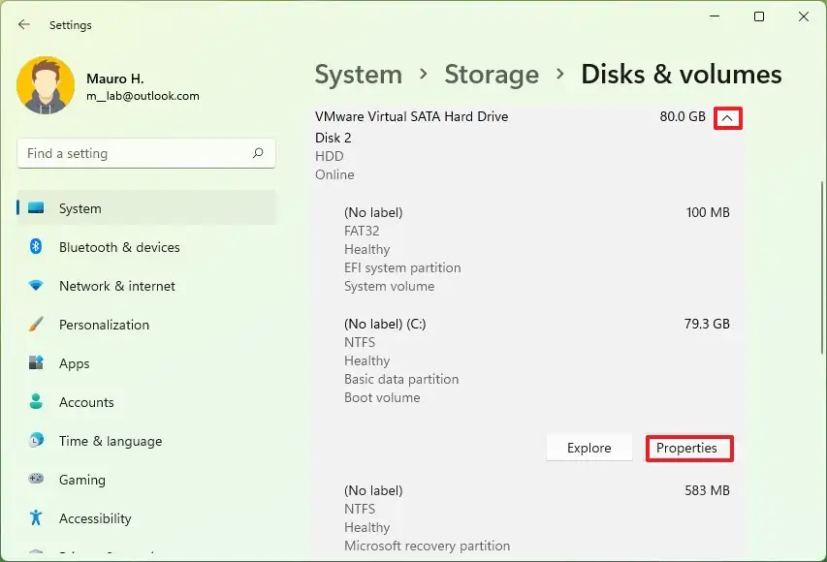
點擊“開啟BitLoc ker” 選項。
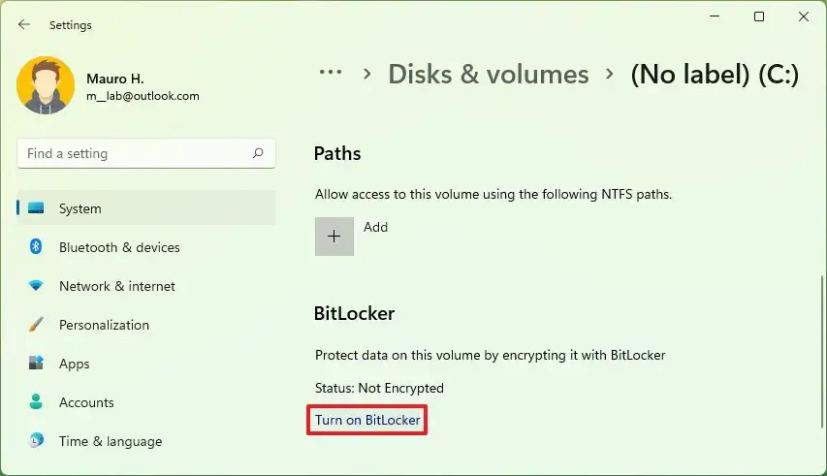
在“操作系統驅動器”部分下,點擊“打開 BitLocker” 選項。
選擇備份恢復密鑰的選項 – 例如,“保存到您的 Microsoft 帳戶” (推薦)。
單擊下一步按鈕。
選擇“僅加密已用磁盤空間” 選項。
單擊下一步按鈕。
選擇“新加密模式”選項。
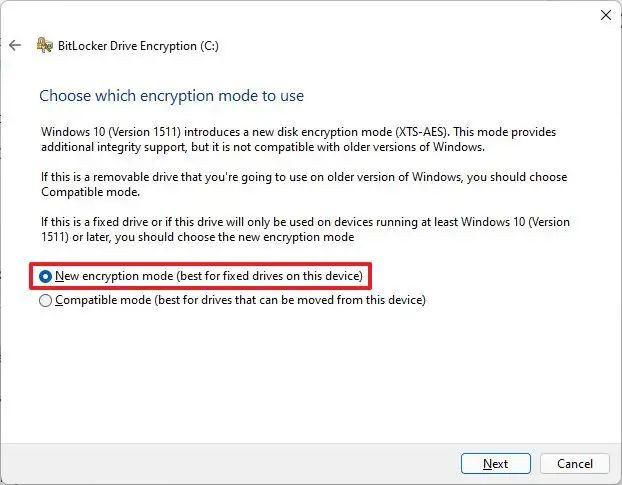
單擊下一步按鈕。
選中“運行 BitLocker 系統檢查” 選項。
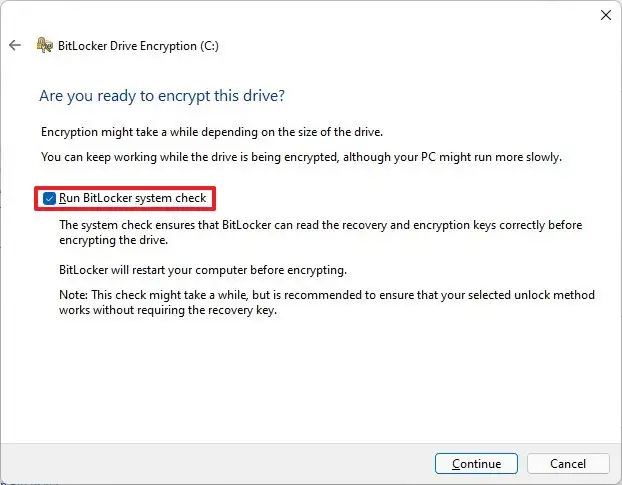
單擊立即重啟按鈕。
完成這些步驟後,計算機將重新啟動以應用設置並啟用 BitLocker。
您還可以為輔助驅動器和外部驅動器啟用加密。使用 BitLocker To Go,您可以保護 USB 閃存驅動器上的數據。
在 Windows 11 家庭版上啟用設備加密
要在 Windows 11 家庭版上配置 BitLocker 加密,請使用以下步驟:
打開設置。
點擊隱私和安全。
在“安全”部分下,點擊設備加密頁面。
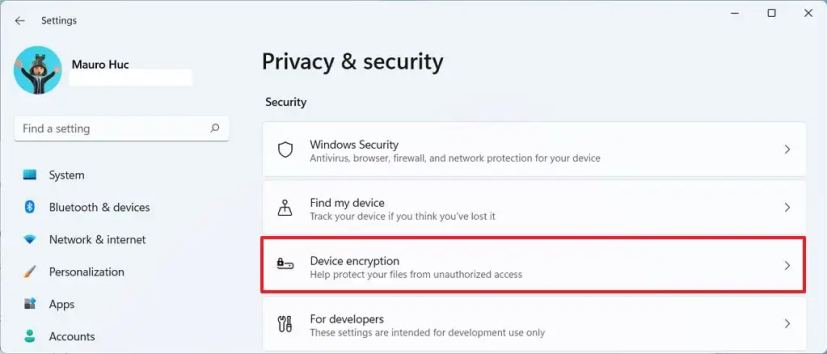
打開設備加密以在 Windows 11 上啟用 BitLocker主頁。
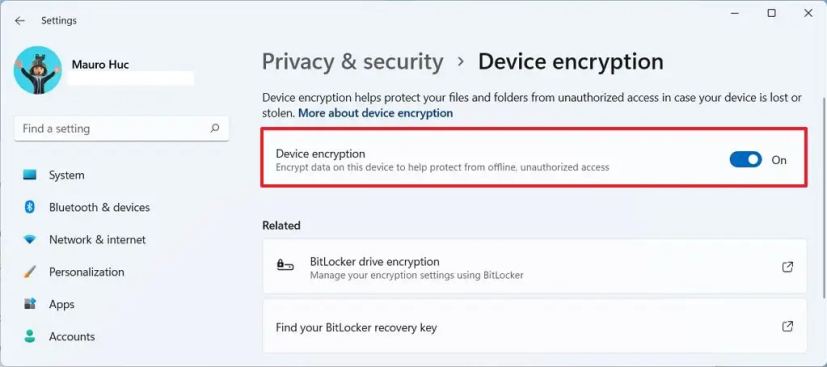
完成這些步驟後,該功能將加密整個系統驅動器。
如果您沒有不再需要加密,這是可能的e 使用相同的指令解密驅動器。
10.啟用智能應用控制
在 Windows 11 22H2 及更高版本上,智能應用控制 (SAC) 是一項鎖定係統的安全功能,允許它僅運行受信任的應用或具有有效證書的應用,以防止不需要的應用來自不受信任的應用程序的行為。
要在 Windows 11 上啟用智能應用程序控制,請使用以下步驟:
打開 Windows 安全中心。
點擊應用和瀏覽控制。
點擊智能應用控制設置。
選擇評估選項。
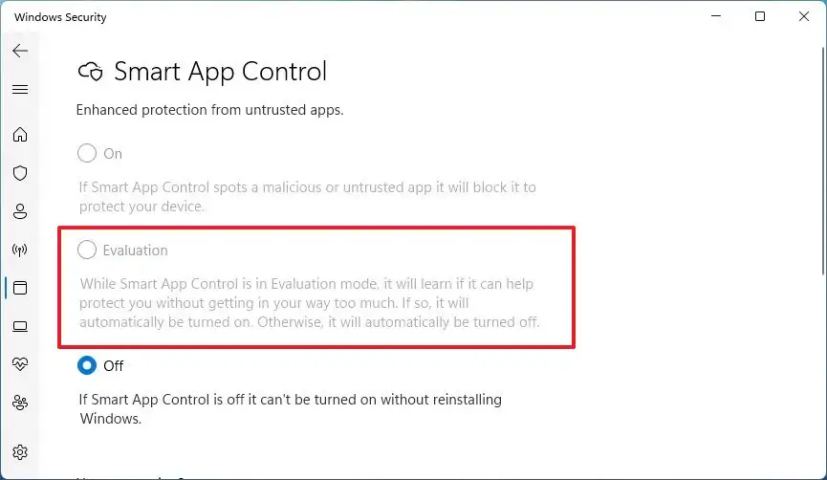
完成這些步驟後,該功能將在後台安靜運行,但不會阻止任何內容。但是,在這個階段,系統會從你的應用中學習,以確定該功能是否可以在不影響體驗的情況下運行。
如果Smart App Control可以正常運行,系統會自動開啟。如果該功能有障礙,系統會自動將其關閉。
評估完成後,該功能將自動啟用,但您無法將其關閉。此外,如果系統隨後阻止了某個應用程序,您將無法取消阻止它,除非您關閉需要重新安裝的功能。
11.啟用核心隔離
核心隔離是一組安全功能,可保護您的計算機免受惡意代碼和黑客的攻擊。可用的功能之一是“內存完整性”,它可以阻止不同類型的惡意軟件破壞內存中的高安全性進程。
該功能應該在 Windows 11 上默認啟用,但如果沒有,您可以使用以下步驟:
打開開始。
搜索 Windows 安全 並單擊最上面的結果以打開該應用程序。
點擊設備安全。
在“核心隔離”部分下,點擊“核心隔離詳細信息”選項。
打開“內存完整性”切換開關以啟用核心隔離。

重新啟動計算機。
完成這些步驟後,安全功能將在 Windows 11 上啟用。
12. Microsoft Defender Application Guard
Microsoft Defender Application Guard 是 Windows 11 上可用的一項功能,它創建 Microsoft Edge 的虛擬化版本來瀏覽不受信任的網站,而沒有惡意代碼或黑客感染您的計算機的風險。此功能僅適用於 Windows 11 專業版,不適用於家庭版。
要在 Windows 11 上啟用 Microsoft Defender Application Guard,請使用以下步驟:
打開設置。
點擊應用。
點擊可選功能頁面。
在下方在“相關設置”部分,單擊“更多 Windows 功能” 設置。
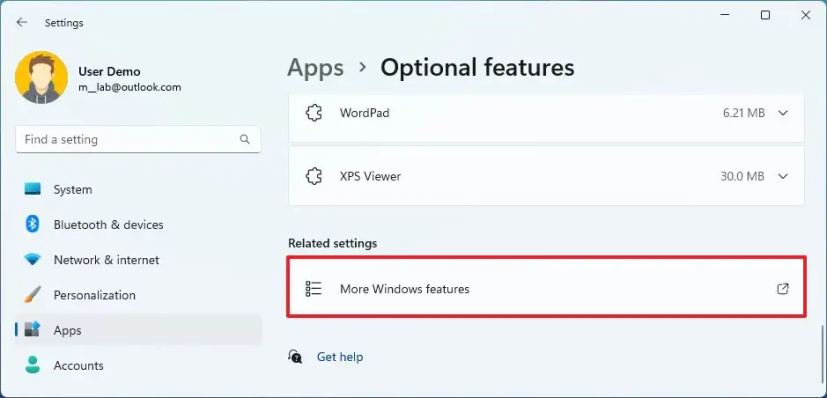
檢查 “Microsoft Defender Application Guard” 選項。
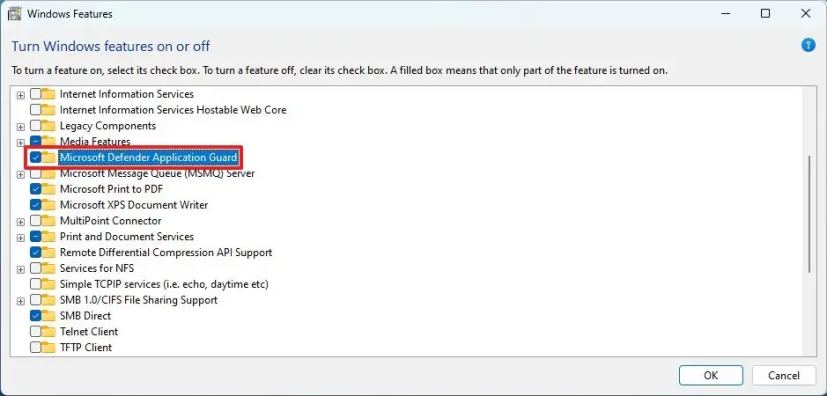
點擊OK按鈕。
點擊立即重啟按鈕。
完成後執行這些步驟後,您可以打開 Microsoft Edge,點擊右上角的設置和更多(三點)菜單,然後選擇“新建應用程序防護窗口” 選項。會話開始後,您可以瀏覽不受信任的網站而不會影響您的主要安裝。
當您關閉會話時,虛擬化將從計算機中刪除而不保存任何內容。
13. Windows Sandbox
Windows Sandbox 類似於 Microsoft Defender Application Guard 功能,但不同之處在於 Sandbox 功能提供完整的桌面虛擬化體驗,以安裝和測試與主安裝隔離的不受信任的應用程序。
要在 Windows 11 上啟用 Windows 沙盒,請使用以下步驟:
打開設置。
點擊應用.
單擊可選功能頁面。
在“相關設置”部分下,單擊“更多 Windows 功能”設置。
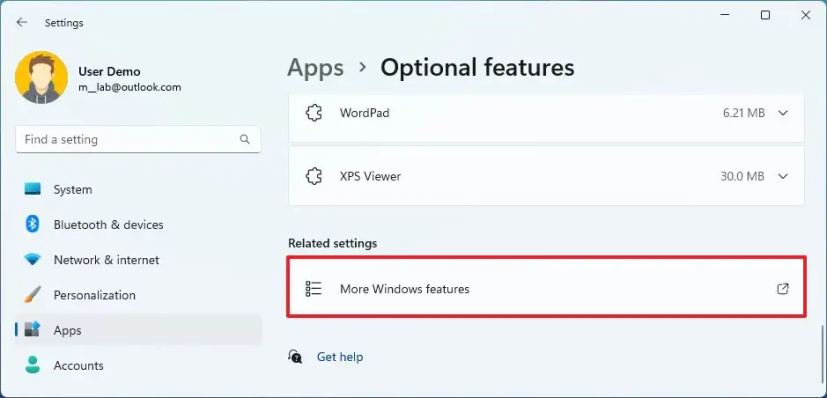
勾選Windows Sandbox選項。
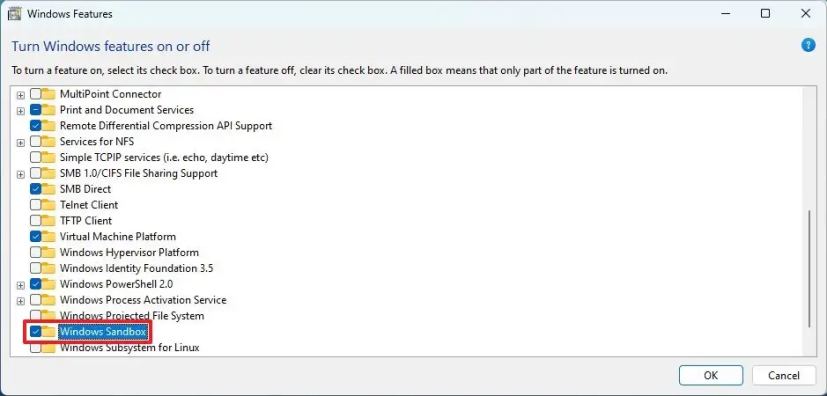
點擊確定按鈕。
點擊立即重啟按鈕。
完成這些步驟後,您可以從“開始”菜單運行 Windows Sandbox。
如果您必須安裝應用程序,您可以使用虛擬機中可用的瀏覽器從 Internet 下載安裝程序,或者從主安裝中,您可以剪切文件並將其粘貼到 Windows Sandbox 桌面上。
14.完整備份
在 Windows 11 上,完整備份會創建整個系統的副本,允許您在出現嚴重系統問題、勒索軟件等惡意軟件攻擊、硬件故障或升級主驅動器時進行恢復.此外,備份可以幫助您在升級到新功能更新或硬盤驅動器後回滾到以前的安裝。
您始終可以選擇第三方解決方案(例如 Macrium Reflect 或 Veam),但您仍然可以使用(已棄用的)舊版“系統映像備份”工具將完整備份保存到 USB 硬盤。
要在 Windows 11 上創建完整備份,請使用以下步驟:
打開開始。
搜索控制面板並點擊最上面的結果打開應用。
點擊on System and Security.
Click on File History.
Click the “System Image Backup” option from the left pane.
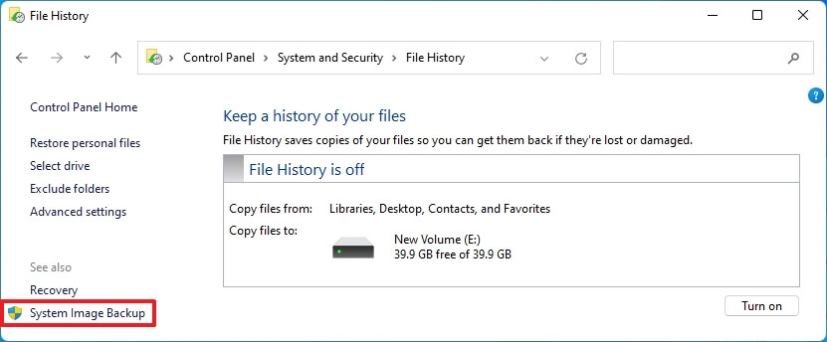
Click the “Create a system image” option from the left pane.
Select the external drive to save the Windows 11 backup.
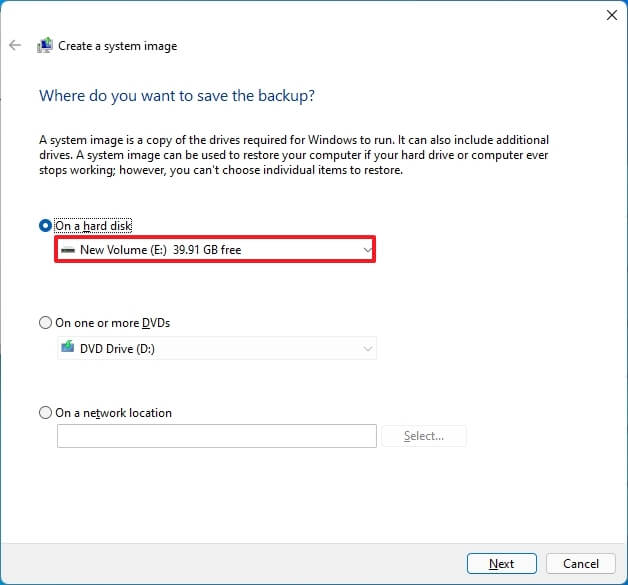
Click the Next button.
Click the Start backup button.
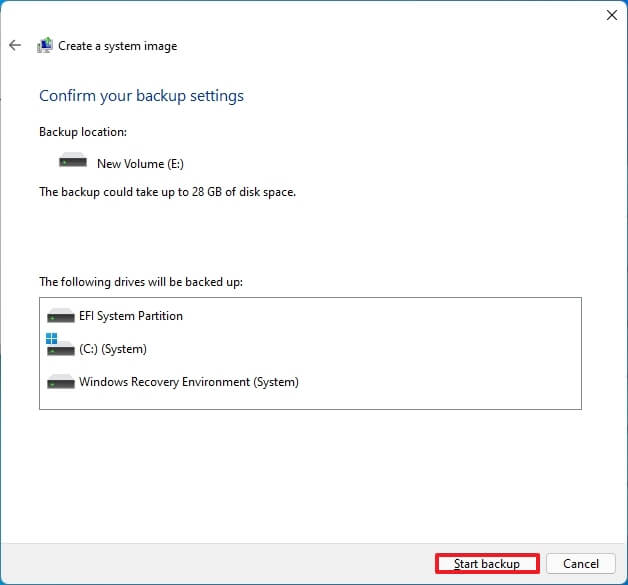
Click the No button.
Click the Close button.
Once you complete the steps, Windows 11 will create a full backup of your computer.
You will also receive the option to create a repair disk, but you can ignore it since you can use the Windo ws 11 bootable media to access the recovery settings to restore the backup.
In addition to periodically backup your device, it’s also recommended to use third-party services like OneDrive to store your files in the cloud. This approach will protect the files from hardware failure, ransomware, or theft.
Alternatively, copying your files to an external drive with a simple copy and paste (as long as you don’t have a lot of data) is another way to protect your documents, pictures, videos, and other files.
15. Switch from Administrator to Standard User account
Windows 11 offers two types of accounts (“Administrator”and “Standard User)”with different permission levels to manage apps and the system. The Administrator account has unlimited access, allowing users to change system settings, run elevated tasks, and everything else.
The Standard User account offers a more restrictive environment. A user with this privilege level can work with apps but cannot install anything else. Also, they can change settings, but not system settings or settings that will affect all users.
Since using an account without limits can be a security risk, switching to a standard account is recommended to improve security. You can create a new “Administrator”account only for management and then change your account type to “Standard User.”
Create local administrator account
To create an administrator local account through the Settings app, use these steps:
Open Start.
Search for Settings and click the top result to open the app.
Click on Accounts.
Click the Other users page.
Under the “Other users”section, click the Add account button.
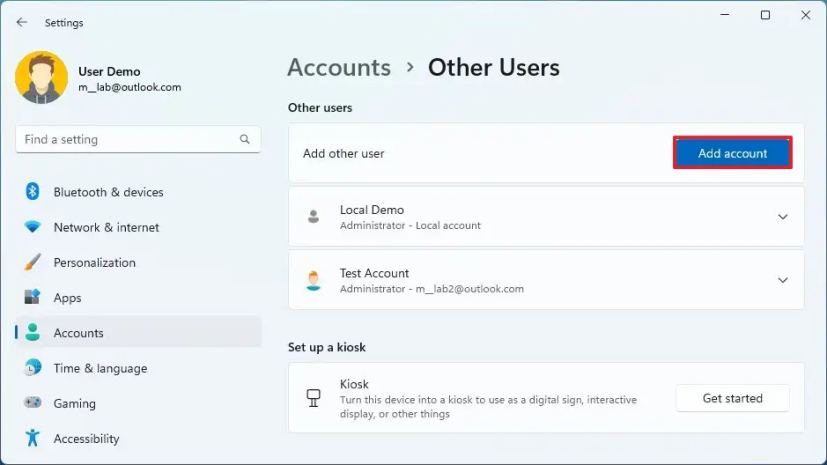
Click the “I don’t have this person’s sign-in information” option.
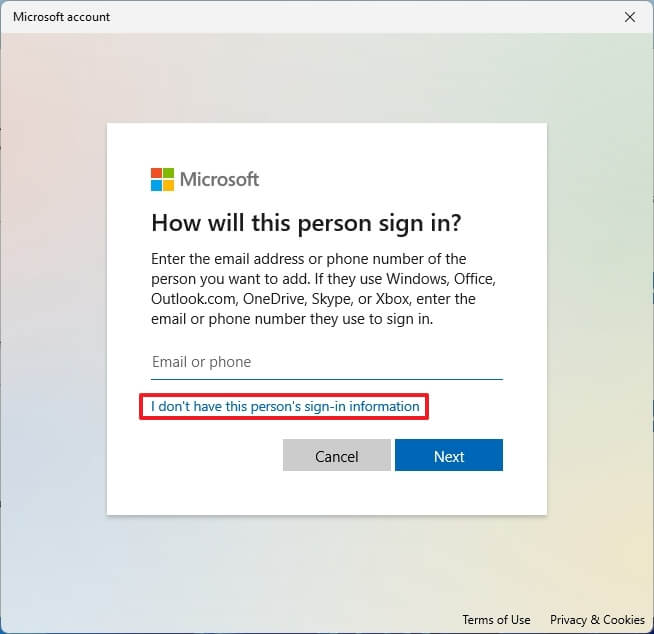
Click the “Add a user without a Microsoft account” option.
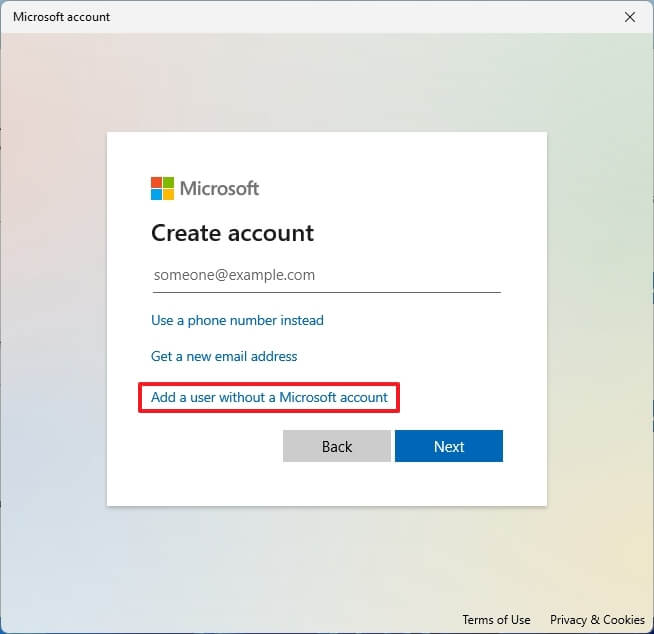
Create an administrator account by confirming a name and password.
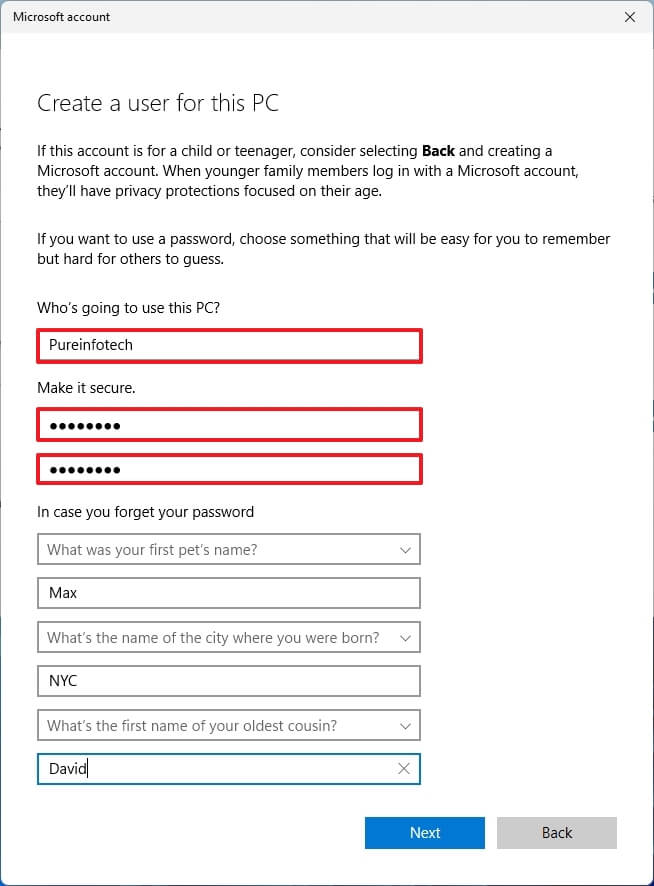
Create security questions and answers to recover the account if the password is lost.
Click the Next button.
Select the newly created account and click the “Change account type” button.
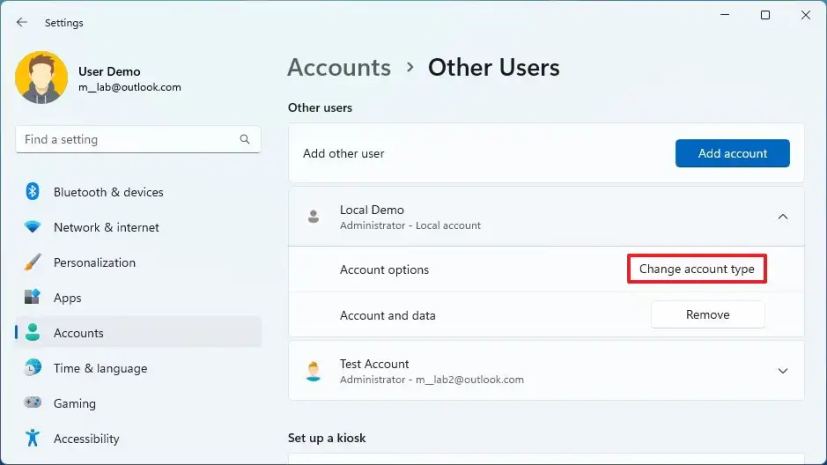
Use the “Acc ount type”drop-down menu and select the Administrator option.
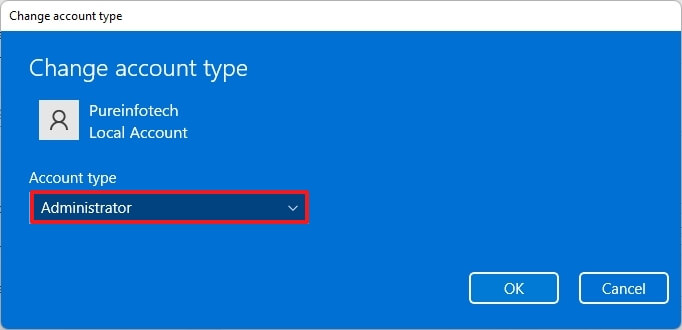
Click the OK button.
Once you complete the steps, the new account will appear on Windows 11.
Switch to standard account
To change an Administrator account to a Standard Users account on Windows 11, use these steps:
Sign out of your current account.
Sign in to the newly created administrator account.
Open Settings.
Click on Accounts.
Click the Other users page.
Select the primary account.
Click the “Change account type” button.
Select the Standard User option using the “Account type”drop-down menu.
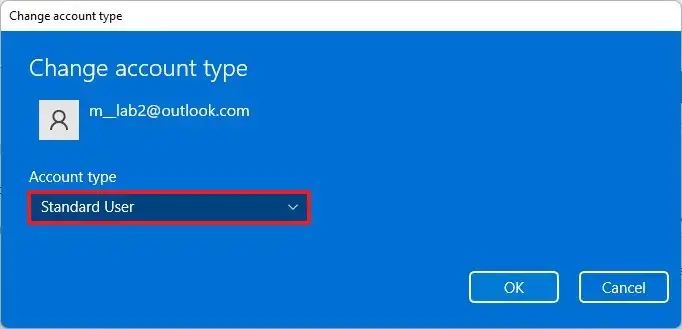
Click the OK button.
After completing the steps, the original account will switch from “Administrator”to “Standard User”account type. You will be prompted to confirm the administrator credential if you ever need to make system changes or install new apps. Or you can also sign in to the administrator account to perform system changes.
16. Sync time and date
On Windows 11, it’s also important to keep the system with the correct time and date. Otherwise, it could cause security problems, such as trying to sign in to a service or application on the network or internet.
To update the time and date on Windows 11, use these steps:
Open Settings.
Click on Time & language.
Click the Date & time page.
Use the Time zone setting and select the proper time zone for your location.
Turn on the “Set time automatically” toggle switch.
Under the “Additional settings”section, click the Sync now button.
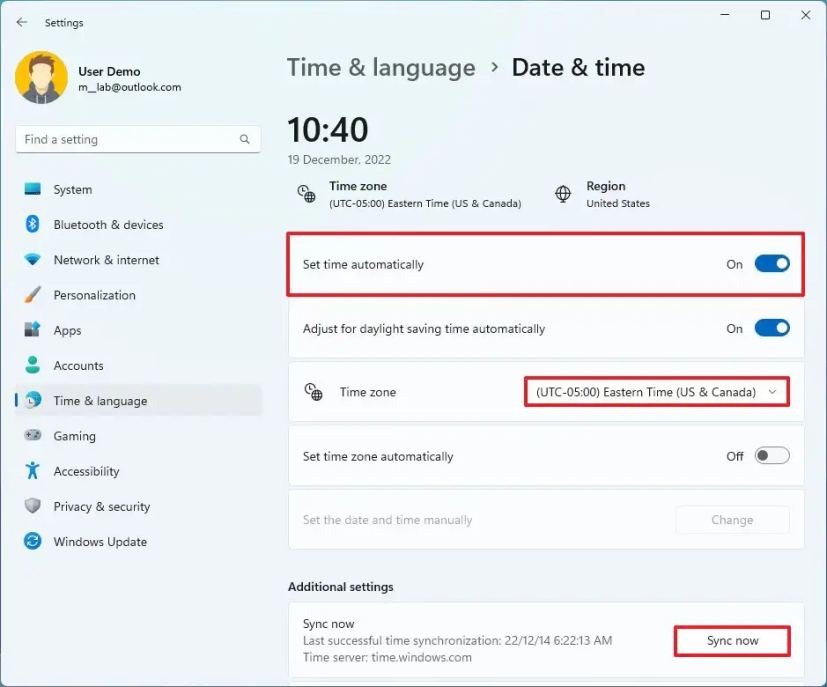
Once you complete the steps, Windows 11 will update and show the correct time on the computer.
@media only screen and (min-width: 0px) and (min-height: 0px) { div[id^=”bsa-zone_1659356403005-2_123456″] { min-width: 300px;最小高度:250px; } } @media only screen and (min-width: 640px) and (min-height: 0px) { div[id^=”bsa-zone_1659356403005-2_123456″] { min-width: 300px;最小高度:250px; } }