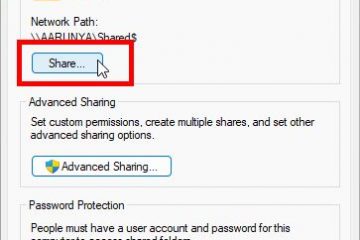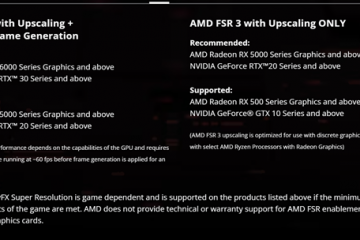回答
打開“系統”文件夾,找到“聲音設備”。這是存儲所有聲音設備的文件夾。雙擊“聲音設備”並選擇“添加設備”。系統會提示您為設備命名,您可以選擇任何您喜歡的名稱。出現提示時,從源列表中選擇“計算機”。這將在您桌面的“聲音設備”部分創建一個條目,在您計算機的內置揚聲器旁邊。註銷並重新登錄您的計算機以進行配置;這將更新聲音設備中的條目並確保默認情況下啟用外部揚聲器。
如何在 windows 10 中通過外部揚聲器播放音頻
[嵌入內容]
如何將揚聲器連接到 windows 10 電腦
[嵌入式內容]
為什麼我的 PC 檢測不到外部揚聲器?
筆記本電腦和台式電腦的最新趨勢是加入揚聲器。在許多情況下,這些揚聲器集成到計算機本身,但也有許多外部揚聲器可供購買。如果您的 PC 似乎沒有檢測到外部揚聲器,可能是因為一個或多個揚聲器工作不正常。以下是您的 PC 的五個原因可能未檢測到外部揚聲器:
1) TheSpeakers 可能未插入 – 如果您的主板上有音頻插孔,請插入相應的揚聲器插孔以查看您的 PC 是否能夠識別它們。如果無法識別它們,您可以根據需要嘗試拔下並重新插入它們。
2) 您的揚聲器可能無法正常工作 – 有時,當您將新揚聲器添加到現有系統時,驅動程序該揚聲器可能需要更新。
如何讓我的筆記本電腦識別我的外部揚聲器?
如果您希望為筆記本電腦添加外部揚聲器,可以使用有幾件事要記住。首先是您的筆記本電腦需要能夠識別揚聲器,其次,您需要確保您的揚聲器電纜與您的設備兼容。開始方法如下:
將音頻設備(揚聲器或耳機)的電源線連接到筆記本電腦的電源插座。將揚聲器的音頻線連接到筆記本電腦顯卡或處理器的輸出。音頻應該只向一個方向傳播;電纜的一端不應有 XLR 連接器,另一端不應有 RCA 連接器。打開 Windows 10 並單擊“聲音和音頻”。在“設備”下,選擇“筆記本電腦”。
如何啟用我的外部音頻設備?
如果您有麥克風或揚聲器等外部音頻設備,您可以通過轉到設備的屬性並啟用“音頻”屬性來啟用它。這將允許您的設備通過計算機的聲卡播放音頻。如果您不想通過計算機的聲卡播放音頻,則需要先禁用“音頻”屬性。
如何讓我的計算機識別揚聲器?
如果您想改善您的音頻體驗,您可以採取一些措施。一種是讓您的計算機識別揚聲器。如果您的計算機沒有此功能,您可以購買具有此功能的聲卡。另一件事是嘗試更改設備上的音頻輸出設置。
為什麼我的外部揚聲器不能在 Windows 10 上工作?
想要將外部揚聲器添加到 Windows 10 PC?那麼你很幸運!但是,如果您無法讓它們正常工作,則可能是有原因的。以下是您的外部揚聲器無法在 Windows 10 上運行的三個潛在問題:1) 可能未安裝音頻驅動程序。
要檢查這一點,請打開設備管理器並在“聲音設備”下搜索音頻設備-如果沒有,則需要安裝驅動程序。如果已安裝,但揚聲器沒有工作,那麼很可能是驅動程序沒有提供最佳音質。
揚聲器可能沒有正確連接。檢查是否有可用的電源連接,並確保兩根揚聲器電纜都已連接– 如果一個斷開連接,則另一個也必須插入。3) 媒體播放器可能會導致問題。
為什麼 Windows 10 顯示未安裝音頻輸出設備?
已知 Windows 10 顯示未安裝音頻輸出設備,但這可能很快就會改變。微軟正在研究一個修復程序,應該可以使音頻輸出在未來正常工作。但是,這個修復程序何時會是未知的
如何讓 Windows 10 識別我的聲音設備?
到目前為止,Windows 10 在我看來取得了令人難以置信的成功n 識別聲音設備。但是,您可以採取一些措施來確保您的設備被識別並改善您的音頻體驗。實現此目的的一種方法是安裝 Windows 10 混合現實 HUD (MHD) 驅動程序。
MHD 驅動程序提供對各種音頻設備的支持,包括耳機和揚聲器。如果您有一個現有的聲音設備連接到您的計算機,它應該與 Windows 10 MHD 驅動程序一起工作。但是,如果您剛剛開始並想試用 Windows 10 MHD 驅動程序,我們為您準備了一份指南。
如何修復未檢測到的揚聲器?
如果未檢測到您的揚聲器並且您的計算機說它正在嘗試聆聽它們,您可以採取一些措施。首先是檢查揚聲器是否已插入。如果沒有,請嘗試拔下它們,然後重新插入。
如果這不起作用,請致電製造商,看看他們是否有任何故障排除建議。第二個是確保您的計算機使用正確的揚聲器。如果不是,您可能需要升級聲卡或更改聲卡驅動程序。最後,檢查是否有東西阻擋了揚聲器發出的聲音。這可能是灰塵之類的東西,也可能是揚聲器電纜的障礙物。
如何啟用 USB 揚聲器?
USB 揚聲器是為您的設備添加聲音的一種簡單方法電腦。啟用 USB 揚聲器支持有幾種不同的方法,但每種方法都有其自身的優點和缺點。這是有關如何在計算機上啟用 USB 揚聲器支持的指南。
如何在 Windows 上啟用音頻輸出?
音頻輸出是 Windows 上的一項常見功能,許多用戶享受使用它。但是,您可能需要做一些事情才能啟用音頻輸出。首先,打開控制面板並找到音頻設備圖標。接下來,單擊鏈接以查看您的計算機支持的每種設備類型的銘文。最後,如果您的計算機不支持音頻輸出,請單擊音頻輸出鏈接。
如何修復沒有啟用音頻輸出設備?
如果您沒有啟用音頻輸出設備在您的計算機上,或者如果它不能正常工作,您可以嘗試一些修復。可能導致這種情況的一些常見問題包括揚聲器或耳機插孔損壞、電源線太短或聲卡無法正常工作。如果找不到針對您的特定問題的修復程序,請聯繫您的計算機製造商或系統管理員尋求幫助。
如何在我的計算機上啟用揚聲器?
如果您想在您的計算機上啟用揚聲器,您需要做一些事情。您需要的第一件事是輸入設備。這可以是從麥克風到揚聲器的任何東西。您需要的第二件事是音頻輸出設備。這可以是從耳機到放大器的任何東西。您需要的最後一件事是音頻驅動程序。這些將允許您的計算機使用音頻輸出設備和輸入設備相互通信。一旦所有這些都準備就緒,您就可以通過進入“控制面板”並單擊“聲音和音頻設備”來開始在計算機上啟用揚聲器。在這裡,您需要選擇要使用的音頻輸出設備,然後單擊“確定”按鈕。
如何將音頻輸出添加到 Windows 10?
將音頻輸出添加到 Windows 10 是一個簡單的過程,只需單擊幾下即可完成。以下是幫助您將音頻輸出添加到計算機的一些步驟:
打開 Windows Update 應用程序,然後單擊藍色的更新按鈕。這將開始更新過程。
更新完成後,打開“設置”並單擊“顏色和顯示”選項卡。在輸出下,從下拉列表中選擇音頻輸出。
單擊確定關閉設置並返回主窗口。現在點擊開始並在搜索欄中輸入聲卡。您將在此窗口中找到聲卡列表。選擇其中一張卡片並雙擊它以打開其屬性對話框。在此對話框中,您將找到有關該卡的信息,例如其名稱、驅動程序等級、製造商等。
如何將音頻輸出設備添加到 Windows 10?
將音頻輸出設備添加到 Windows 10 是一個簡單的過程,只需幾個步驟。首先,您需要確定要添加的設備。接下來,您需要為設備創建一個新的快捷方式或配置文件。最後,您需要將設備添加到您的 Windows 10 系統。
如何修復未啟用的 Windows 10 音頻服務?
如果您在對 Windows 10 進行故障排除時遇到問題音頻服務未啟用,這裡有一些提示可以提供幫助。首先,檢查您是否在控制面板中找不到音頻服務。如果它不存在,它可能默認被禁用。如果您找不到音頻服務並且您的計算機仍然無法啟動,請嘗試以下步驟:1) 通過以下方式禁用 Windows 10 的音頻服務:控制面板-> 音頻和視頻-> 音頻服務並取消選中下一步的框給它。 2) 重新啟動計算機並重試。 3) 如果這些步驟不起作用或者如果重新啟動計算機不能解決問題,您可能需要聯繫支持專家尋求幫助。
如何將外部揚聲器設置為默認值?
外部揚聲器可以設置為各種設備的默認設置,包括筆記本電腦和其他連接到互聯網的設備。這樣,您就不必在每次要使用它們時都記得關閉或打開它們。