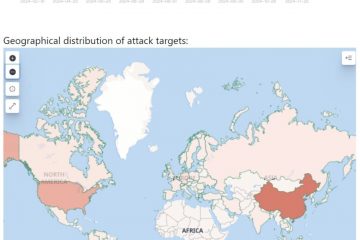我們大多數人都在我們的計算機、文件和文件夾上使用密碼來防止未經授權的訪問。但是,密碼保護並不能保證數據的安全。
因此,要防止數據被盜,對硬盤進行加密是最好的選擇。雖然加密也使用密碼進行保護,但它通過對文件中的所有數據進行加擾並將它們更改為密碼來增加安全性。因此,即使有人找到了該文件,如果沒有加密密鑰,他們也無法理解數據。
在 Windows 中加密硬盤驅動器
您有多種選擇加密硬盤,例如Windows內置的BitLocker或其他第三方工具。讓我們在這裡討論使用這兩種方法添加加密的逐步過程。
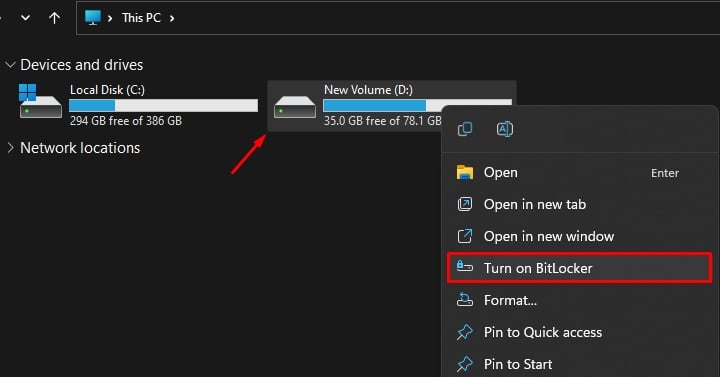
使用 BitLocker
自 Windows Vista 時代起,BitLocker 就已集成到 Windows 操作系統中。它現在具有大大改進的安全算法。
當您使用 BitLocker 鎖定驅動器時,它會加密所有文件,您將需要安全密碼或恢復密鑰來解密和訪問這些數據。它採用具有 128 或 256 位密鑰算法的 AES 加密類型進行保護。
讓我們繼續使用 BitLocker 對您的驅動器進行加密。
打開 Windows 資源管理器通過按 Windows +’E’。單擊這台 PC 或計算機 以列出您系統上的驅動器。右鍵點擊驅動器並選擇打開 BitLocker。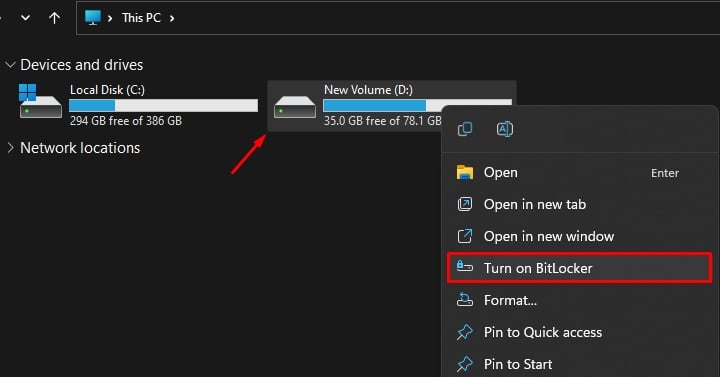 選擇使用密碼解鎖驅動器。每個人都擁有智能卡可能並不常見。設置至少 8 個字符的強密碼,然後單擊下一步。
選擇使用密碼解鎖驅動器。每個人都擁有智能卡可能並不常見。設置至少 8 個字符的強密碼,然後單擊下一步。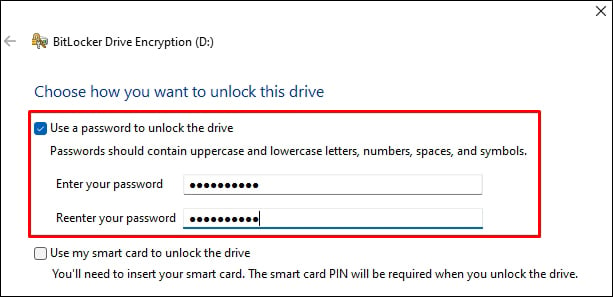
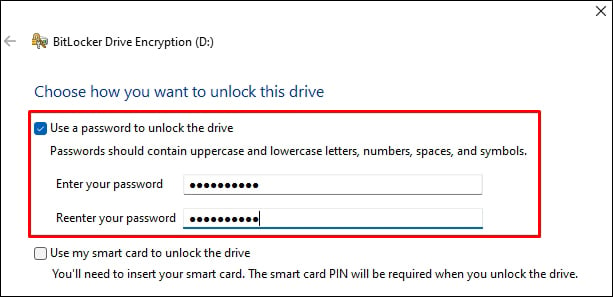 將恢復密鑰保存到您選擇的位置。我們建議您至少將其保存在兩個不同的位置,以防您無法訪問其中一個。如果您忘記密碼和恢復密鑰,您將丟失所有數據。
將恢復密鑰保存到您選擇的位置。我們建議您至少將其保存在兩個不同的位置,以防您無法訪問其中一個。如果您忘記密碼和恢復密鑰,您將丟失所有數據。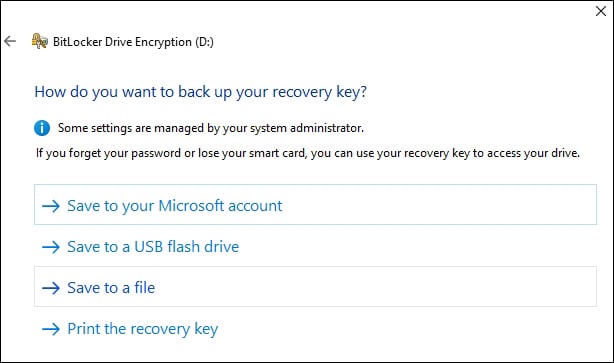
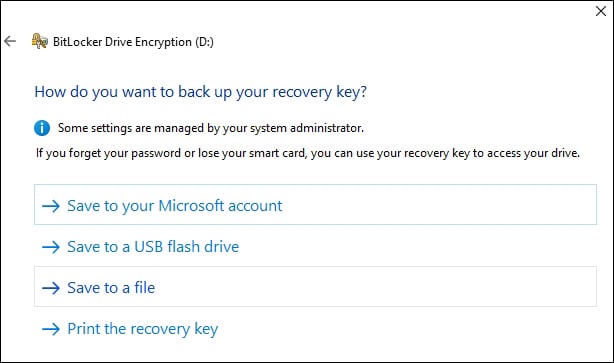 根據您的要求,選擇僅加密已用磁盤空間或加密整個驅動器。 僅加密已用磁盤空間的選項速度更快,並加密當前可用的所有文件和將來添加的任何文件。這兩個選項都是安全的。
根據您的要求,選擇僅加密已用磁盤空間或加密整個驅動器。 僅加密已用磁盤空間的選項速度更快,並加密當前可用的所有文件和將來添加的任何文件。這兩個選項都是安全的。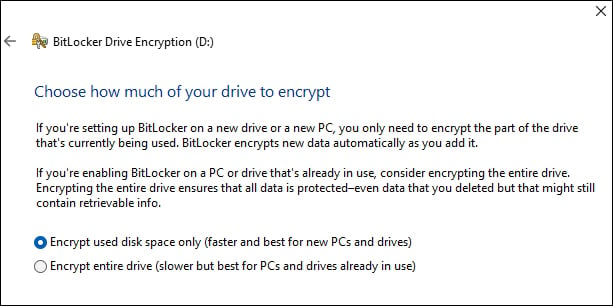
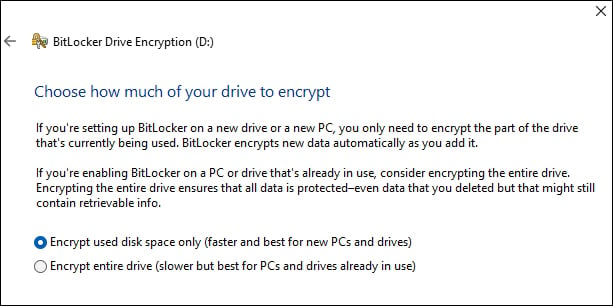 選擇加密模式並點擊下一步。
選擇加密模式並點擊下一步。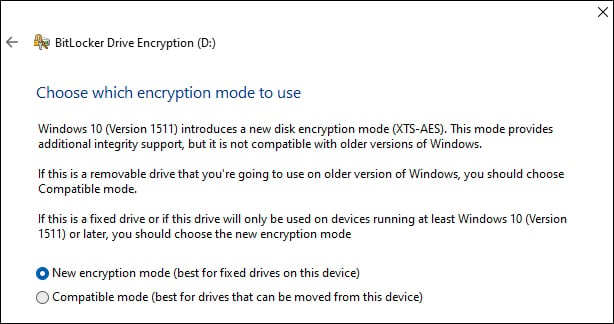
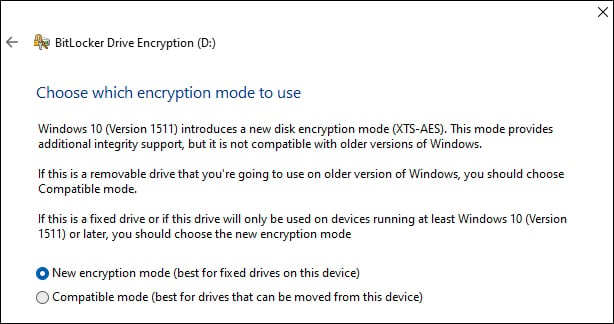 最後,點擊開始加密。
最後,點擊開始加密。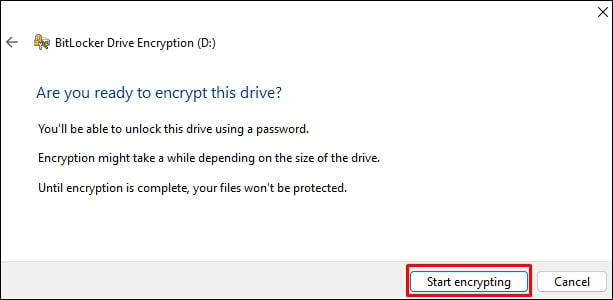 加密完成後,重新啟動您的 PC。
加密完成後,重新啟動您的 PC。
如果您在驅動器的上下文菜單中沒有找到“打開 BitLocker”功能(對於較早的 Windows 版本),您可以通過控制面板執行此操作。
按 Windows +“R”並輸入控制導航到控制面板。選擇通過小圖標查看。找到 BitLocker Drive Encryption 並點擊它。在某些操作系統中,您可能會在系統和證券中找到它。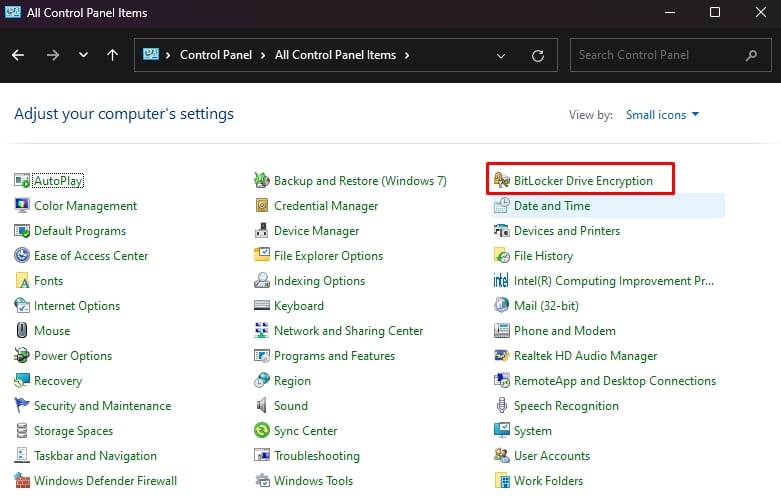
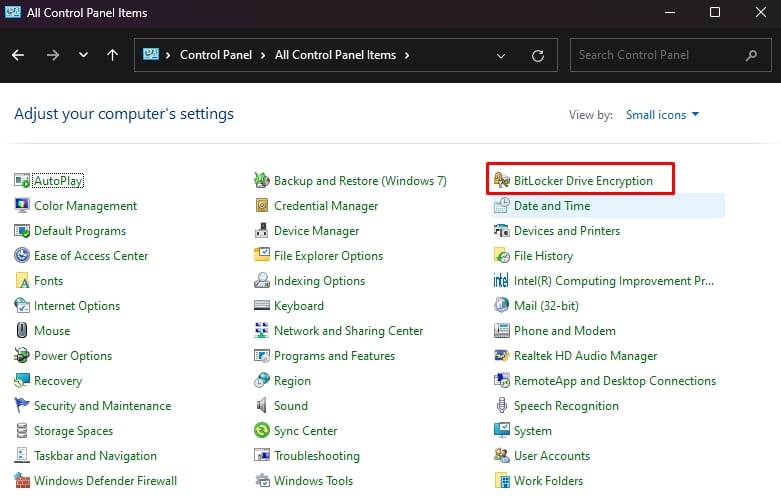 點擊要鎖定的驅動器右側的打開 BitLocker。
點擊要鎖定的驅動器右側的打開 BitLocker。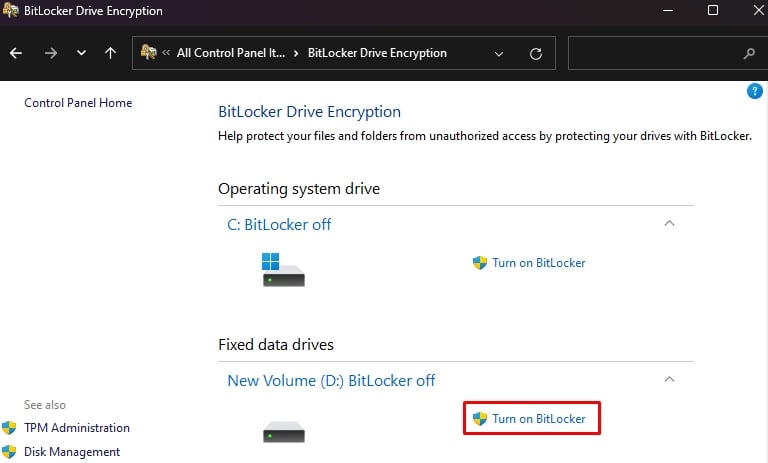 從這裡開始,按照上述第 5 步中和之後中提到的相同說明進行操作。 BitLocker 的缺點是,一旦您使用密碼或恢復密鑰解鎖驅動器,它將保持解鎖狀態,直到您重新啟動 PC。驅動器解鎖後,您可以使用命令提示符輕鬆獲取恢復密鑰。這可以為滲透者提供一個窗口來訪問您的恢復密鑰,從而訪問驅動器。
從這裡開始,按照上述第 5 步中和之後中提到的相同說明進行操作。 BitLocker 的缺點是,一旦您使用密碼或恢復密鑰解鎖驅動器,它將保持解鎖狀態,直到您重新啟動 PC。驅動器解鎖後,您可以使用命令提示符輕鬆獲取恢復密鑰。這可以為滲透者提供一個窗口來訪問您的恢復密鑰,從而訪問驅動器。
使用第三方工具
如果您認為 BitLocker 不安全,您還可以使用幾個可靠的第三方免費軟件應用程序,它們可以以最高的安全性加密您的驅動器。其中一些是 TrueCrypt、AESCrypt、VeraCrypt 等。
在這裡,我們將提供使用開源應用程序 VeraCrypt 加密驅動器的步驟,用於演示。
加密非系統分區
下載 VeraCrypt 安裝程序文件 並在您的系統上相應地安裝它。在您的 PC 上運行 VeraCrypt。點擊創建卷。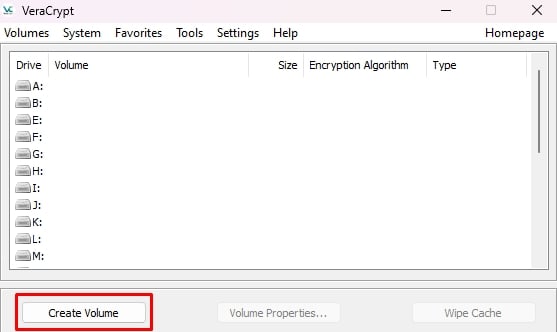
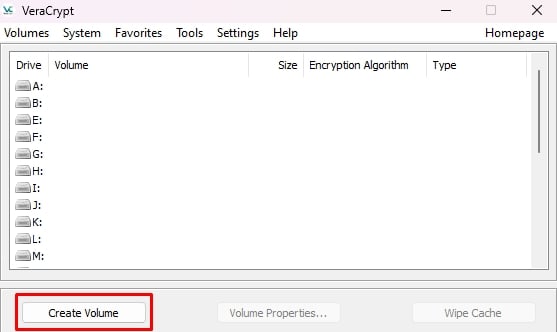 選擇加密非系統分區/驅動器。用於對沒有操作系統、外接硬盤、U盤等的分區進行加密
選擇加密非系統分區/驅動器。用於對沒有操作系統、外接硬盤、U盤等的分區進行加密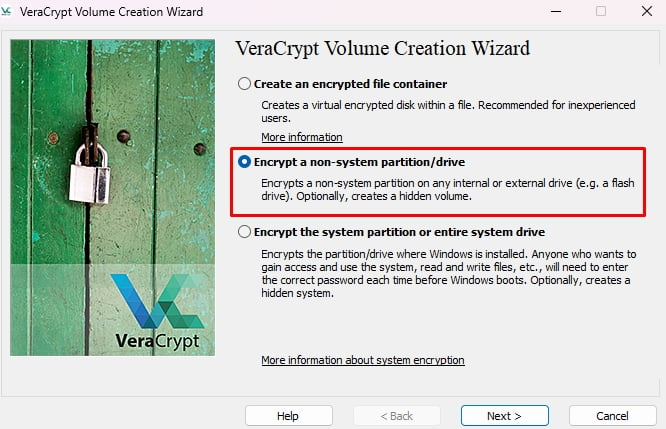
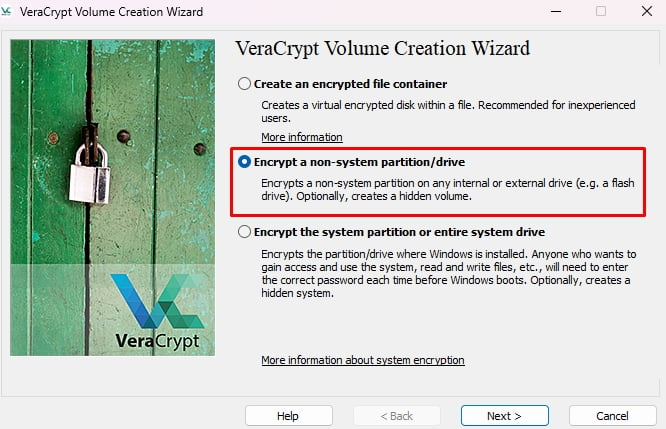 通過閱讀此處提供的信息選擇標準 VeraCrypt 加密卷 或隱藏 VeraCrypt 加密卷。要選擇卷,請點擊選擇設備並選擇您要保護的相應分區。
通過閱讀此處提供的信息選擇標準 VeraCrypt 加密卷 或隱藏 VeraCrypt 加密卷。要選擇卷,請點擊選擇設備並選擇您要保護的相應分區。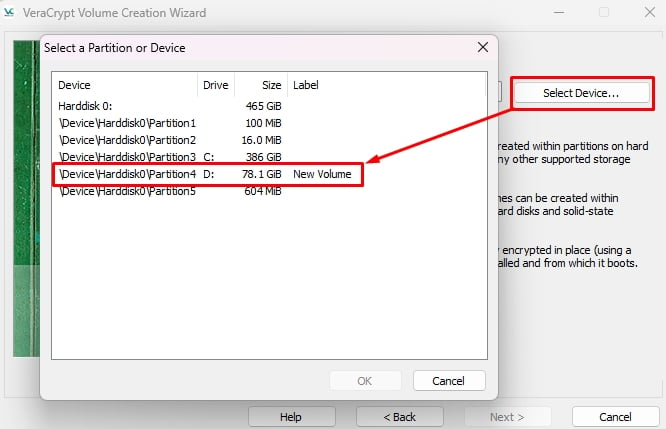 單擊下一步。現在,選擇就地加密分區。選擇創建加密卷並格式化它將刪除驅動器中的所有數據。
單擊下一步。現在,選擇就地加密分區。選擇創建加密卷並格式化它將刪除驅動器中的所有數據。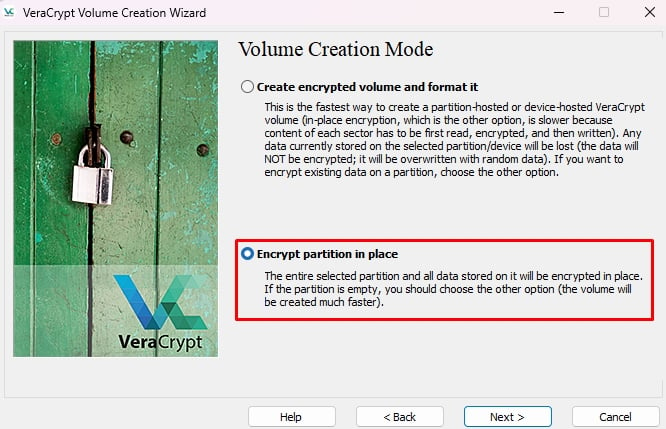
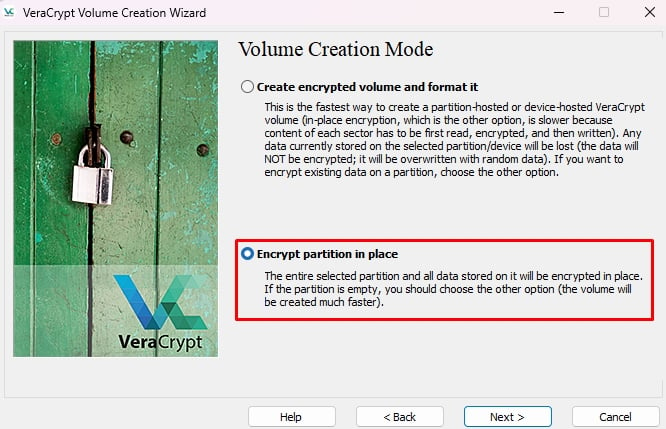 將加密算法和哈希保留為默認值,然後單擊下一步。 設置強密碼。
將加密算法和哈希保留為默認值,然後單擊下一步。 設置強密碼。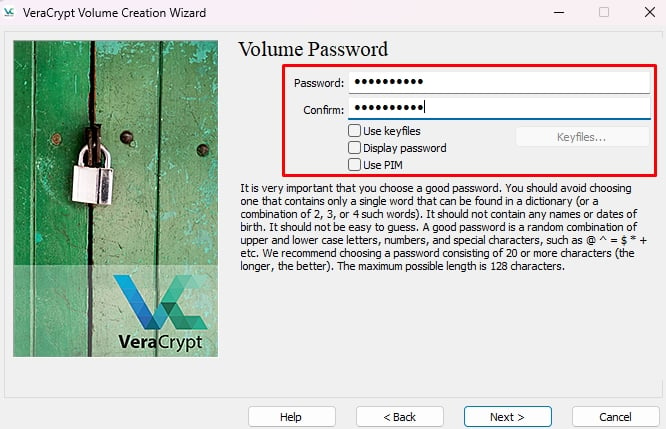
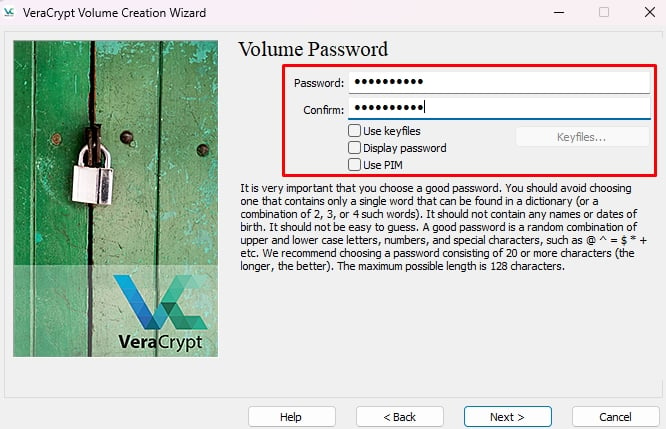 移動你的鼠標在加密過程中提高隨機性,點擊下一步。
移動你的鼠標在加密過程中提高隨機性,點擊下一步。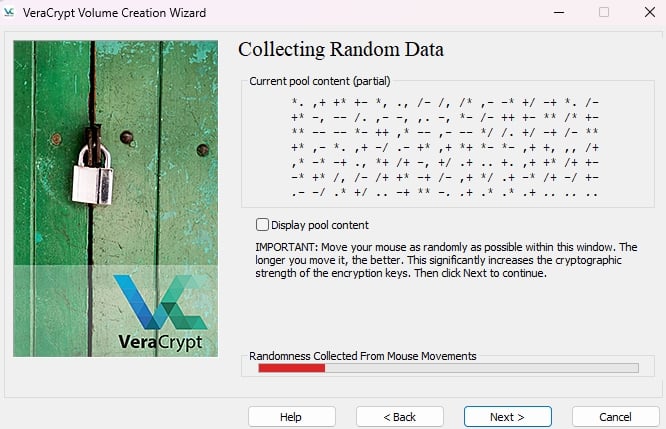
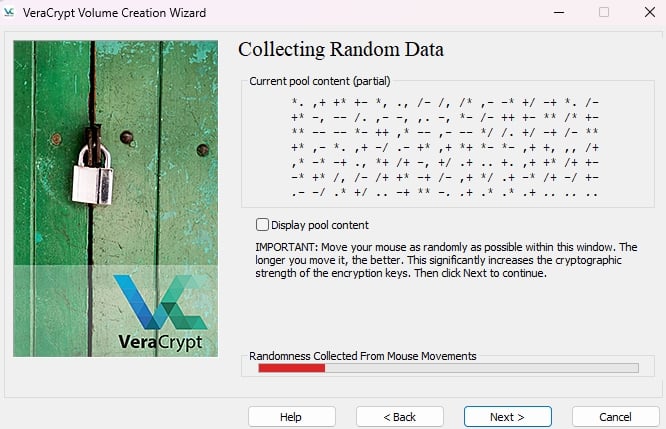 選擇擦除模式,最後點擊加密。
選擇擦除模式,最後點擊加密。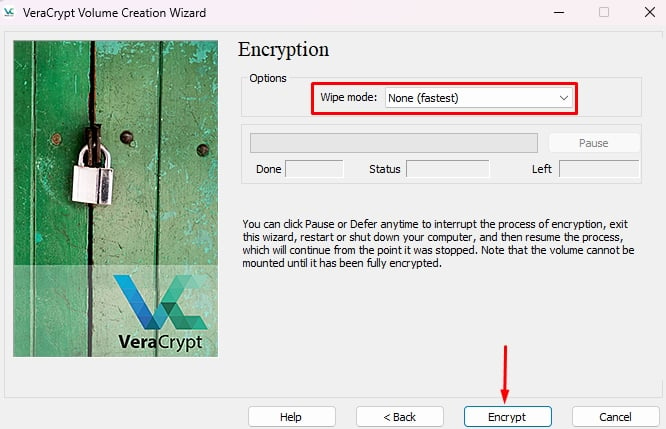
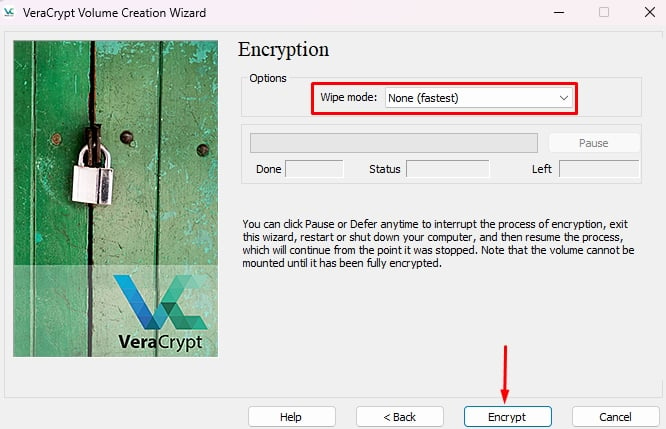 在確認窗口中選擇是。
在確認窗口中選擇是。
加密系統分區
如果您嘗試加密包含操作系統的驅動器,則過程略有不同。
按照與上面提到的第 3 步相同,選擇加密系統分區或整個系統驅動器。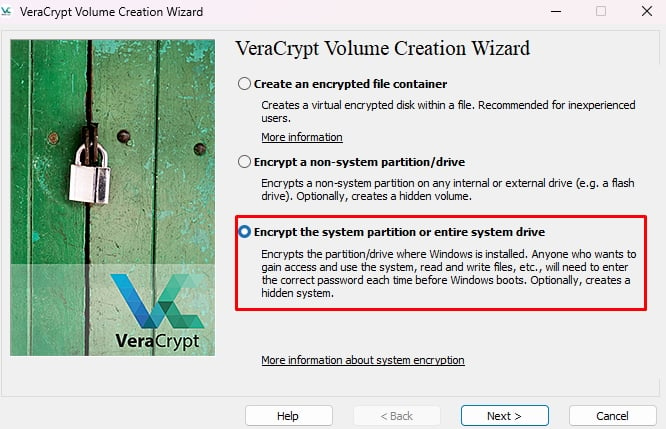
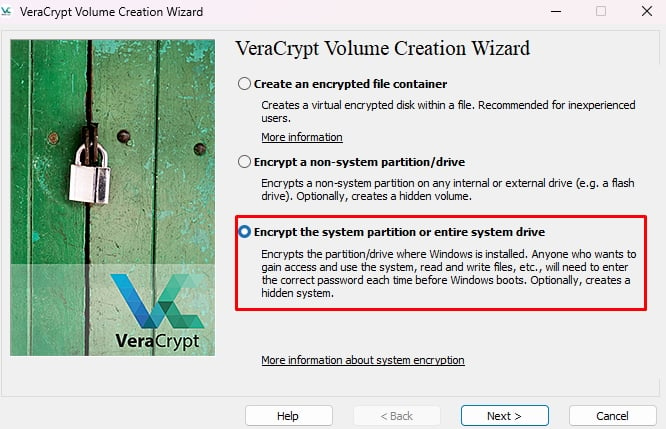 選擇加密 Windows 系統分區。
選擇加密 Windows 系統分區。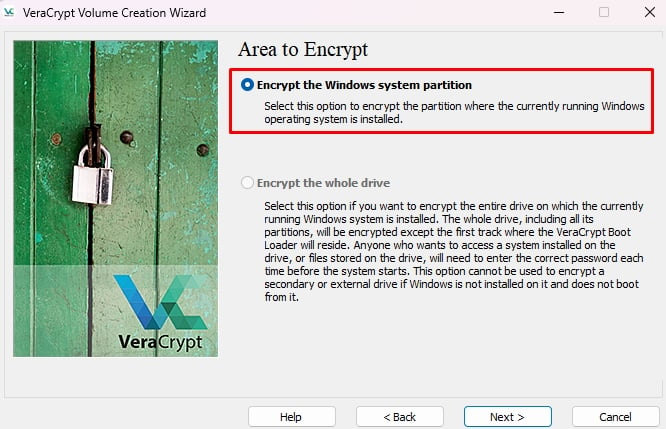
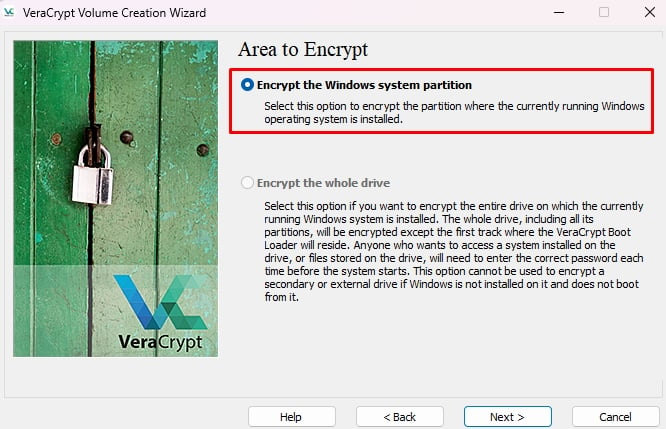 選擇單啟動或多啟動-boot 取決於 t驅動器上的操作系統數量。
選擇單啟動或多啟動-boot 取決於 t驅動器上的操作系統數量。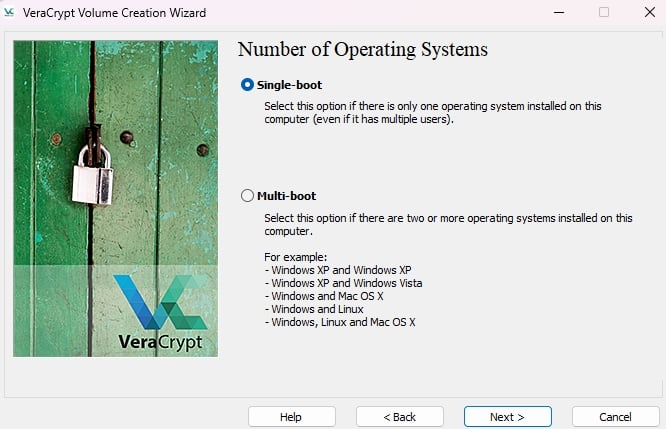
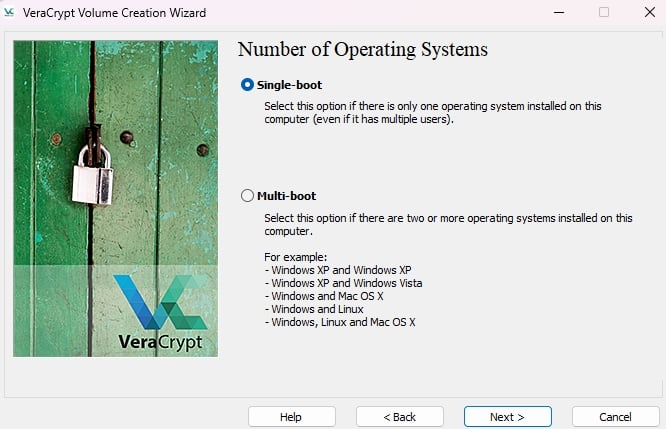 選擇加密方法並設置密碼。當您到達 Rescue Disk 階段時,選中Skip Rescue Disk verification。出於安全目的,這將自動創建救援磁盤。
選擇加密方法並設置密碼。當您到達 Rescue Disk 階段時,選中Skip Rescue Disk verification。出於安全目的,這將自動創建救援磁盤。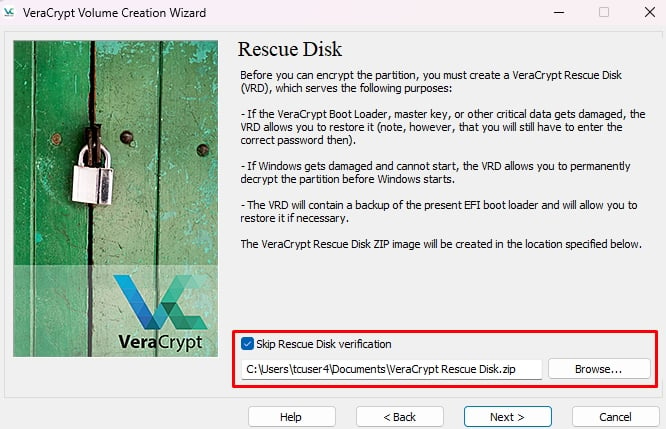
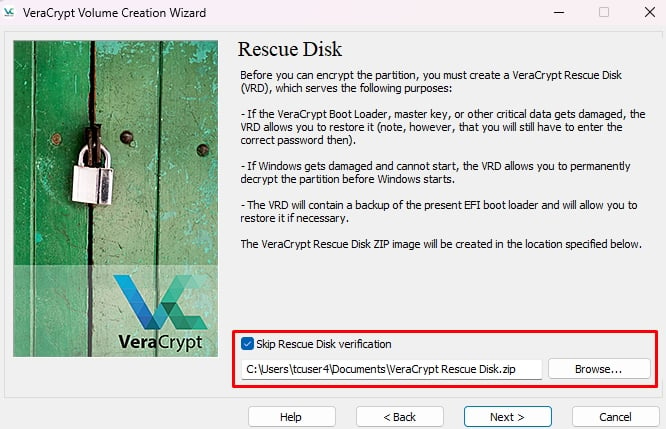 現在,將創建的應急磁盤映像複製到 USB 閃存驅動器或其他未加密的驅動器,然後單擊下一步。除非您將文件複製到安全的地方,否則您將無法繼續前進。如果復製鏡像文件後仍然出現任何錯誤,請重新插入 U 盤並再次復制應急磁盤鏡像。現在按照前面提到的說明繼續。
現在,將創建的應急磁盤映像複製到 USB 閃存驅動器或其他未加密的驅動器,然後單擊下一步。除非您將文件複製到安全的地方,否則您將無法繼續前進。如果復製鏡像文件後仍然出現任何錯誤,請重新插入 U 盤並再次復制應急磁盤鏡像。現在按照前面提到的說明繼續。
完成該過程需要幾秒鐘到幾分鐘的時間。您還不能訪問加密的驅動器,因為它是隱藏的和卸載的。因此,要訪問加密驅動器,
再次運行 VeraCrypt。點擊選擇設備。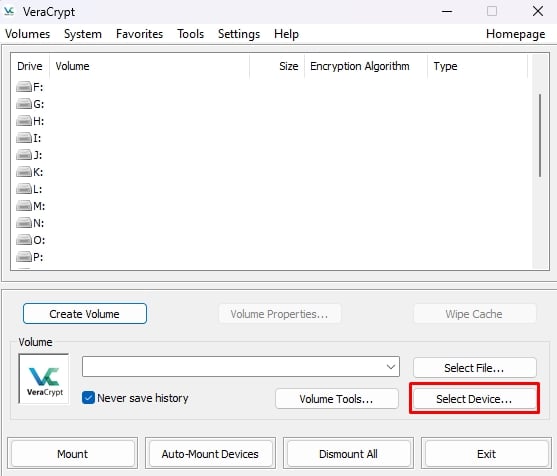 選擇剛剛加密的分區,然後單擊確定。
選擇剛剛加密的分區,然後單擊確定。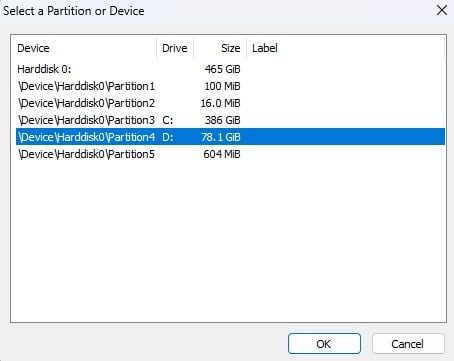
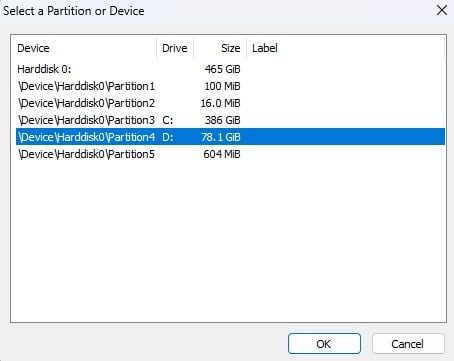 從列表中隨機選擇一個未使用的盤符。點擊裝載。或者,您可以選擇自動安裝設備以一次安裝所有加密驅動器。
從列表中隨機選擇一個未使用的盤符。點擊裝載。或者,您可以選擇自動安裝設備以一次安裝所有加密驅動器。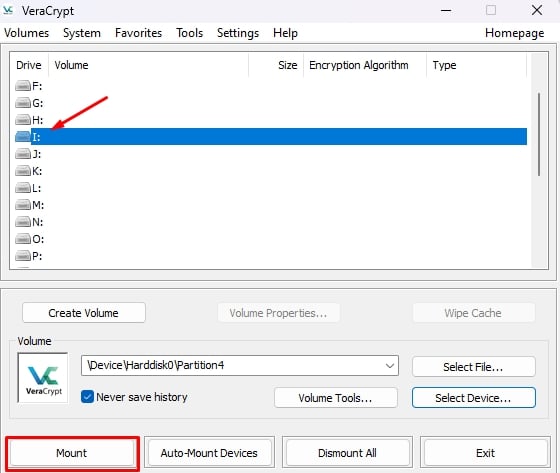
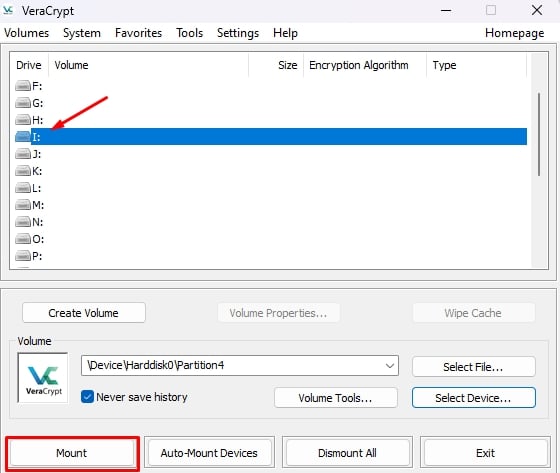 輸入密碼,然後按確定。
輸入密碼,然後按確定。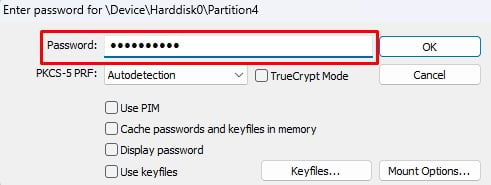
安裝驅動器後,您現在可以從文件資源管理器正常訪問它。出於安全考慮,一旦您的工作完成,您可以單擊全部卸載以再次隱藏驅動器。
解密加密驅動器
一旦您沒有安全威脅或您想要刪除加密,您可以輕鬆解密驅動器。
對於 BitLocker
您可以關閉驅動器中的保護以完全解密它。
打開控制面板並導航至 BitLocker Drive Encryption。單擊Unlock Drive 以獲取加密的驅動器。 輸入密碼或恢復密鑰以解鎖。現在,點擊關閉 BitLocker 並按照說明操作。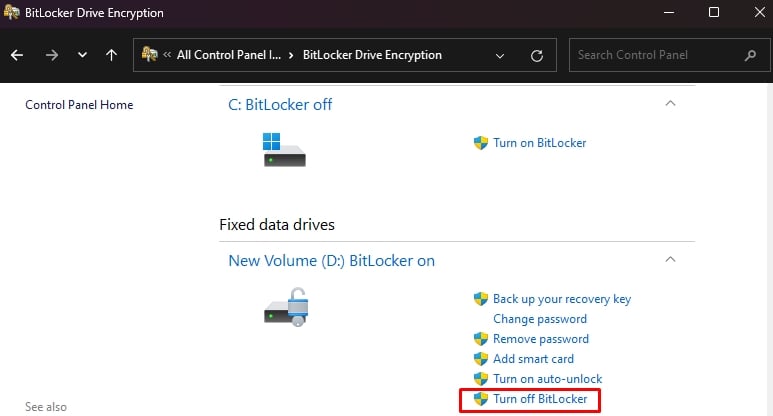
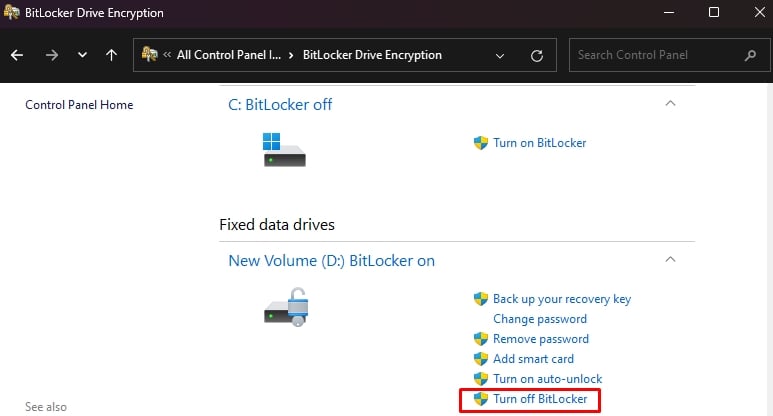
將從驅動器中刪除加密。
對於第三方應用程序
每個應用程序都有自己的解密驅動器的方法。但是,一般步驟通常是相同的。您必須在應用程序中選擇驅動器,輸入密碼以解鎖驅動器,找到解密選項,然後單擊它。片刻之後,您的驅動器將解除加密。