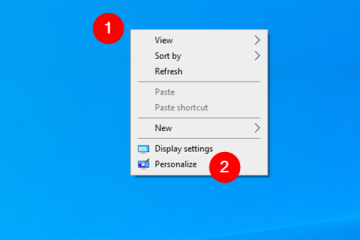雙啟動 Windows 和 Linux 會顯示錯誤的時間。以下是如何讓 Windows 和 Linux 在雙啟動時顯示正確的時間。
如果您雙啟動 Windows 和 Linux,您可能已經註意到 Windows 和 Linux 顯示不同時間的奇怪問題。即使您在 Linux 或 Windows 中正確設置了時間,但在啟動到其他操作系統時,您可能會注意到不同的時間。
雖然這不是主要問題,但每次手動設置時間非常重要不方便。更不用說不正確的時間可能偶爾會干擾應用程序和關鍵系統功能,以及乾擾您的互聯網連接。
為什麼 Windows 和 Linux 在雙啟動時顯示不同的時間?
通常,當前時間存儲在您的主板中。每次您啟動 Windows 或 Linux 時,它們都會從您的主板獲取當前時間。不過,問題在於 Windows 和 Linux 如何從主板讀取時間。
Windows:它假定從主板接收到的時間是您的本地時間。 Windows 不會進行任何更正或 UTC(格林威治標準時間)偏移。它只是按原樣顯示時間。
Linux:它假定從主板接收到的時間是 UTC 時間(格林威治標準時間)。因此,Linux 會根據您的位置或區域設置調整主板時間以顯示真實的本地時間。
正如您所料,單獨使用時,這兩種方法都很棒。但是,當雙啟動時,這些解決方案會導致時間同步問題,並在 Windows 和 Linux 中顯示不同的時間。
別擔心;雖然這個問題看起來很棘手,但修復 Windows 和 Linux 在雙啟動時顯示不同的時間很簡單。只需按照以下步驟操作即可。
該方法適用於 Windows 11、10、8 和 7。
修復 Windows 和 Linux 中的不同時間
要使 Windows 和 Linux 顯示相同的時間,您可以將 Linux 配置為使用本地時間或將 Windows 配置為使用 UTC(協調世界時)。我將展示如何在 Windows 中解決問題。這要容易得多;您所要做的就是創建一個註冊表項。
注意:在繼續之前,請備份您的註冊表。當您想重置註冊表或編輯時出現問題時,備份將讓您恢復它。
打開設置應用。點擊“時間和語言“。轉到“日期和時間“頁面。關閉“自動設置時間“選項。關閉設置應用程序。打開開始菜單。搜索並打開“註冊表編輯器。”轉到以下文件夾。 HKEY_LOCAL_MACHINE\System\CurrentControlSet\Control\TimeZoneInformation右擊“TimeZoneInformation“文件夾。選擇“New-> DWORD Value。”設置“RealTimeIsUniversal“作為名稱。雙擊新創建的值。在“值數據”字段中鍵入“1“。按“確定“按鈕。關閉註冊表編輯器。重新啟動計算機。這樣,Windows和Linux將同時顯示時間.
詳細步驟:
首先,我們需要確保 Windows 不會在您每次重新啟動時更改時間。為此,請使用“Win + I”鍵盤快捷鍵啟動“設置”應用並導航至“時間和語言 > 日期和時間”選項卡。關閉“自動設置時間”選項。
然後,按開始按鈕,搜索“註冊表編輯器”並啟動它。打開後,將下面的路徑粘貼到地址欄中,然後按 Enter。它會將您帶到“TimeZoneInformation”文件夾。
HKEY_LOCAL_MACHINE\System\CurrentControlSet\Control\TimeZoneInformation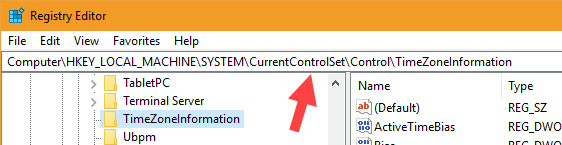
在那裡,右鍵單擊“TimeZoneInformation”文件夾並選擇“新建 > DWORD 值”。您也可以右鍵單擊右側面板訪問菜單。設置值名稱到“RealTimeIsUniversal”並按“Enter”保存更改。
創建值後,雙擊它。在“Value Data”字段中輸入“1″,然後單擊“Ok”按鈕保存更改。
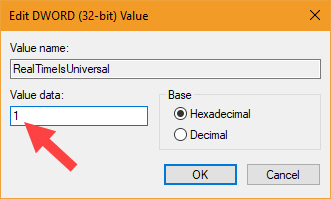
最後,關閉註冊表編輯器,重啟電腦。
就這樣。雙啟動時,Windows和Linux會顯示一樣的從現在開始。不會再有Windows 和 Linux 的不同時間問題。您可以同時使用這兩種操作系統,而無需每次都手動更改時間。
撤消更改
如果要撤消最近的修改,請刪除“RealTimeIsUniversal”值或將“值數據”從“1″修改為“0″。另外,在“設置”應用中,啟用“自動設置時間”選項。
—
就是這樣。修復 Windows 和 Linux 顯示不同的時間就這麼簡單。
p>
我希望這個簡單易用的 Windows 操作指南對您有所幫助。
如果您遇到困難或需要幫助,請發送電子郵件,我會盡力提供幫助。