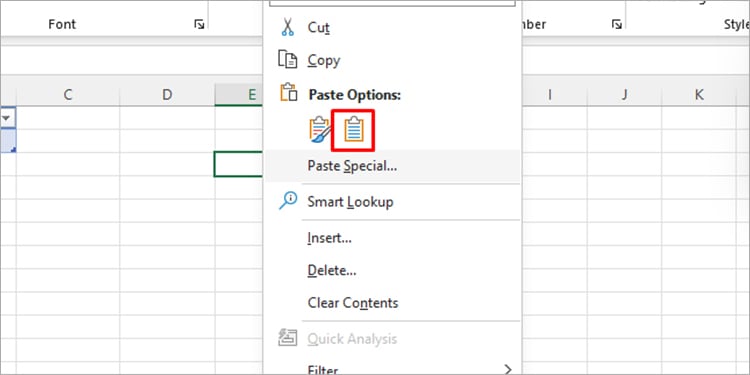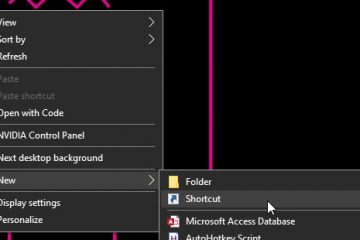許多專業人士更喜歡沒有任何格式的 Excel 工作簿。在這種情況下,您可能希望刪除 Excel 中的格式。雖然您可以從“主頁”功能區中取消選擇每種格式,但如果您將多種格式疊加在一起,這個過程就會很乏味。
儘管您可以通過更改某些文本或單元格來使某些文本或單元格從 Excel 網格中脫穎而出它的格式,很容易過火。如果您想刪除 Excel 中的文本或單元格格式,請繼續閱讀本文!
如何刪除 Excel 中的格式?
您可以輕鬆恢復單個單元格的格式設置或 Excel 網格中的多個單元格。您可以將粗體、斜體和下劃線等文本格式清除為文本和單元格格式的條件格式。
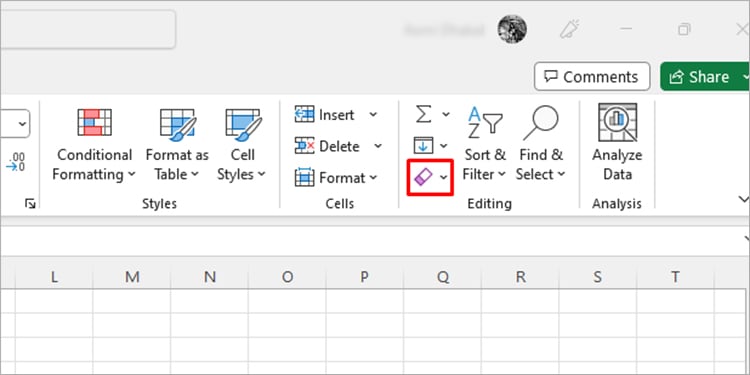
使用清除格式選項
Excel 可以選擇清除所有選定單元格的格式 在主頁標籤的編輯部分。這將刪除文本和單元格的所有格式。您還可以使用 Alt + H + E + F 通過在功能區中導航來清除單元格的格式。
在 Windows 上
打開 Microsoft Excel 打開您的文檔。選擇要重置頁面格式的部分,或使用鍵盤上的 Ctrl + A 選擇網格中的所有元素。從主頁,在“編輯”部分選擇帶有紫色橡皮擦 的圖標。 選擇清除格式。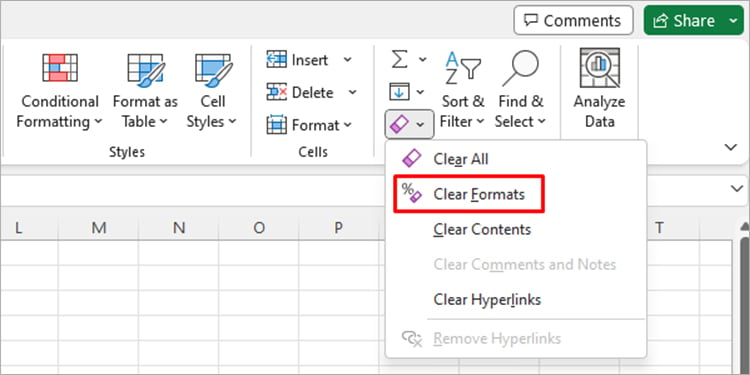
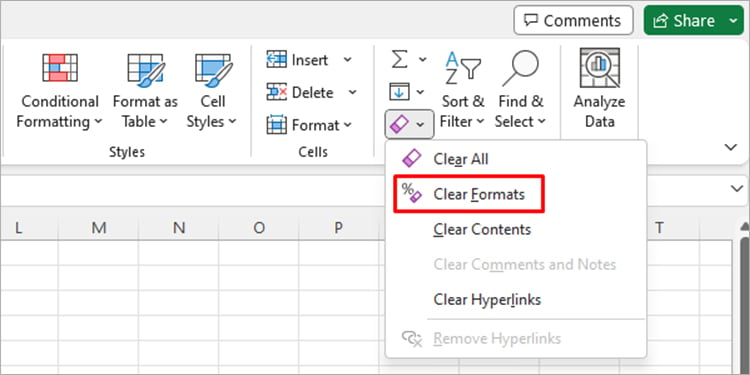
在 Mac 上
在 Mac 上打開 Microsoft Excel。打開您的文檔。從菜單欄中選擇編輯。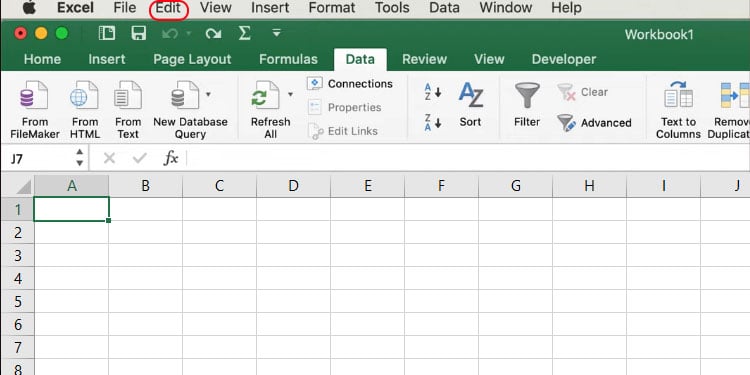
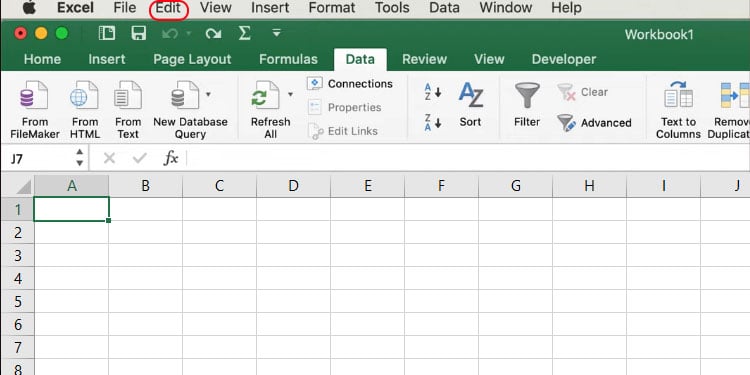 選擇清除,然後選擇格式。
選擇清除,然後選擇格式。
Web 版
打開瀏覽器並導航到 Excel Online。使用您的 Outlook 憑據登錄。打開您的文檔。選擇要為其還原格式的文本或單元格。如果要清除工作簿的格式,請使用 Ctrl + A。在主頁標籤中,選擇功能區上的水平三點。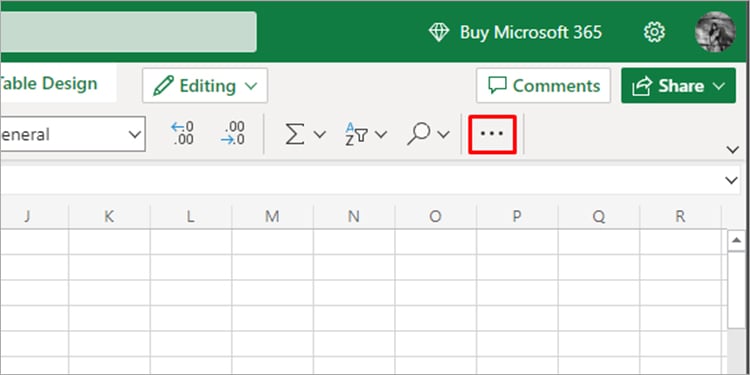
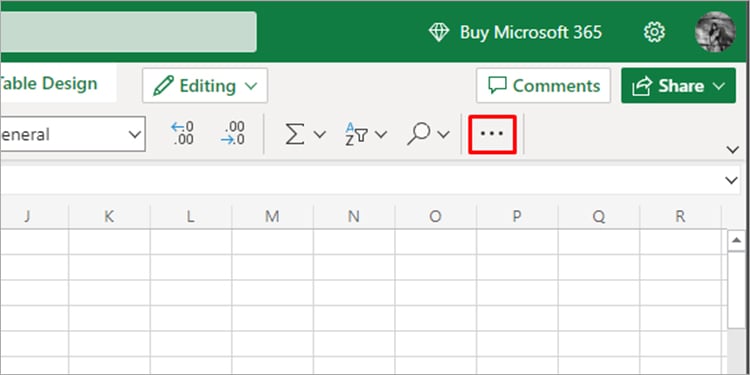 在“編輯”下,選擇清除 > 清除格式。
在“編輯”下,選擇清除 > 清除格式。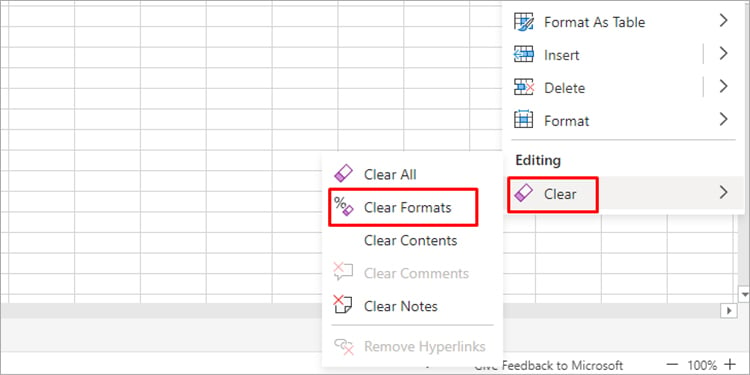
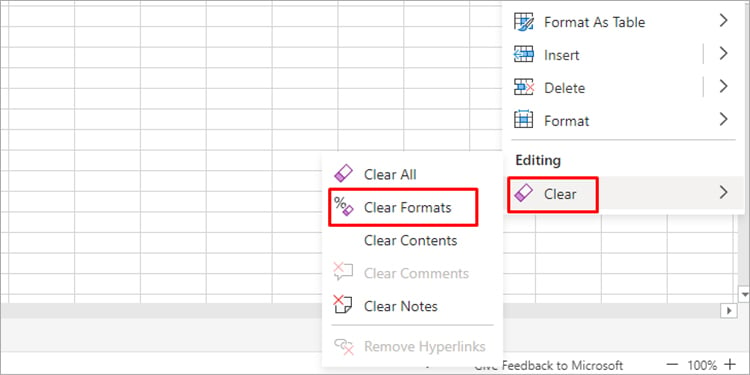
Android/iOS
打開手機應用版Microsoft Excel。打開您的文檔。點擊您要清除其格式的單元格。選擇程序頂部帶有字母 A 的圖標。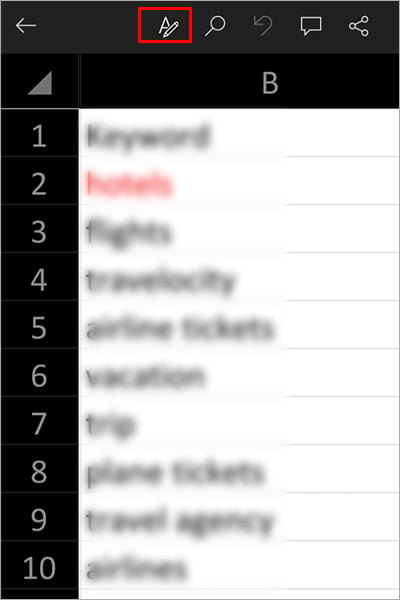
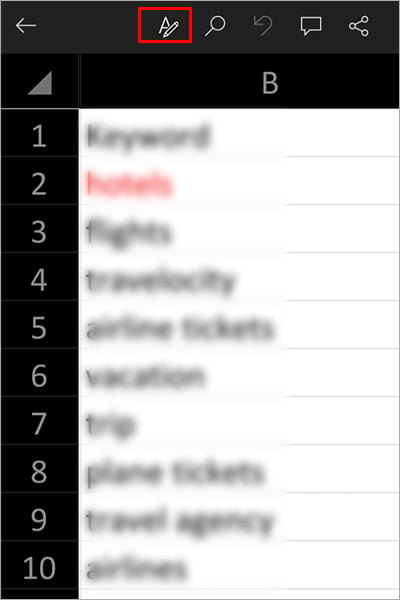 在主頁選項卡中,向下滾動以選擇清除。
在主頁選項卡中,向下滾動以選擇清除。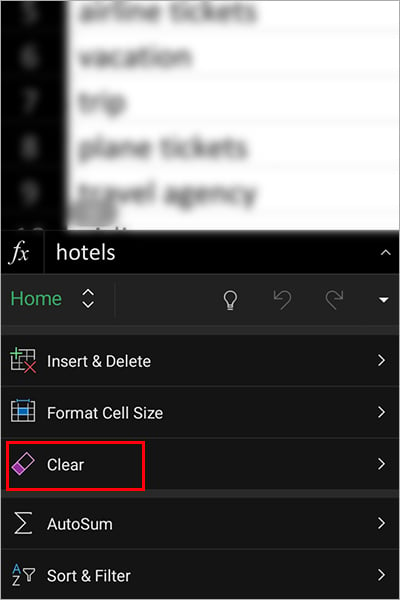
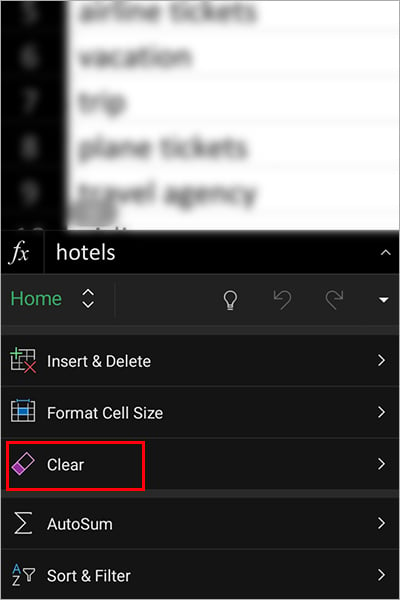 選擇清除格式。
選擇清除格式。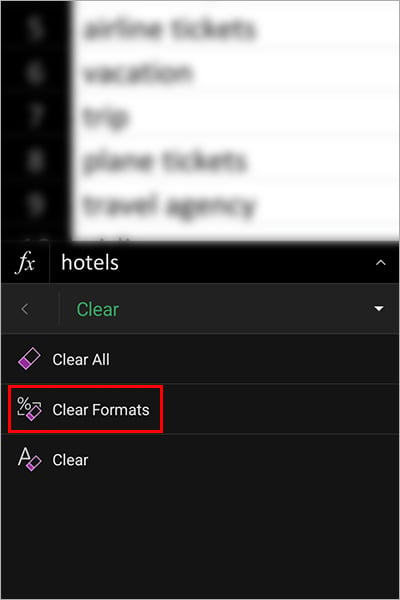
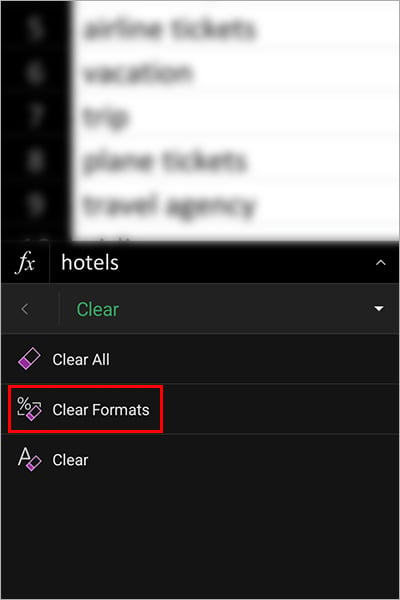
使用格式刷
您也可以使用表格t 畫家在 Excel 中刪除所有格式從您的 Excel 單元格。您可以使用格式刷將空的格式粘貼到帶有格式化單元格的單元格中。格式刷目前在 MS Excel 的移動應用程序版本中不可用。
打開您的工作表。從 Excel 網格中選擇一個空單元格。在主頁選項卡中,選擇剪貼板部分的畫筆圖標。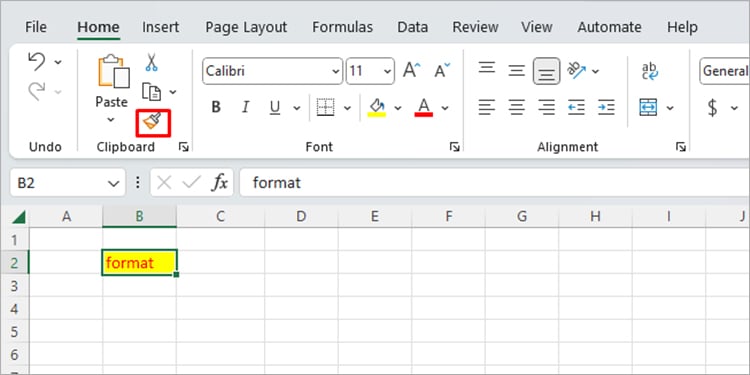
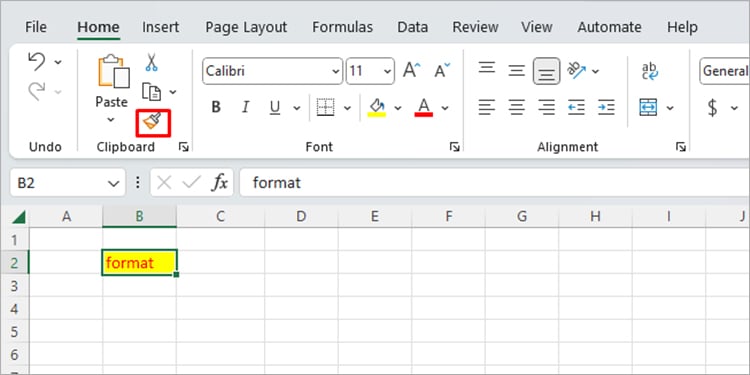 選擇單元格格式化單元格。
選擇單元格格式化單元格。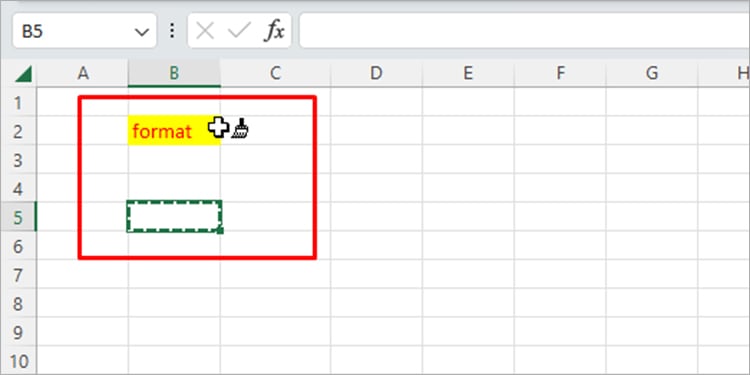
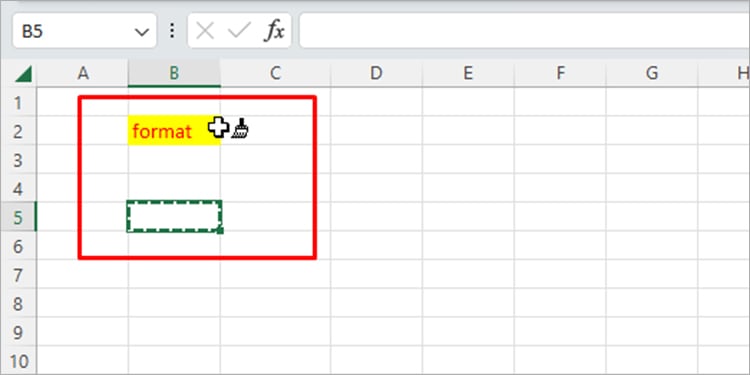
使用選擇性粘貼
您還可以在網格中使用選擇性粘貼來刪除格式。此方法在清除較大工作簿的格式時特別有用。此方法僅限於桌面版 Excel 365。
從網格中選擇您的內容,然後復制它(Ctrl + C/ 命令 + C)。在網格上右鍵單擊,然後選擇選擇性粘貼。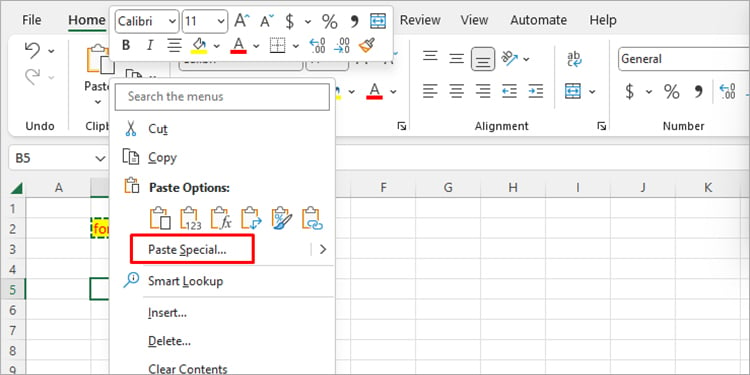 在粘貼下,選擇值旁邊的框。
在粘貼下,選擇值旁邊的框。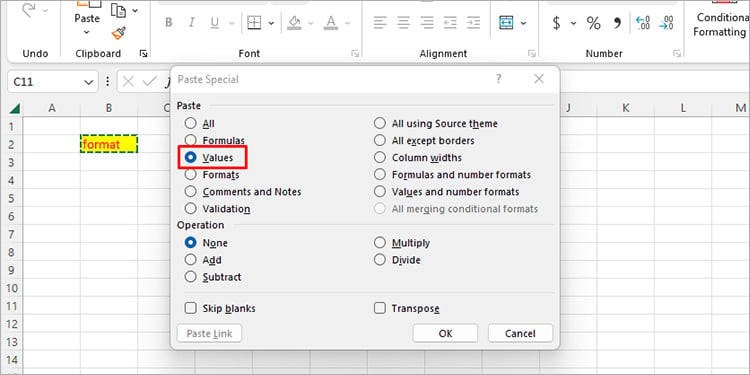
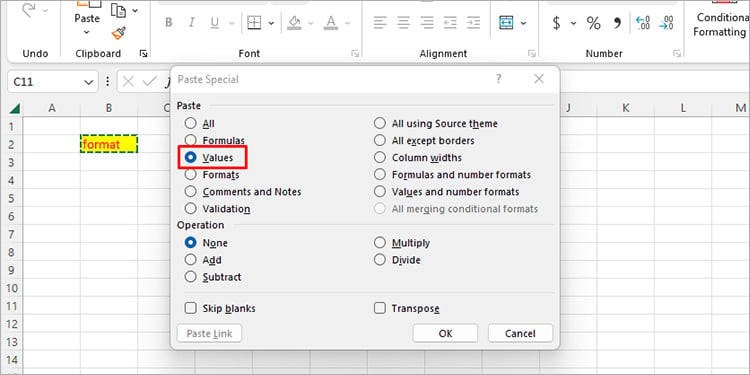 點擊確定。
點擊確定。
通過表格設計
如果您希望保留表格但不希望它顯示為一個,您可以清除其表格樣式。您仍然可以使用諸如排序之類的功能以及通過表格元素創建 Power Query。
打開您的工作簿,然後選擇您的表格。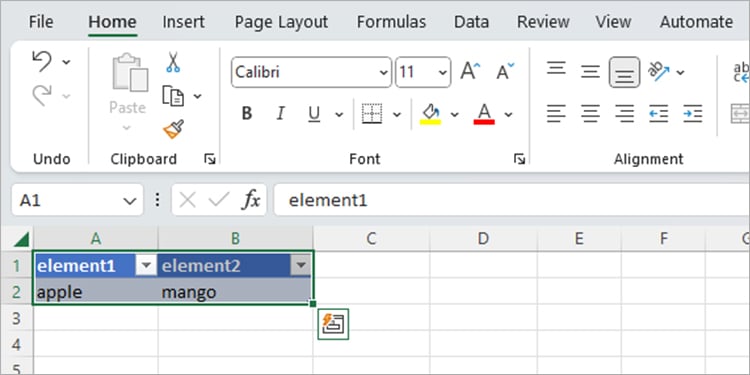
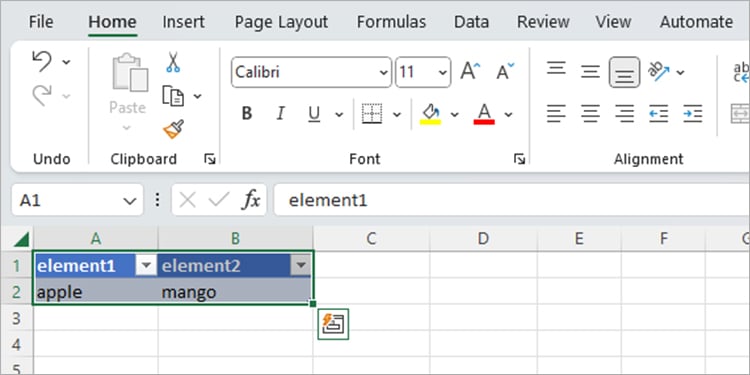 前往表格設計標籤。從“表格樣式”部分選擇彈出式菜單。
前往表格設計標籤。從“表格樣式”部分選擇彈出式菜單。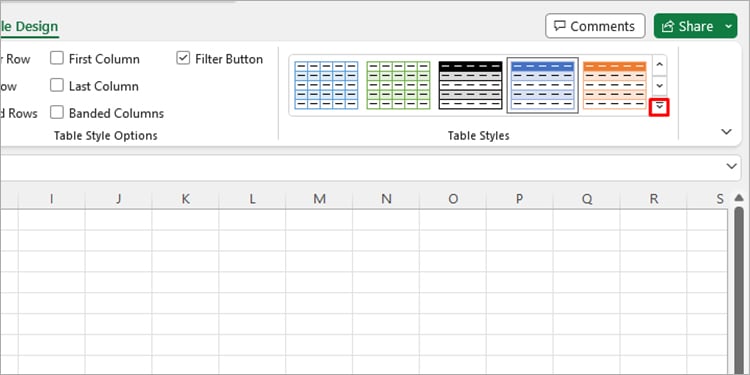
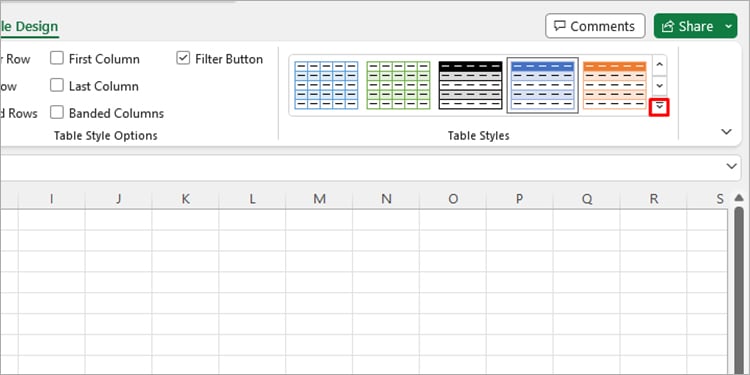 點擊Light下的第一個選項。
點擊Light下的第一個選項。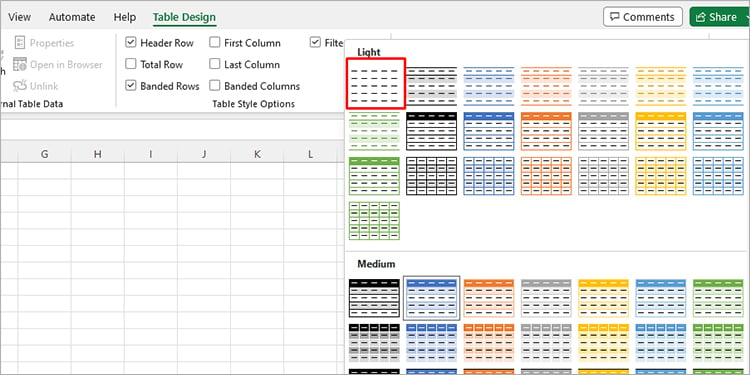
如何刪除源格式?
當您將內容直接從 Web 複製粘貼到 Excel 網格時,您的文本可能仍具有網站的格式.在這種情況下,您可以使用粘貼選項來確保粘貼內容的格式與您當前的 Excel 格式相匹配。但是,您必須確保沒有對當前工作簿應用任何格式,此方法才能起作用。
從 Web 複製所需的內容。打開您的工作簿並右鍵單擊 Excel 網格。在粘貼選項下,選擇匹配目標格式。