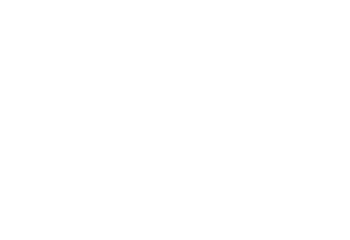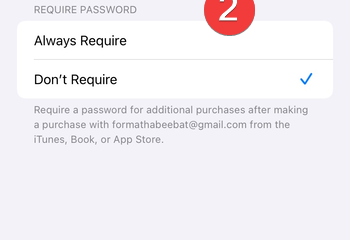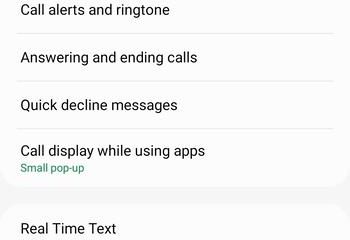您現在可以自定義 Windows 11 中的“開始”菜單佈局以顯示更多應用、文件或建議。以下是操作方法。
“開始”菜單是大多數 Windows 用戶打開應用程序的第一方式。例如,大多數用戶按下開始鍵並單擊固定的應用程序將其打開。或者,您可以直接從“開始”菜單搜索應用程序。因此,您必須自定義 Windows 11 開始菜單以匹配並滿足您的期望。例如,將您最喜歡的應用程序固定到“開始”菜單可以輕鬆快速地打開它們。
Microsoft 正在逐步擴展“開始”菜單的可能性和可定制性。儘管不如 Windows 10 多,但 Windows 11 中的設置應用程序允許您自定義開始菜單佈局。具體來說,您可以更改“開始”菜單佈局以固定更多應用、顯示更多應用推薦、顯示常用應用、添加文件夾和系統選項等。
本指南向您展示如何自定義和更改“開始” Windows 11 中的菜單佈局。
注意:您應該運行 Windows 11 20H2 (2022) 或更高版本來更改開始菜單佈局。
更改 Windows 11 開始菜單佈局
按照以下步驟更改 Windows 11 中的“開始”菜單。
啟動設置應用。點擊“個性化“在側邊欄上。轉到“開始菜單“頁面。從“佈局“部分中選擇您選擇的佈局。關閉“設置”應用。至此,您已成功更改“開始”菜單佈局。(可選)重新啟動 Windows 11 以應用更改。
步驟更多詳細信息:
首先,啟動 Windows 11 設置應用。您可以使用鍵盤快捷鍵“開始鍵 + I”或在開始菜單中搜索“設置”。
打開後,轉到側邊欄並選擇“個性化”選項卡。此頁面顯示用於自定義 Windows 11 外觀和感覺的所有功能和選項。從此處導航到“開始”頁面。
頂部的“佈局”部分具有三種不同的佈局。選擇您喜歡的佈局。
要固定更多應用,請選擇“更多固定”佈局。要在固定和推薦之間取得平衡,請選擇“默認”選項。顧名思義,這是 Windows 11 中默認的“開始”菜單佈局。選擇“更多推薦”可在“開始”菜單中查看更多推薦,例如經常打開的應用程序、文件和最近安裝的應用程序。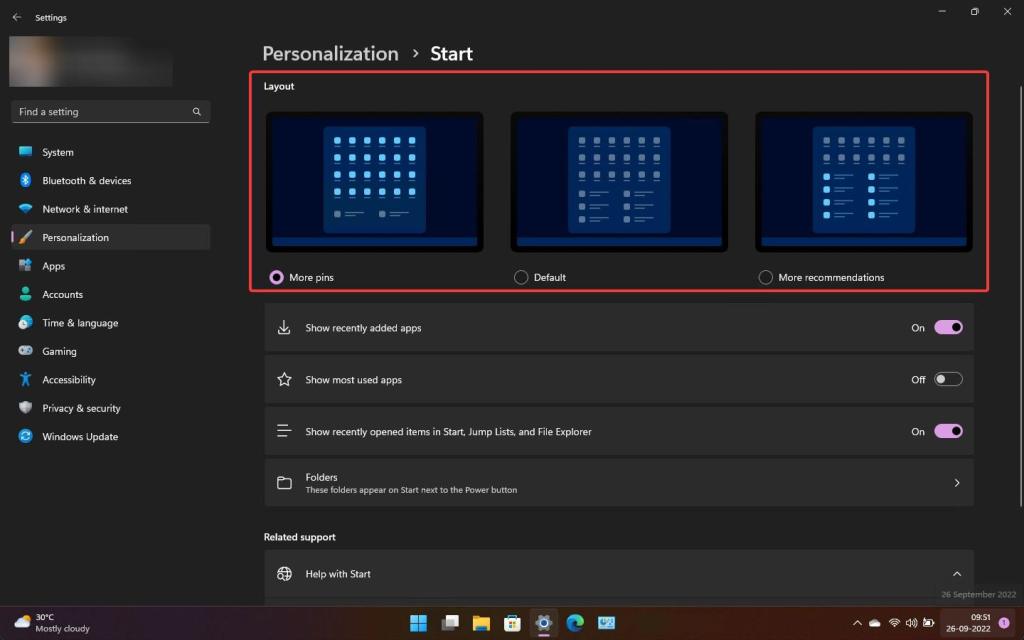
除了佈局,您還可以讓開始菜單顯示或隱藏最常用的應用程序,最近添加的應用程序,最近在“開始”、“跳轉列表”和“文件資源管理器”以及文件夾中打開的項目。
如果您想顯示設置、文件資源管理器和網絡等鏈接以及主頁、文檔、下載、圖片等文件夾,視頻等
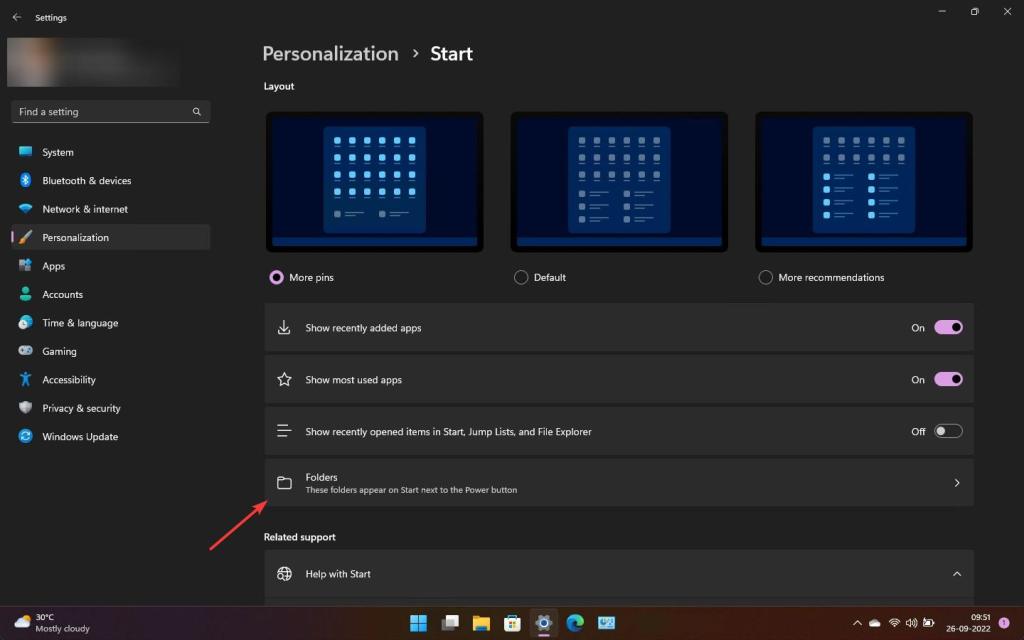
為此,請點擊下方的“文件夾”選項佈局部分並打開要顯示在“開始”菜單中的文件夾和鏈接。通常,這些新文件夾和鏈接出現在開始菜單的底部。
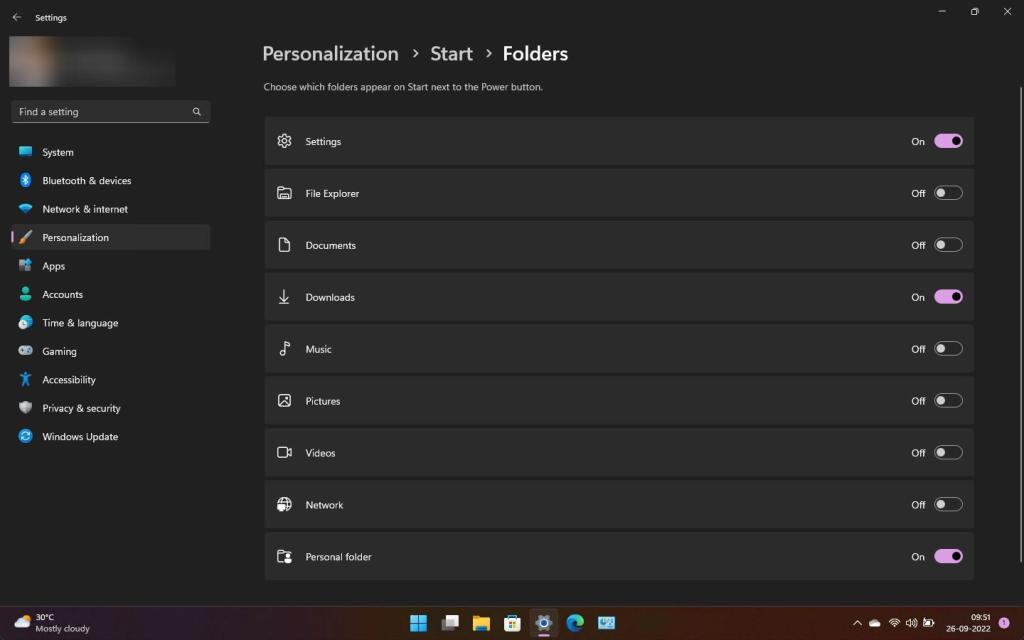
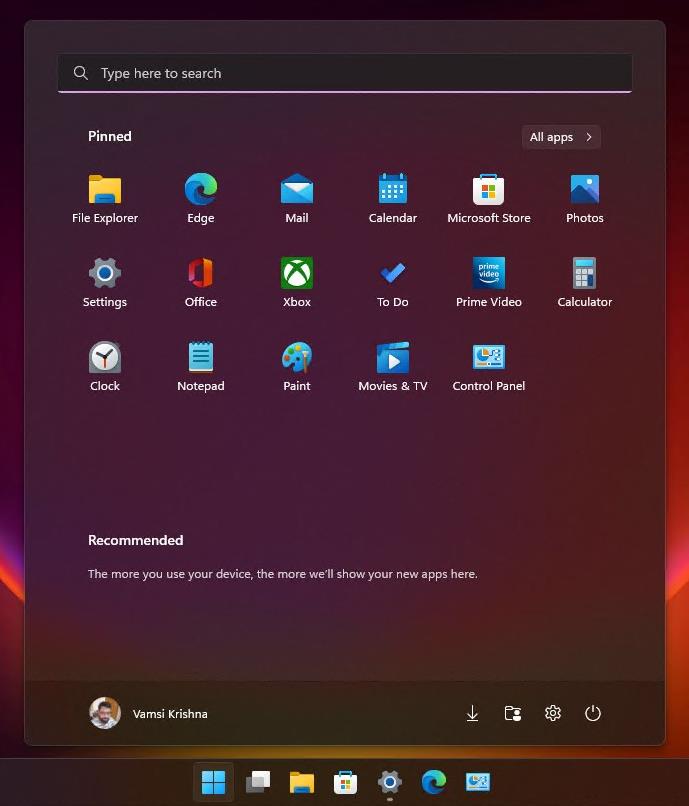
—
就是這樣。在 Windows 11 中更改“開始”菜單佈局就這麼簡單。
希望這個簡單易用的 Windows 操作指南對您有所幫助。
如果您遇到困難或需要幫助,發送電子郵件,我會盡力提供幫助。