您的 Firefox 是否在打開後立即關閉?或者它會定期崩潰嗎?儘管 Firefox 是一款開源瀏覽器,但它時不時地崩潰是很常見的。 Firefox 甚至有一個選項,您可以在其中查看所有崩潰報告的完整日誌。
瀏覽器問題通常是由於加載項、硬件加速、過時的瀏覽器版本、緩存數據等導致的負載過重等原因造成的。即使是隱私功能,如跟踪保護方法,也可能導致此瀏覽器無法正常加載。
Firefox 崩潰錯誤的 9 個修復
在繼續解決方案之前,我們建議採取初步方法。由於大量進程導致瀏覽器崩潰是很自然的,因此請先關閉所有不再需要的選項卡。此外,如果您還打開了多個窗口,請在不需要時將其關閉。現在,您還可以嘗試重新加載當前網頁或重新啟動瀏覽器。
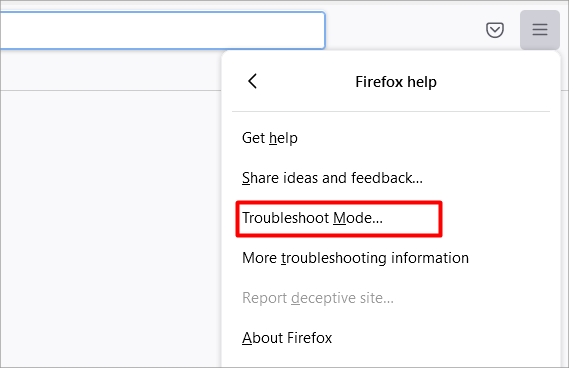
無論您使用的是 Windows 還是 macOS,以下解決 Firefox 瀏覽器崩潰的步驟都是相似的。讓我們詳細看看這些修復:
在故障排除模式下運行 Firefox
Firefox 崩潰的主要原因之一是瀏覽器中的許多項目都在消耗資源並增加內存使用情況。它們包括您的擴展、主題、緩存數據等等。值得慶幸的是,您可以在遇到任何錯誤時使用疑難解答模式選項重新啟動 Firefox。
當此模式處於活動狀態時,Firefox 將禁用所有擴展、主題、自定義設置和更多的。但是,如果您使用的是舊版本的 Firefox,某些設置可能會有所不同。儘管如此,以下是在故障排除模式下啟動 Firefox 的方法。
單擊右上角的三個水平線以打開菜單。然後,轉到幫助。點擊疑難解答模式。 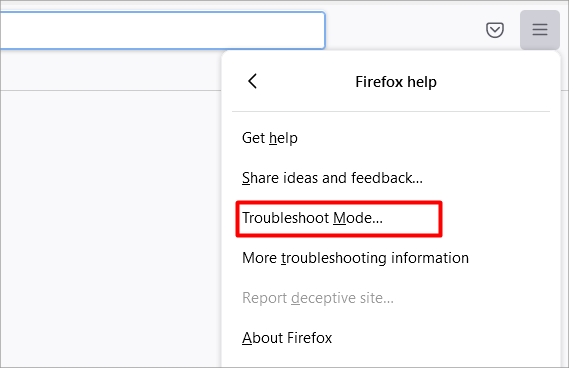 你會現在看到一個提示,詢問您是否要在故障排除模式下重新啟動 firefox。單擊重新啟動繼續。
你會現在看到一個提示,詢問您是否要在故障排除模式下重新啟動 firefox。單擊重新啟動繼續。 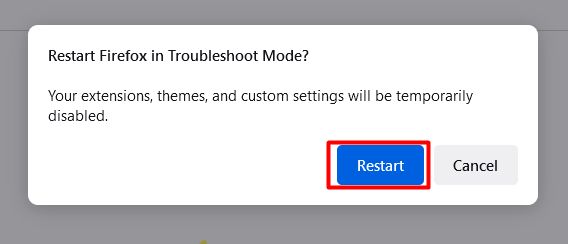
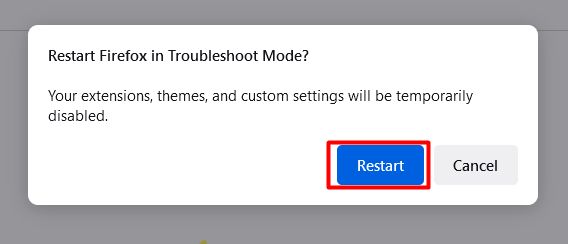 你會看到另一個彈出選項要求你確認.點擊打開。
你會看到另一個彈出選項要求你確認.點擊打開。 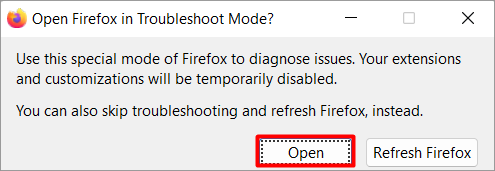
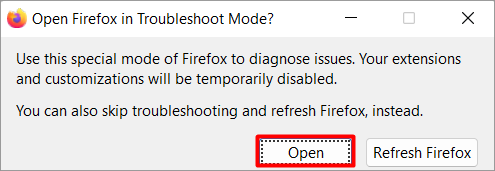 火狐現在將重新啟動。
火狐現在將重新啟動。
禁用加載項和主題
如果您只想禁用少數或選定的加載項和主題而不啟動故障排除模式,請按以下步驟操作。
啟動 Firefox 並單擊菜單圖標。轉到附加組件和主題。 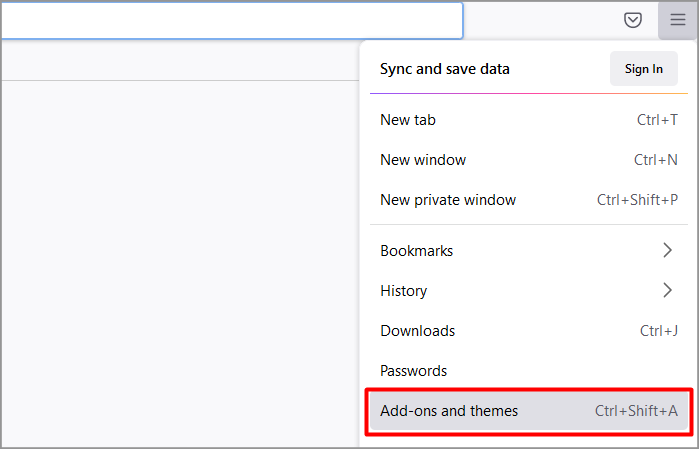
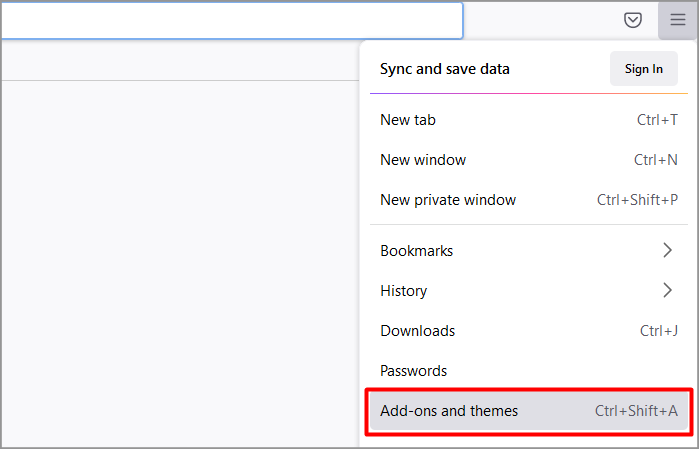 點擊 擴展名來自左側面板。在您的擴展旁邊,切換開關以禁用它。現在,它還會在擴展旁邊顯示禁用消息。
點擊 擴展名來自左側面板。在您的擴展旁邊,切換開關以禁用它。現在,它還會在擴展旁邊顯示禁用消息。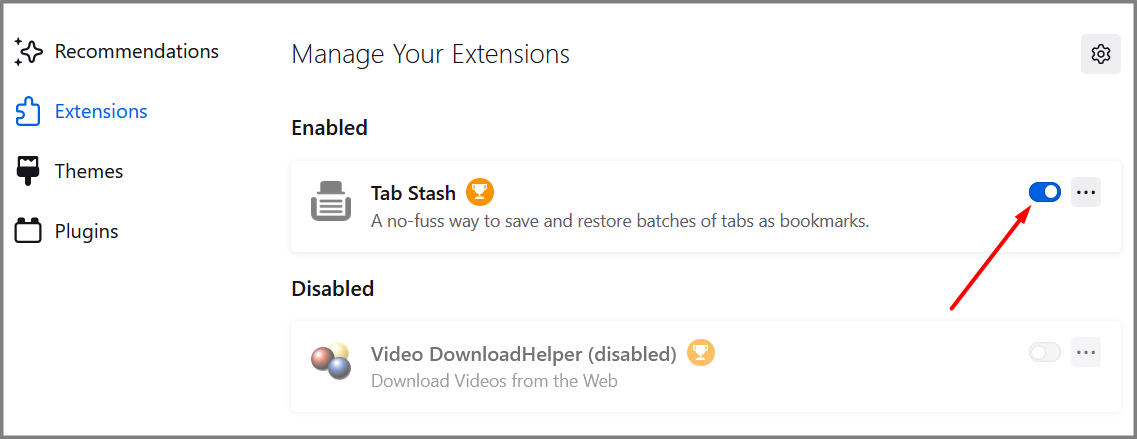
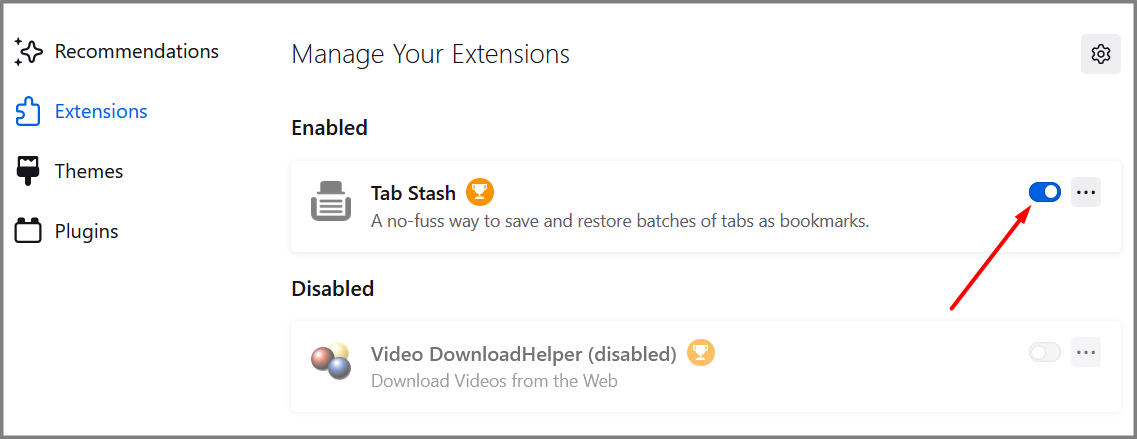 現在,點擊主題。選擇您要禁用的主題。單擊主題上的禁用選項。
現在,點擊主題。選擇您要禁用的主題。單擊主題上的禁用選項。 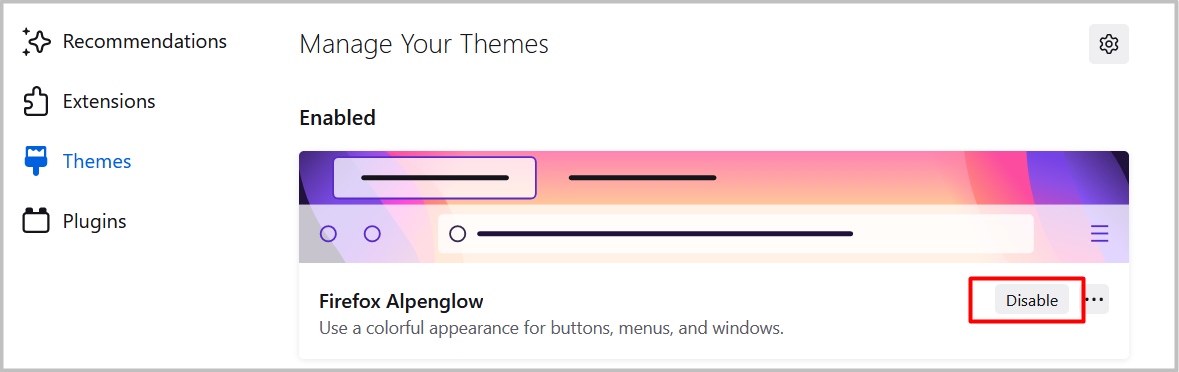
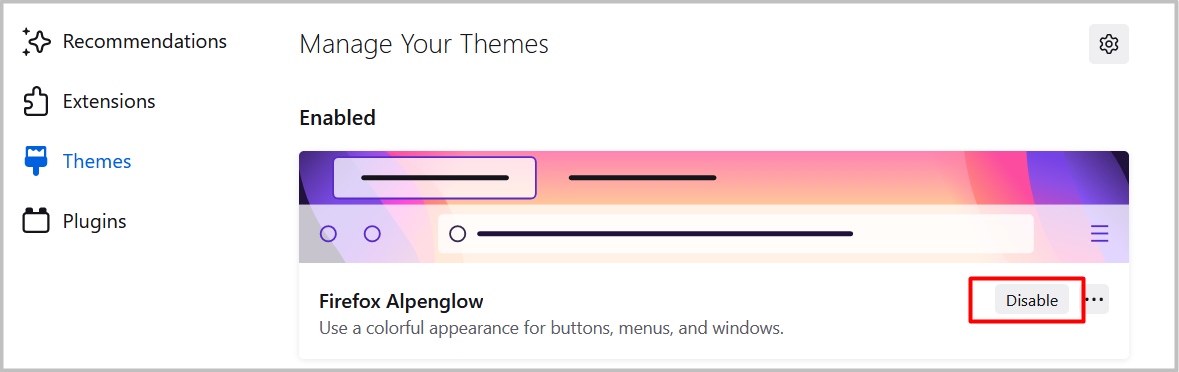 重新啟動 Firefox.
重新啟動 Firefox.
更新 Firefox
Firefox 經常崩潰的另一個常見原因是它已過時。它會導致 Firefox 變慢並影響整體瀏覽體驗。由於 Firefox 特別是一個開源瀏覽器,因此會定期進行新的更新,其中包含錯誤修復和其他改進。因此,立即更新您的 Firefox 是個好主意:
單擊右上角的三個水平線轉到 Firefox 的菜單。單擊幫助 > 關於 Firefox。 Firefox 現在會自動檢查更新。安裝任何可用的更新。如果沒有可用的更新,您會看到一條消息,內容為“Firefox 是最新的。”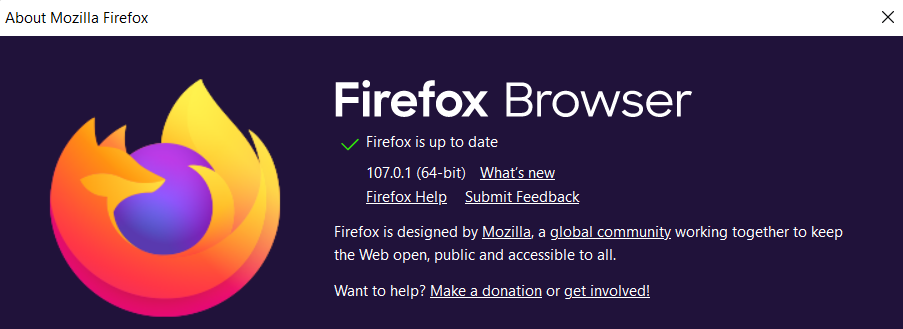
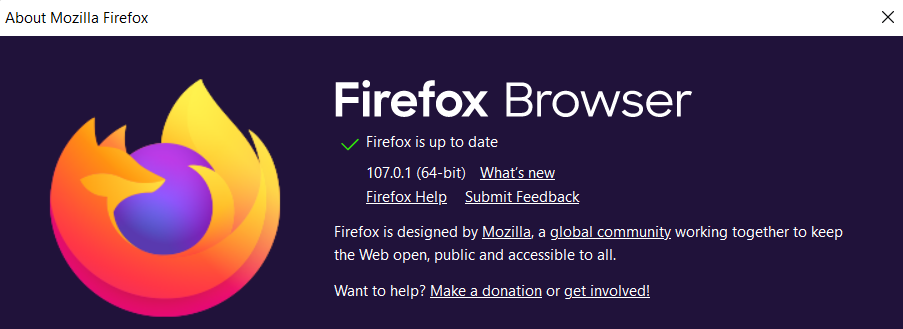
清除 Firefox 緩存數據
緩存數據是關於您的瀏覽活動的信息。儘管這些數據有助於幫助網絡頁面立即加載,它們也可能隨著時間的推移而損壞。損壞的緩存數據會使瀏覽器崩潰,從而對您的瀏覽體驗產生負面影響。因此,修復 Firefox 的一個關鍵解決方案是刪除這些垃圾文件。它們包括緩存數據、cookie 和歷史記錄。
轉到菜單,然後點擊設置。然後,導航到隱私和安全。向下滾動到 Cookie 和網站數據部分. 您也可以清楚地分辨出有多少 sp ace緩存數據正在佔用。點擊它旁邊的清除數據選項。 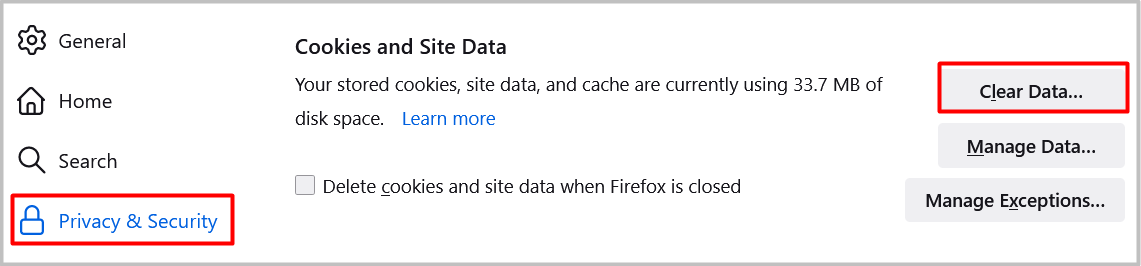
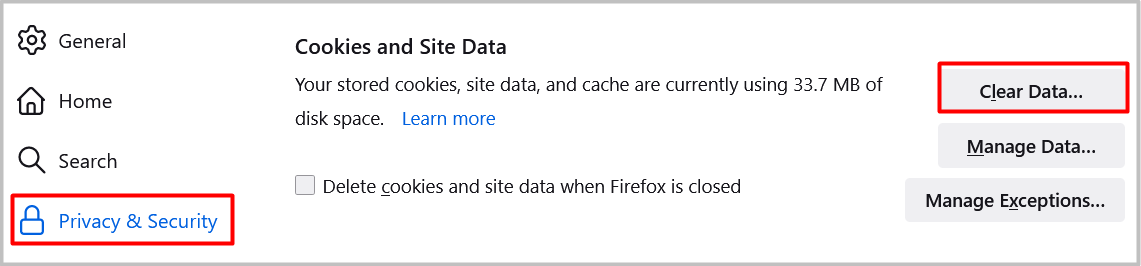 現在,您將看到一個新提示這將允許您僅選擇 cookie 和站點數據或僅選擇緩存的 Web 內容。選擇兩者,然後點擊清除。
現在,您將看到一個新提示這將允許您僅選擇 cookie 和站點數據或僅選擇緩存的 Web 內容。選擇兩者,然後點擊清除。 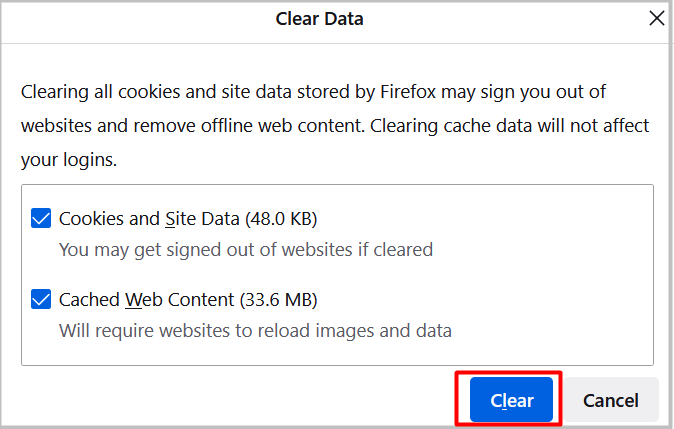
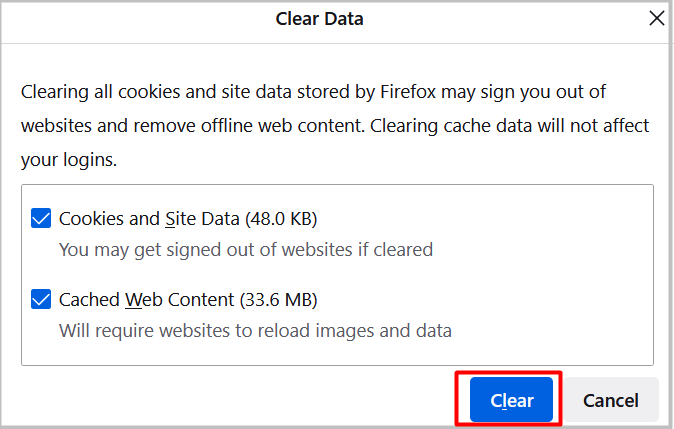 你會得到另一個彈出消息,說明此操作將使您退出網站等。點擊立即清除繼續。
你會得到另一個彈出消息,說明此操作將使您退出網站等。點擊立即清除繼續。 
 現在,返回並向下滾動到歷史記錄。單擊清除歷史記錄。
現在,返回並向下滾動到歷史記錄。單擊清除歷史記錄。 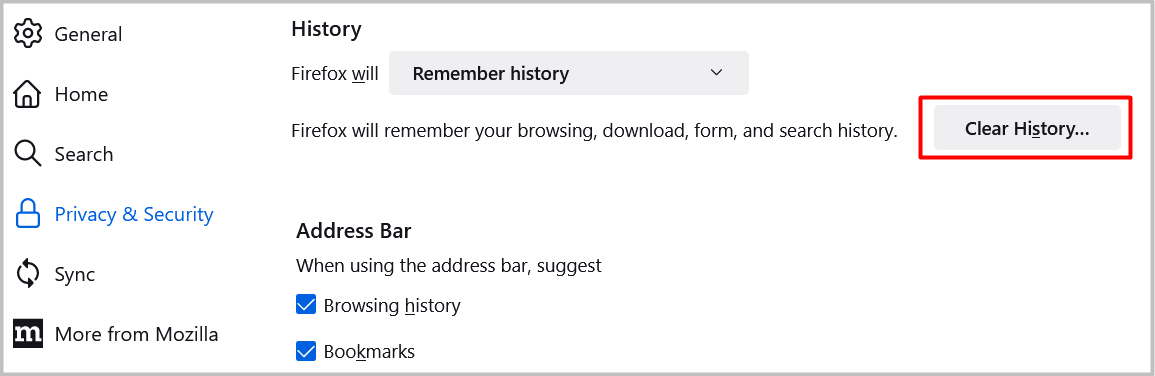
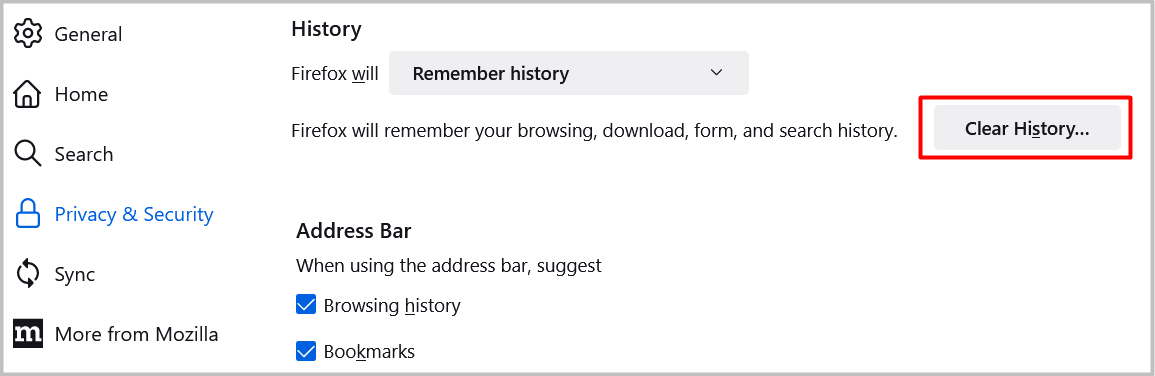 點擊那個選項說要清除的Time Range。您可以選擇所需的時間範圍或一切。
點擊那個選項說要清除的Time Range。您可以選擇所需的時間範圍或一切。 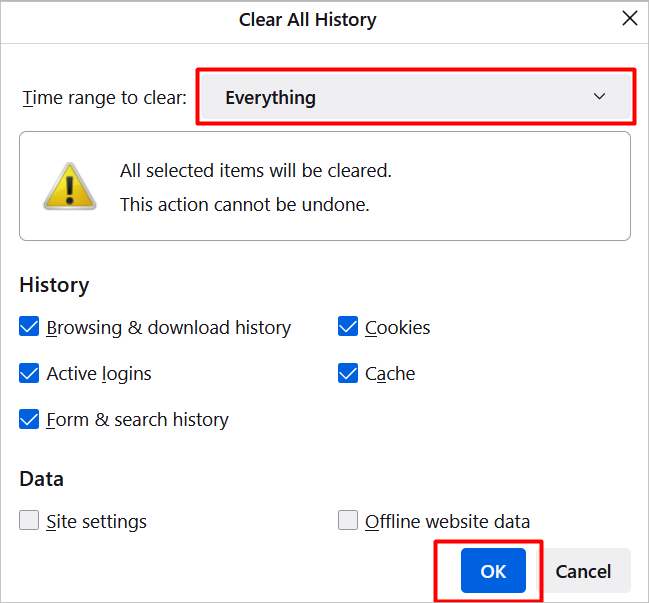
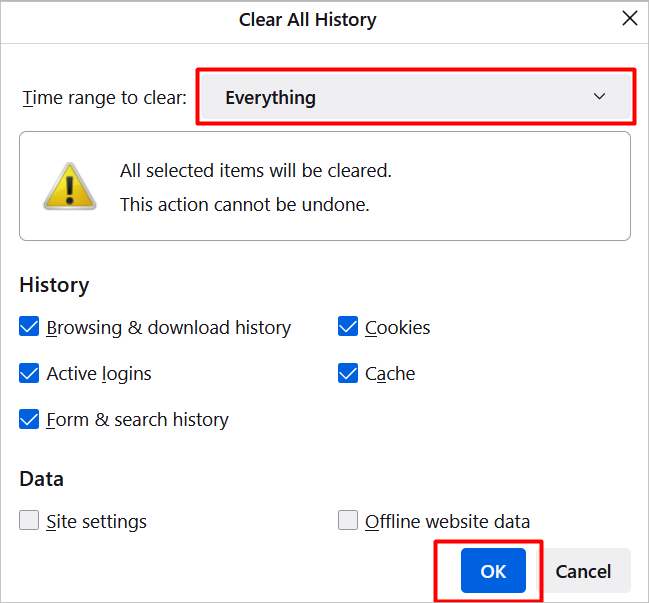 點擊 確定繼續。
點擊 確定繼續。
如果您不想繼續重複上述步驟,請返回Cookies and Site Data。。然後,選擇Delete cookies and site data when Firefox is closed 選項。這將在您退出 Firefox 時自動清除緩存內容。
更改跟踪保護方法
如果您更改了跟踪保護方法,這可能是 Firefox 崩潰或無法加載內容的原因之一。您可以獲得三種類型的保護方法,例如標準、嚴格和自定義。如果您將其設置為 Strict 或 Custom,跟踪保護將更強。但是,它通常會導致 Firefox 崩潰。因此,您可以暫時切換到有助於頁面順利加載的標准保護模式。
轉到 Firefox 的設置。點擊左側面板中的隱私和安全。選擇標准保護方法。接下來,單擊重新加載所有選項卡。 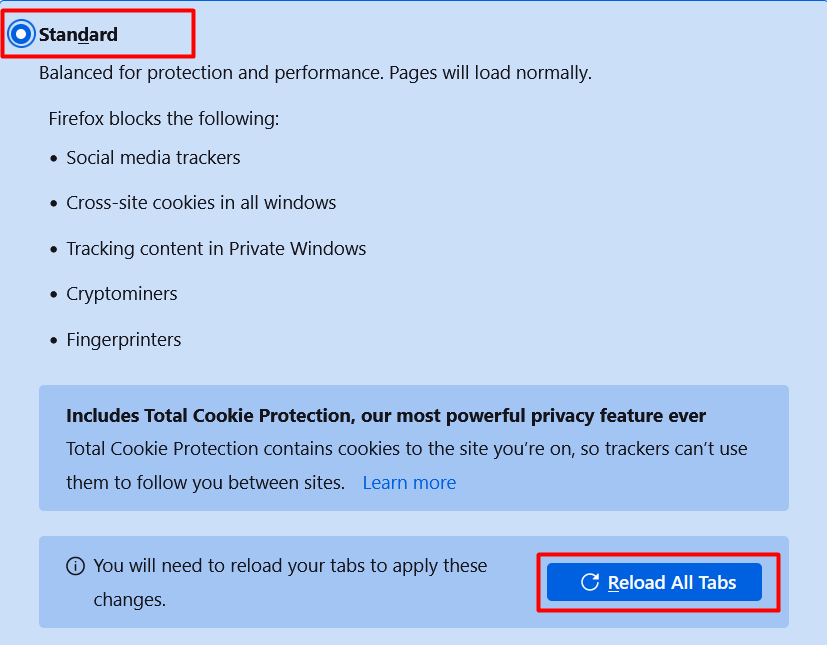
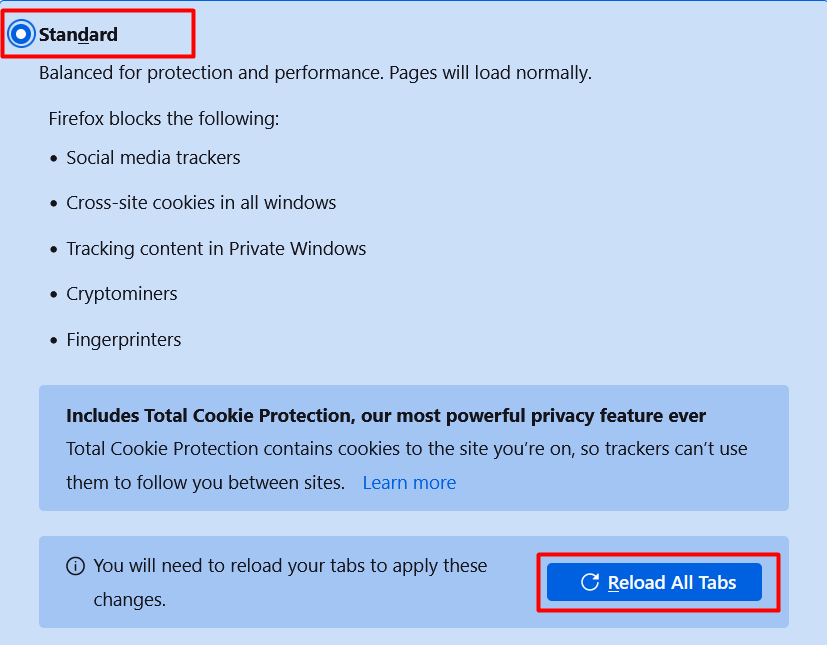 重新啟動 Firefox。
重新啟動 Firefox。
關閉硬件加速
硬件加速是一項經常導致 Firefox 頻繁崩潰的功能。儘管它通過將計算工作發送給 PC 的硬件組件來幫助提高瀏覽器的性能,但它並不總是能正常工作。因此,有時在不需要時將其關閉是安全的。
轉到瀏覽器菜單,然後單擊設置。在常規部分,向下滾動並導航至性能。如果選擇了使用推薦的性能設置選項,請取消選中該框。將出現一個新選項,上面寫著在可用時使用硬件加速。 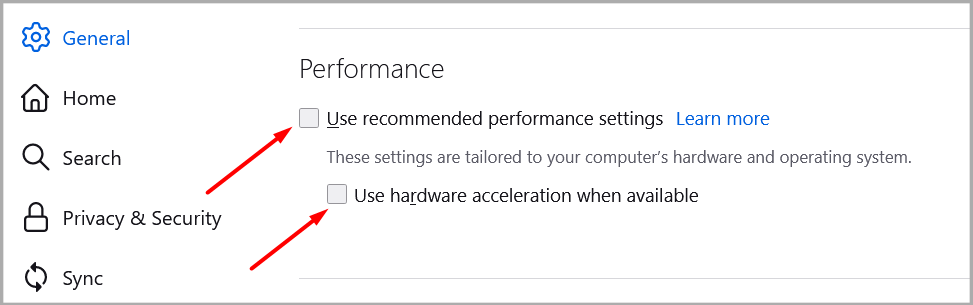
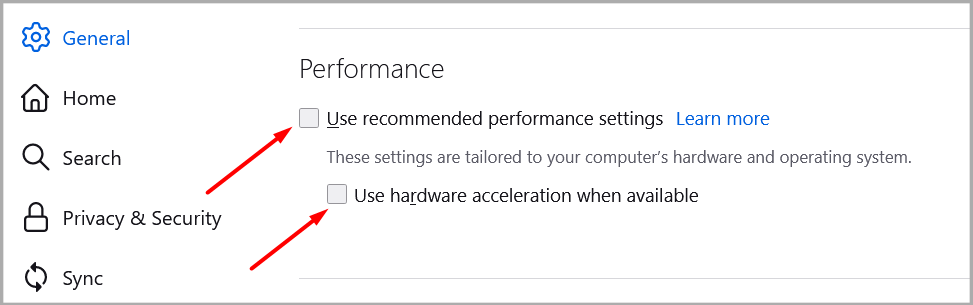 也取消選中此框以禁用此設置.
也取消選中此框以禁用此設置.
更新 Windows 或 macOS
除了瀏覽器錯誤外,您的 PC 也可能存在兼容性問題。在這種情況下,更新您的操作系統對於大多數錯誤來說都會派上用場。
如果您使用的是 Windows,請按照以下步驟進行更新:
轉到設置,然後單擊更新和安全。 如果有任何可用更新,請單擊 下載並安裝。 重新啟動您的電腦。
如果您使用的是 Mac,則可以通過以下方式更新它:
點擊 Apple 徽標並轉到系統設置。 導航至常規,然後選擇軟件更新。 如果有任何可用的軟件更新,請單擊立即更新或立即升級。 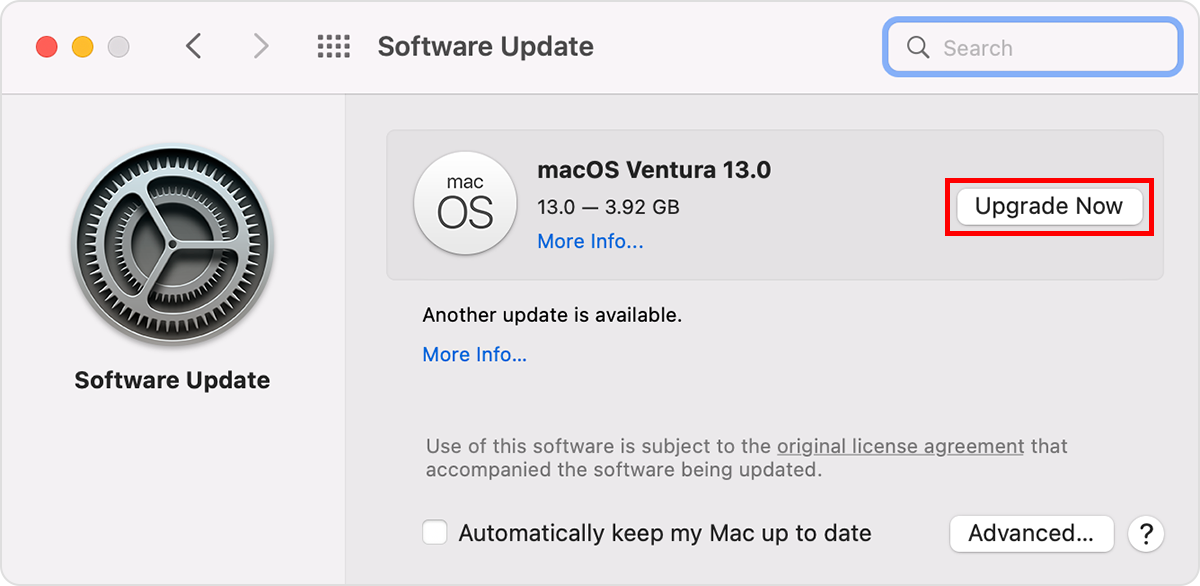
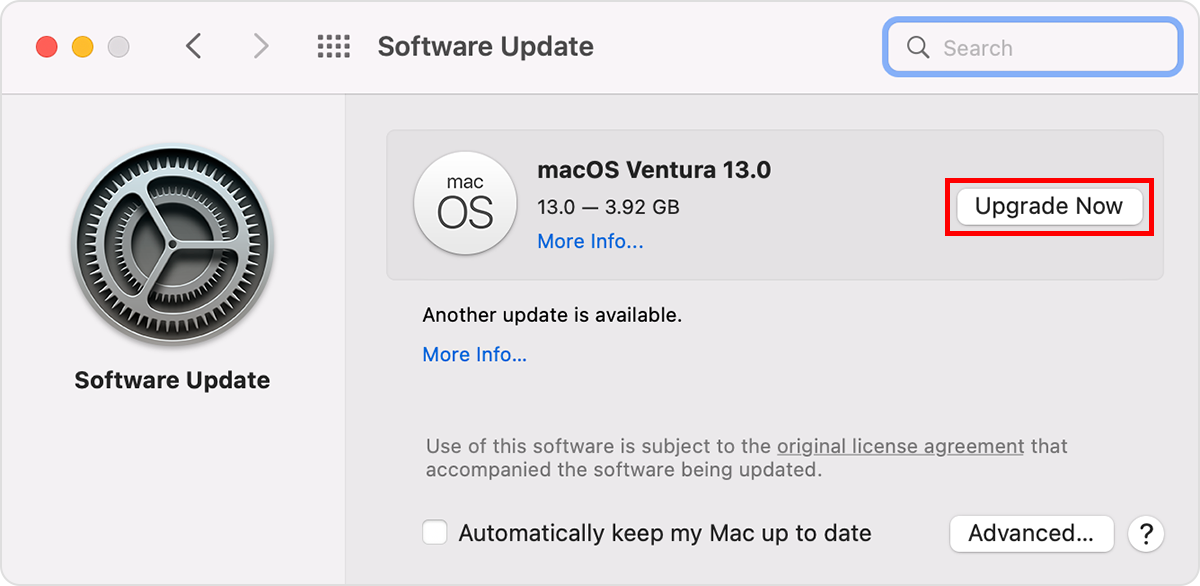 重新啟動計算機。
重新啟動計算機。
卸載並重新安裝 Firefox
如果大多數解決方案都沒什麼用,那麼一個有效的解決方案是卸載並重新安裝 Firefox。要卸載 Firefox,您可以按照以下步驟操作:
轉到設置> 應用。從應用程序和功能中,找到 Firefox 並單擊三個點。點擊卸載。 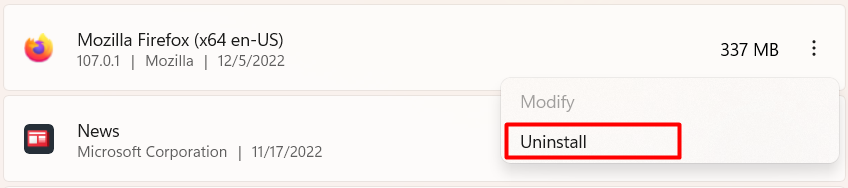
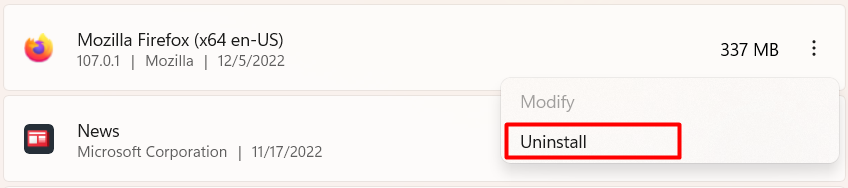 再次點擊卸載即可確認。然後,安裝 Firefox。
再次點擊卸載即可確認。然後,安裝 Firefox。
向 Firefox 提交崩潰報告
最後,如果您在使用 Firefox 時仍有問題,您可以向 Firefox 的開發人員提交崩潰報告。這些報告還可以幫助您了解錯誤的來源。以下是檢查和發送這些報告的方法:
在 URL 地址欄中輸入“about:crashes“。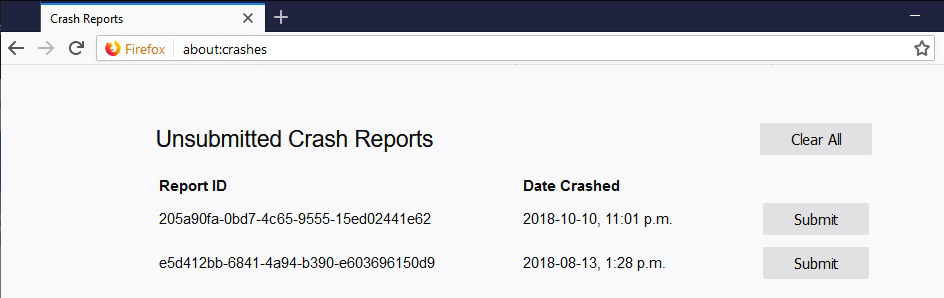 如果有任何崩潰報告,您可以查看報告ID。點擊提交旁邊的選項。
如果有任何崩潰報告,您可以查看報告ID。點擊提交旁邊的選項。


