自 1995 年問世以來,Windows 文件資源管理器已經取得了長足的進步。儘管基本概念保持不變,但在內部發生了很大變化,使其成為 Windows 11 用戶的生產力引擎。幾年前,我分享了一些適用於 Windows 10 的文件資源管理器提示和技巧,但是,Windows 11 進行了一些重要更改。因此,這次我再次為 Windows 11 上的文件資源管理器提供最佳提示和技巧。
目錄
1。有用的鍵盤快捷鍵
讓我們從 Windows 11 上文件資源管理器的大量鍵盤快捷鍵列表開始本指南。它將對本指南的其餘部分很有用,讓您的體驗更加快捷,節省您寶貴的時間。
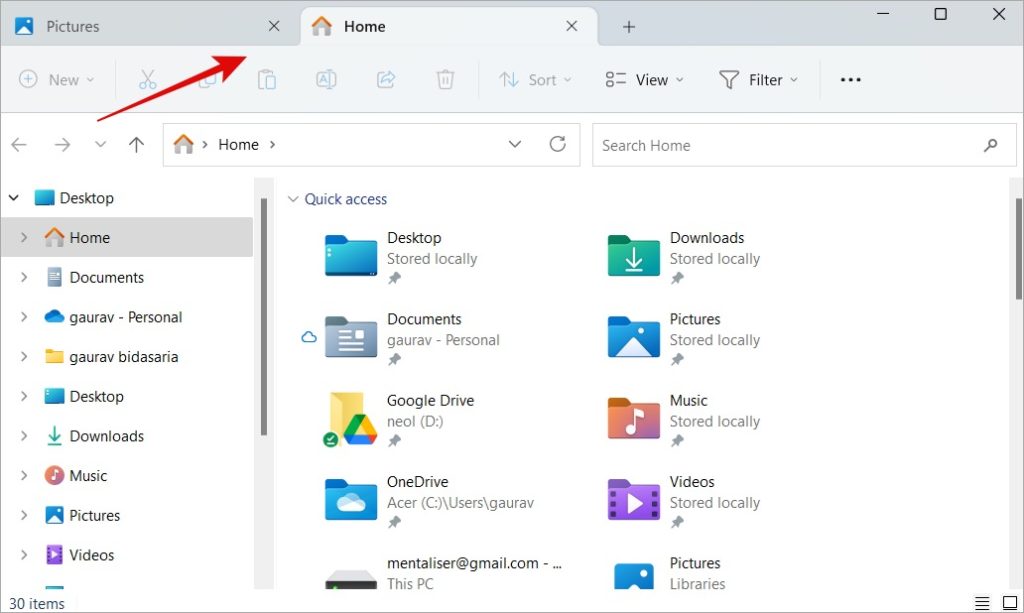 Windows+E – 打開文件資源管理器 Backspace – 後退一個文件夾 Alt+ 左箭頭/右箭頭 – 向後或向前移動一個文件夾 Ctrl+N – 打開同一目的地的新窗口文件資源管理器已打開 Ctrl+W – 關閉打開的選項卡/窗口(如果沒有打開的選項卡) Ctrl+T – 打開新選項卡 Alt+F4 – 關閉打開的窗口,包括所有打開的選項卡(如果有) Ctrl+F – 使用搜索欄右上角 Ctrl+L – 使用頂部的地址欄 Ctrl+Z – 撤消之前的操作(恢復已刪除的文件) Ctrl+Y – 重做之前的操作 Alt+Tab – 在打開的窗口之間切換 Windows+F1 – 打開“如何操作”獲得幫助’頁面在 Bing 搜索中 Shift+Del – 直接刪除選定的文件而不先將它們移動到回收站 F2 – 重命名選定的文件或文件夾 F6 – 在文件資源管理器元素中移動 Win+左/右/上/下 – 將打開的窗口停靠在任一側並排查看兩個應用程序窗口 Ctrl+Shift+N – 創建新文件夾 Alt+Enter – 查看所選文件夾的屬性 Backspace – 返回一個文件夾或返回父文件夾 Alt+P – 顯示所選文件夾的預覽右窗格中的文件 Shift+Alt+P – 使用上面的命令編輯您在預覽中看到的元數據
Windows+E – 打開文件資源管理器 Backspace – 後退一個文件夾 Alt+ 左箭頭/右箭頭 – 向後或向前移動一個文件夾 Ctrl+N – 打開同一目的地的新窗口文件資源管理器已打開 Ctrl+W – 關閉打開的選項卡/窗口(如果沒有打開的選項卡) Ctrl+T – 打開新選項卡 Alt+F4 – 關閉打開的窗口,包括所有打開的選項卡(如果有) Ctrl+F – 使用搜索欄右上角 Ctrl+L – 使用頂部的地址欄 Ctrl+Z – 撤消之前的操作(恢復已刪除的文件) Ctrl+Y – 重做之前的操作 Alt+Tab – 在打開的窗口之間切換 Windows+F1 – 打開“如何操作”獲得幫助’頁面在 Bing 搜索中 Shift+Del – 直接刪除選定的文件而不先將它們移動到回收站 F2 – 重命名選定的文件或文件夾 F6 – 在文件資源管理器元素中移動 Win+左/右/上/下 – 將打開的窗口停靠在任一側並排查看兩個應用程序窗口 Ctrl+Shift+N – 創建新文件夾 Alt+Enter – 查看所選文件夾的屬性 Backspace – 返回一個文件夾或返回父文件夾 Alt+P – 顯示所選文件夾的預覽右窗格中的文件 Shift+Alt+P – 使用上面的命令編輯您在預覽中看到的元數據
用於剪切、複製、粘貼和選擇所有工作的常規鍵盤快捷方式,包括文件資源管理器。
2。打開多個標籤頁
Windows 11 中的 2H22 更新帶來了備受期待和必需的功能——同一窗口中的多個選項卡。就像您最喜歡的瀏覽器一樣,您現在也可以在 Windows 11 文件資源管理器中打開多個選項卡。
只需按 Ctrl+T 即可打開新標籤頁窗口,然後按 Ctrl+W 即可將其關閉。您可以打開多少個文件資源管理器選項卡似乎沒有限制,但我建議您保持較低的數量,以免影響 PC 的性能。
3。更改啟動文件夾位置
打開一個新的文件資源管理器窗口很容易。只需按開始/Windows 鍵+E。但是,默認文件夾始終是 Home。雖然這不一定是壞事,但不同的人有不同的需求。幸運的是,您可以在 Windows 11 上更改文件資源管理器中的默認文件夾。
1.按 Windows+E 打開文件資源管理器窗口。
1. p>
2. 點擊kebab 菜單(三點圖標) 並選擇選項。
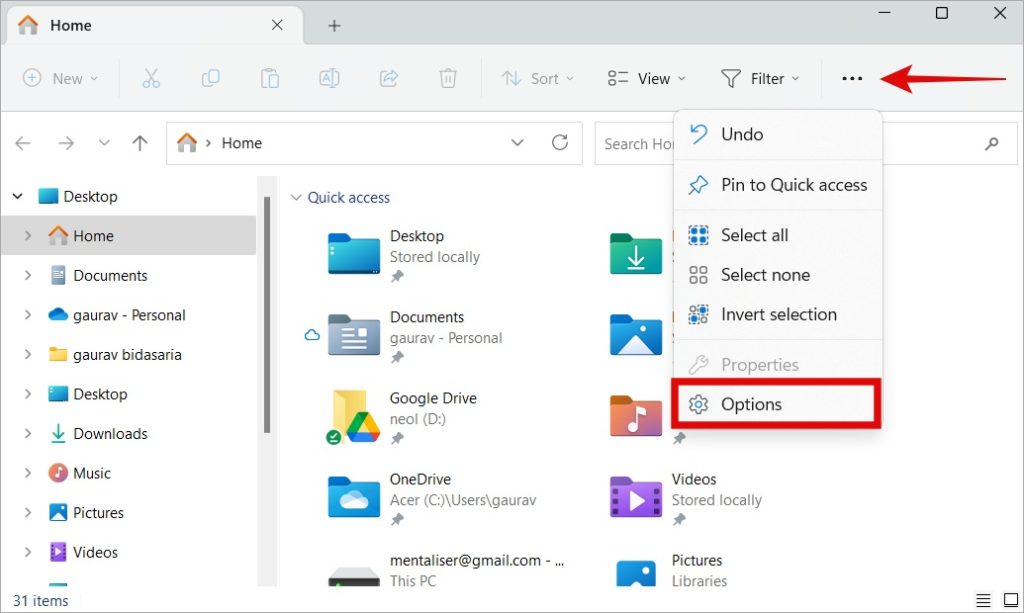
3. 在打開的彈出窗口中,在常規 選項卡下,選擇要打開文件資源管理器以的位置strong> 從下拉菜單中。您可以選擇主頁、這台電腦或個人(您的姓名)。
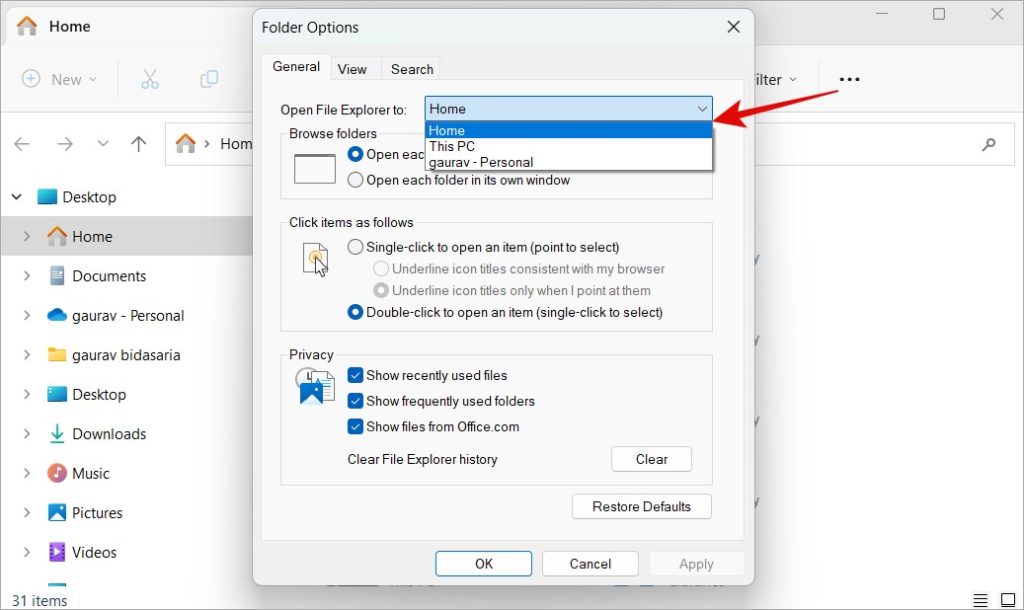
4. 點擊應用保存更改,然後單擊確定 關閉窗口。
4.自定義快速訪問菜單
您可以固定或取消固定(書籤)快速菜單中的項目,顯示在文件資源管理器內的左側欄中。默認情況下,它會顯示圖片、視頻和一些其他默認文件夾。
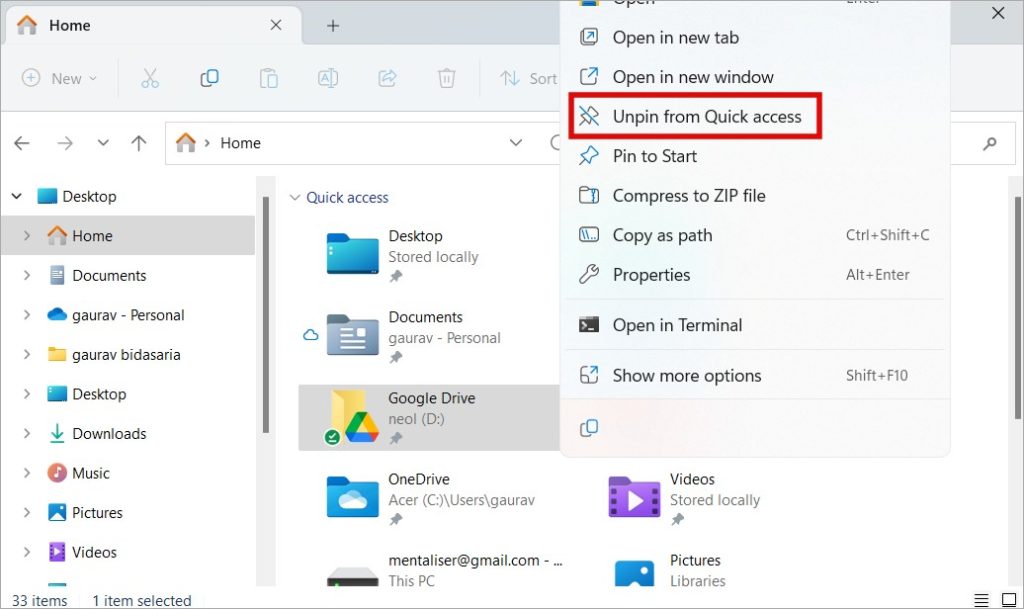
要將您喜歡的文件夾添加到快速訪問菜單,請右鍵單擊任何文件夾並選擇 固定到快速訪問選項。同樣,您也可以從快速訪問菜單中取消固定文件夾。
快速訪問菜單還會顯示您最近和經常使用的文件和打開的文件夾。您可以從與上面相同的菜單中禁用它。取消選擇顯示最近使用的文件、顯示常用文件夾和顯示來自 Office.com 的文件。
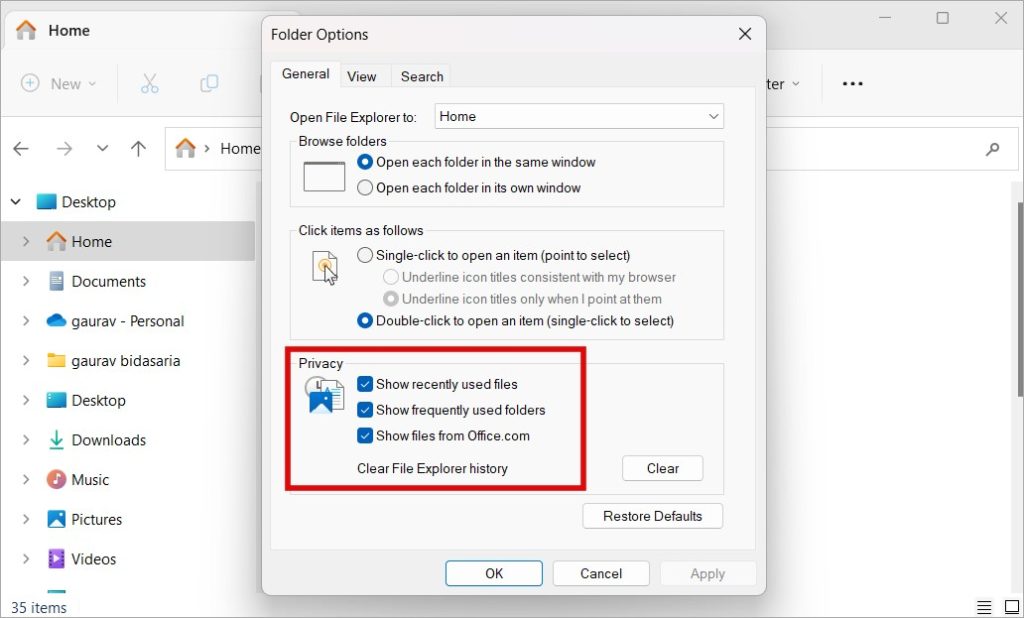
專業提示 1:您只需將文件夾拖放到菜單中即可更改“快速訪問”菜單中文件夾的順序。
專業提示 2: 單擊您在上面的屏幕截圖中看到的清除 按鈕以清除所有文件資源管理器瀏覽歷史記錄,這樣就沒有人知道您訪問了哪些文件和文件夾。非常適合保護隱私。
5.自定義文件夾佈局
在 Windows 11 中更改文件資源管理器文件夾佈局的方法有很多種。您可以將圖標的大小從小更改為大到實際上會傷害您的眼睛。
您還可以對列表中的文件和文件夾進行排序,並在右側顯示日期、大小等詳細信息。
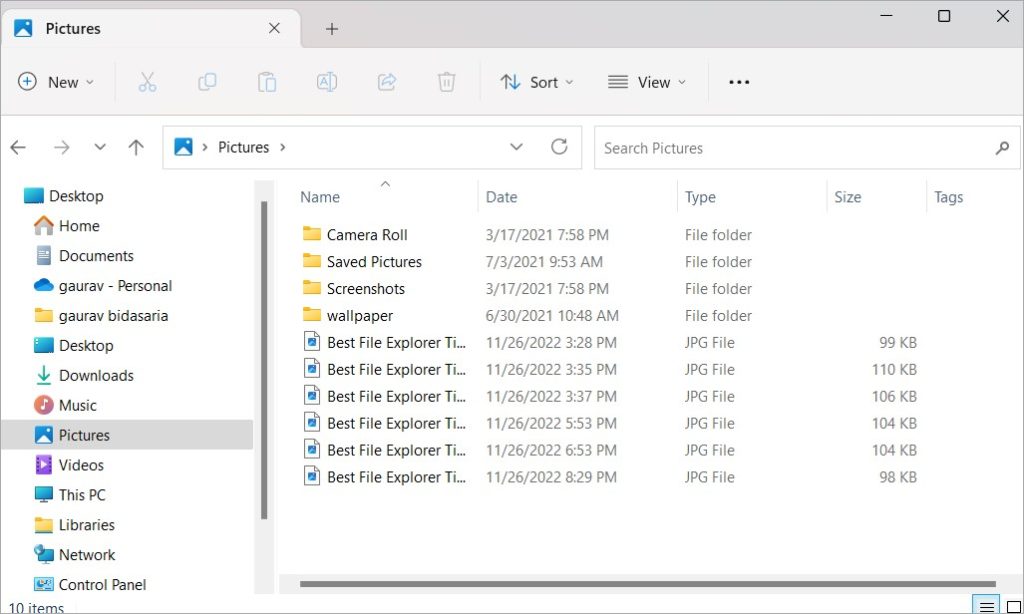
有趣和有用的是您可以為不同的文件夾設置不同的視圖。因此,您可以為父文件夾設置大圖標,並為子文件夾設置包含詳細信息的列表。
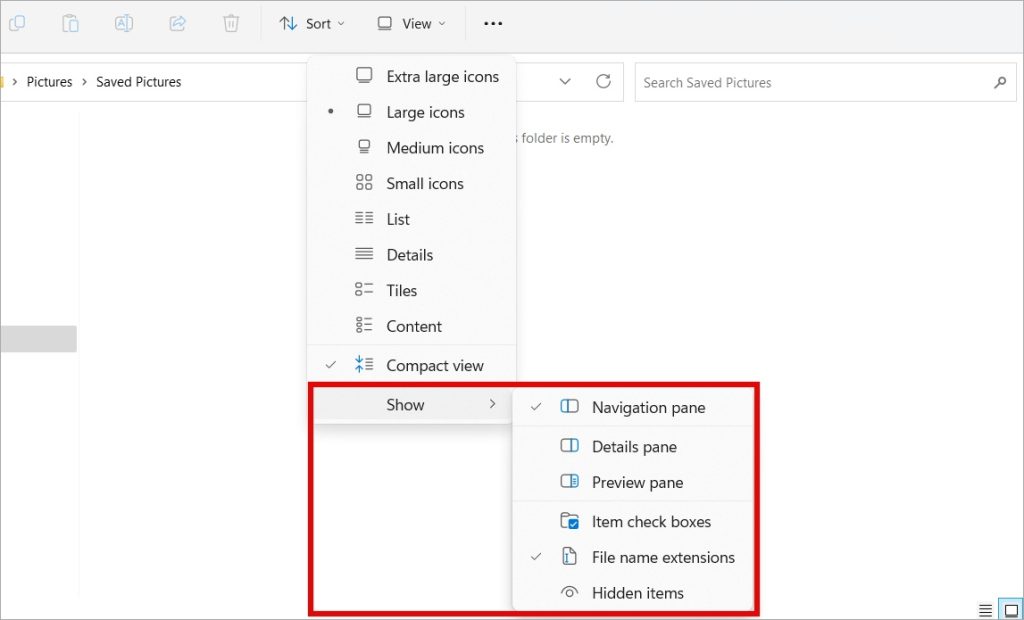
如果進一步向下鑽取並選擇“顯示”,您會發現更多選項。在這裡,您可以將文件夾劃分為包含更多詳細信息(如文件預覽、詳細信息、複選框等)的窗格。
將這些視圖選項和佈局組合在一起,您可以通過多種方式自定義文件夾外觀。
6.直接旋轉圖像
很多時候,我在手機上以橫向模式截取屏幕截圖,需要先旋轉該圖像,然後才能在計算機上使用。通常,這需要像 Paint 這樣的圖像編輯器。一些圖像查看器還允許旋轉圖像。然而,一個很酷的 Windows 11 文件資源管理器提示是使用上下文菜單直接旋轉圖像,甚至無需打開它。

在 Windows 11 上,您還會看到旋轉按鈕選擇圖像後在上面的工具欄中。
7.在文件資源管理器中共享文件
大多數用戶打開 Feem 等第三方應用程序來共享文件。其他人打開藍牙。但你不需要做所有這些。只需打開文件資源管理器,選擇要共享的文件,然後單擊右鍵上下文菜單中的共享。您應該會看到一些共享應用程序(例如 Feem)的直接快捷方式。
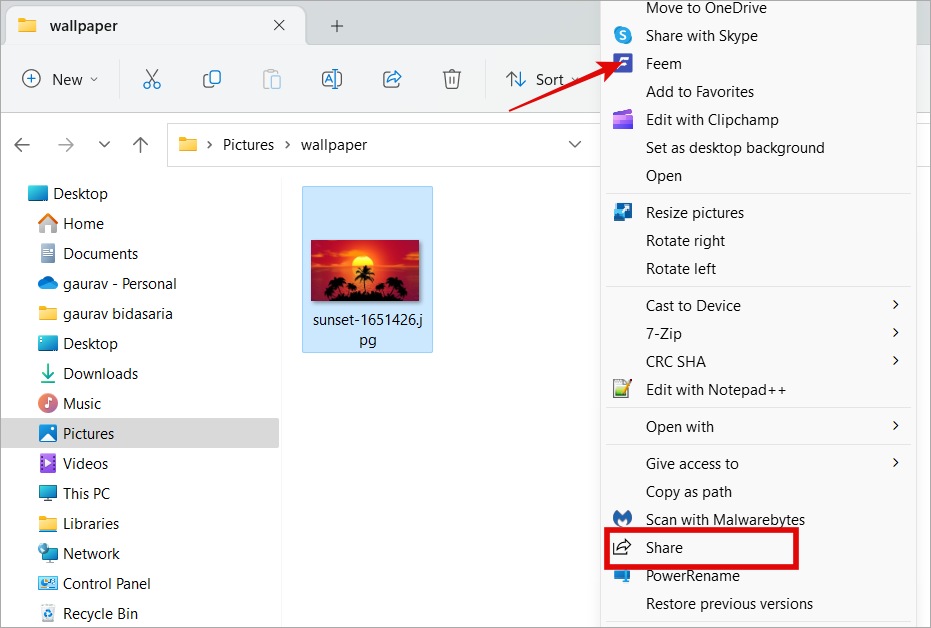
單擊共享按鈕將打開共享菜單,其中包含一些關鍵 Microsoft 應用程序的快捷方式以及附近的共享菜單。
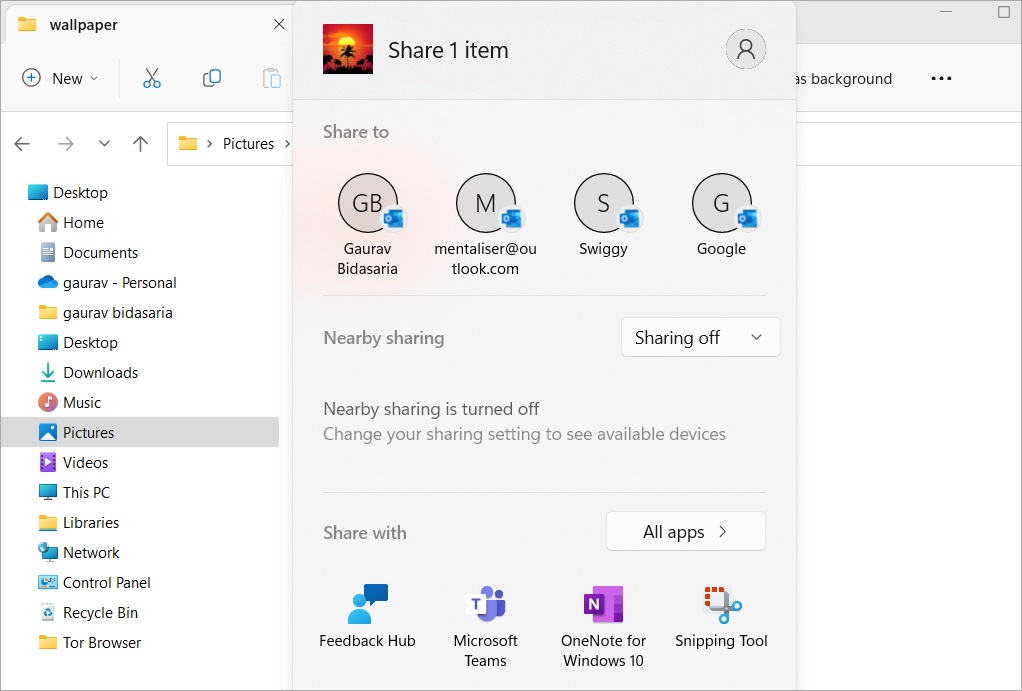
在這裡您可以輕鬆地將所選文件共享給其他 Microsoft 應用程序以及您的主要聯繫人。
8.恢復功能區菜單
Windows 10 的文件資源管理器帶有大多數用戶都熟悉的功能區菜單。 Windows 11 進行了大刀闊斧的修整,功能區菜單被剪掉,使 UI 更現代、更整潔。
不過,幸運的是,有辦法讓它恢復原狀。 Microsoft 支持共享了一個註冊表編輯器技巧,您可以使用它來 將 Windows 11 中的文件資源管理器中的功能區菜單恢復到它昔日的輝煌。
9.顯示庫、網絡、這台電腦
文件資源管理器的側邊欄中默認隱藏了某些文件夾。在 Windows 10 中情況並非如此。但是,很容易顯示或添加它們。
從烤肉串菜單和 返回到文件資源管理器選項 >查看選項卡,滾動到列表底部以選中顯示庫、顯示網絡和顯示此電腦。
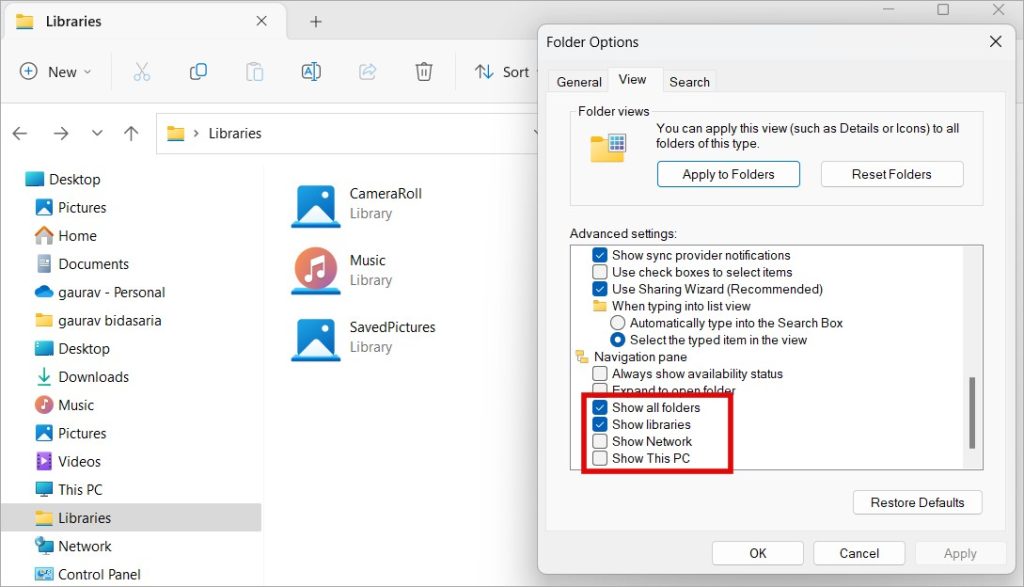
這些文件夾充當您在使用文件資源管理器時可能需要的重要文件和文件夾的快捷方式。
10.受益於上下文菜單
當您在 Windows 上的文件資源管理器中右鍵單擊時,上下文菜單將打開。事實上,它在整個操作系統中的工作方式相同,但是,根據您使用的應用程序和鼠標指向的位置,它會顯示不同的選項。
在文件資源管理器中,如果您右鍵單擊空白區域,您可以輕鬆地進行分組、排序甚至更改視圖。
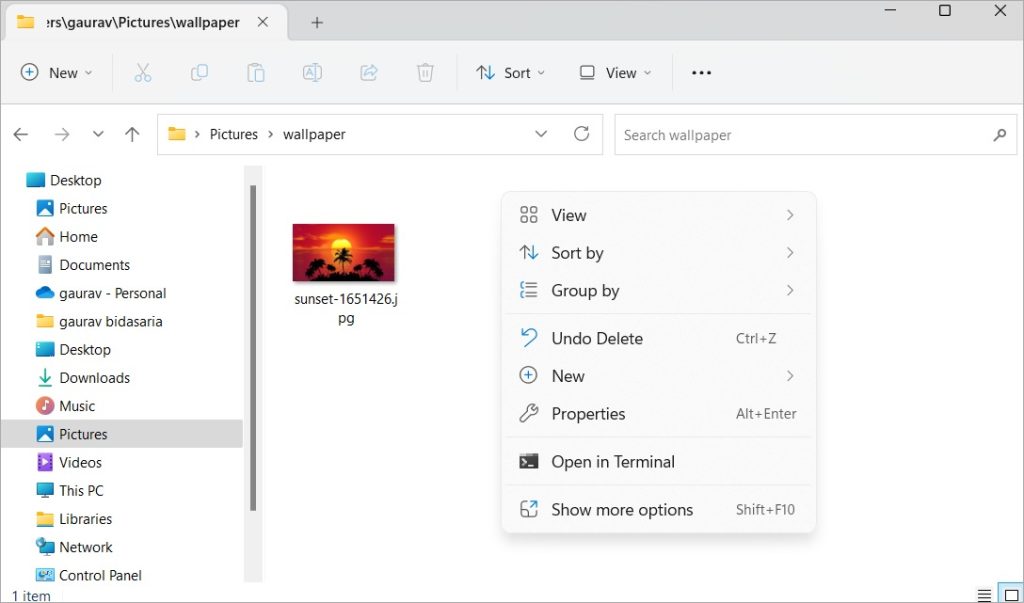
如果您右鍵單擊一個文件或文件夾,您將看到不同的選項。很多還取決於所選的文件類型。例如,當我選擇一張圖片時,我可以將其視為桌面背景或牆紙、旋轉它、壓縮它等。
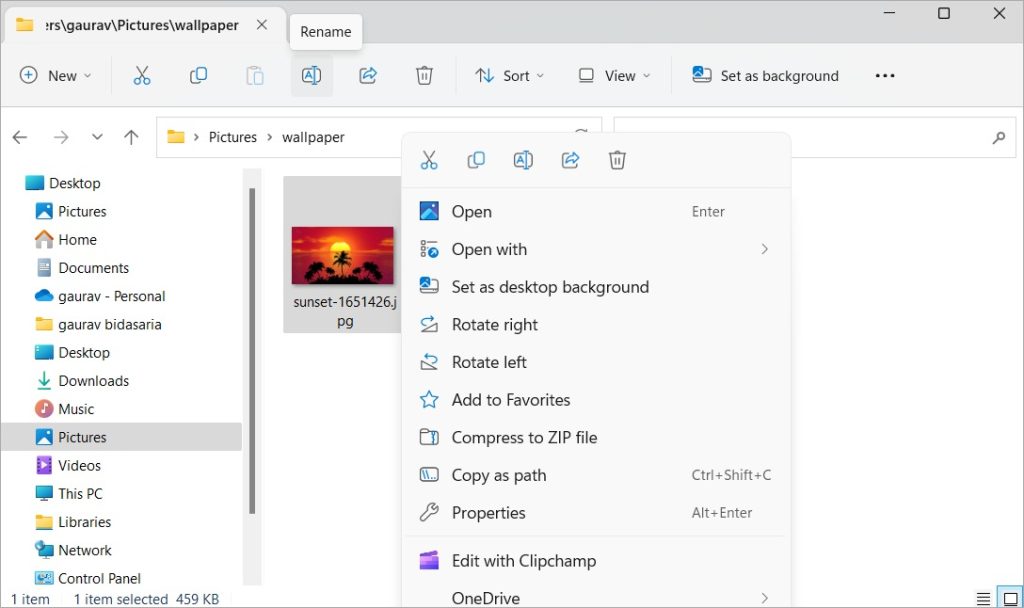
不喜歡 Windows Media Player?使用另一個應用程序打開視頻文件。事實上,您可以使用第三方應用程序而不是通過上下文菜單 > 打開 > 打開方式中的默認應用程序來處理任何文件類型。
除此之外,您還會看到來自第三方應用程序的選項,例如圖像編輯器、視頻播放器、文件編輯器等。上下文菜單使您可以快速輕鬆地操作文件並根據需要使用它。例如,右鍵單擊文件夾可以讓您複製其路徑。
我喜歡並發現自己經常使用的最佳功能之一是壓縮文件和文件夾的功能,使上傳更容易,分享,並將它們附加到電子郵件或其他應用程序中。如果您有 WinRAR,您也可以創建壓縮文件。同樣,您可以解壓縮文件夾並提取其中的文件。這樣可以節省空間。
11.使用文件資源管理器搜索
文件資源管理器右上角有一個搜索欄,用於搜索隱藏在層次結構深處的文件和文件夾。一個鮮為人知的 Windows 11 文件資源管理器技巧是它不僅支持關鍵字,還支持通配符,這使其成為實時保護程序。
您可以使用文件資源管理器搜索文件的一些方法是:
輸入關鍵字 按文件擴展名和文件類型搜索,例如.docx、.png、.avi、.mp3 等。使用 wild’?’、’*’等卡片。按橙色等顏色搜索(查看下面的屏幕截圖)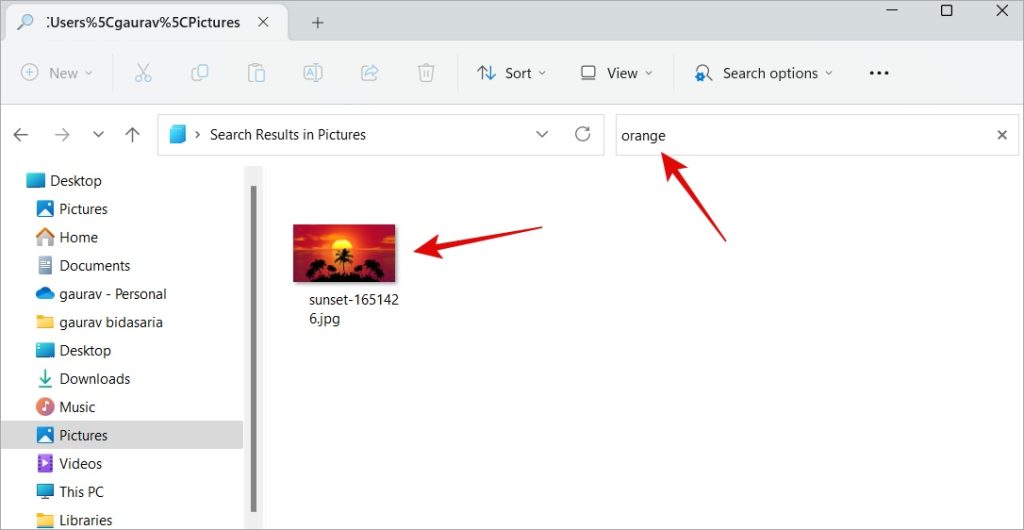
十一論壇有一個 有趣的教程,進一步詳細探討了這些功能和搜索運算符。看到搜索結果後,您可以進一步操作它們以找到您要查找的內容。
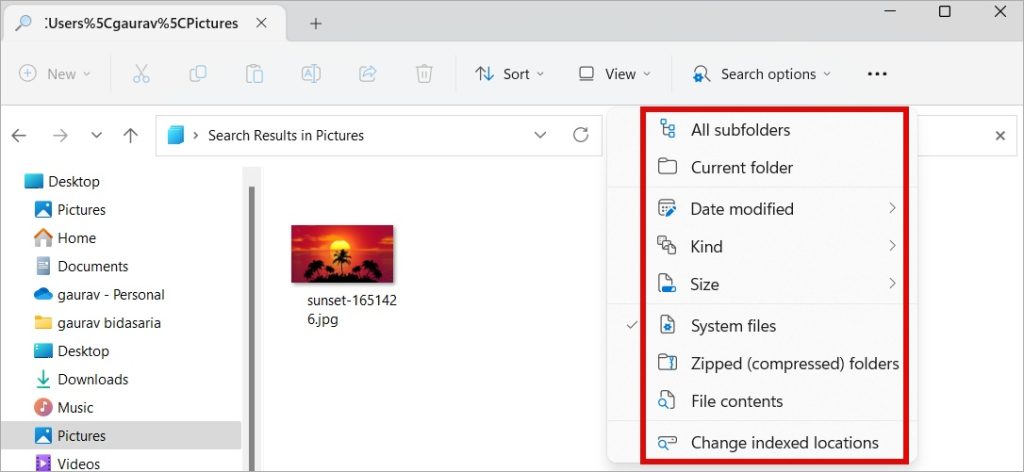
12.批量重命名文件
我們都經歷過。您有一堆來自 DSLR 或智能手機的照片,想要重命名它們。另一種情況是您從實習生那裡收到一堆文件或從網上下載,但它們的命名全錯了。
在 Windows 上有多種重命名文件的方法,一些使用文件資源管理器,而另一些使用 open-源應用程序和工具。
探索 Windows 上的文件
這些是適用於 Windows 11 用戶的一些最佳且日常的文件資源管理器提示和技巧。請注意,Microsoft 對文件資源管理器進行了多項更改,因此它在 Windows 11 和 Windows 10 上的外觀和功能略有不同。但是,基本原理保持不變。
但是,您不必將自己限制在 Windows 11 上的文件資源管理器提示和技巧。有許多第三方文件管理器應用程序帶來了新的和創新的功能,供您細讀。想成為專業用戶嗎?試試看。請注意,雖然該列表是為 Windows 10 準備的,但它們在 Windows 11 上也能正常工作。