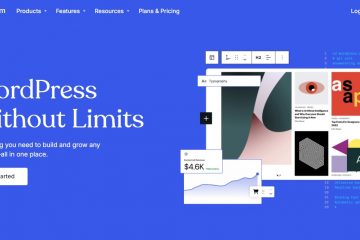如何在網絡發現關閉時重新打開
如果您需要連接到網絡上的其他設備,則需要打開 Microsoft Window 的網絡發現功能。大多數 Microsoft 設備都為您提供了在您第一次連接到網絡時連接到其他設備(例如打印機)的選項。這可能會導致網絡發現始終開啟的假設。
但事實並非如此。
網絡發現可以在 Windows 10 和 Windows 11 中關閉。幸運的是,有您可以使用多種方法將其重新打開。

網絡發現在 Windows 11 中關閉
有幾個原因網絡發現可能會在 Windows 11 中關閉。其中一些與您的設備有關,而其他原因可能與您的防火牆有關。以下是嘗試重新打開網絡發現的三種故障排除技術。
配置您的高級設置
如果您的網絡發現在您努力後仍然關閉,則更改您的高級設置可能是關鍵重新激活它。首先,您需要導航到“計算機管理”的“服務”部分。
右鍵單擊 Windows“開始”菜單圖標,然後從彈出框中選擇“計算機管理”。
找到“服務和應用程序”,然後單擊它所附的下拉圖標。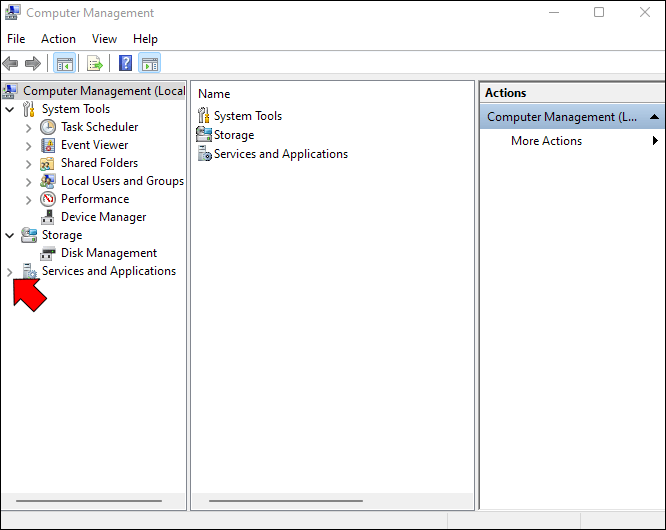 選擇“服務”以在擴展中打開菜單視圖。您可以單擊彈出窗口底部的“標準”按鈕將此視圖恢復為標準模式。
選擇“服務”以在擴展中打開菜單視圖。您可以單擊彈出窗口底部的“標準”按鈕將此視圖恢復為標準模式。
接下來,您將檢查一些高級設置,從您的域名服務器 (DNS) 開始:
導航到“服務”頁面上的“DNS 客戶端”,並確認它在“狀態”列中顯示“正在運行”。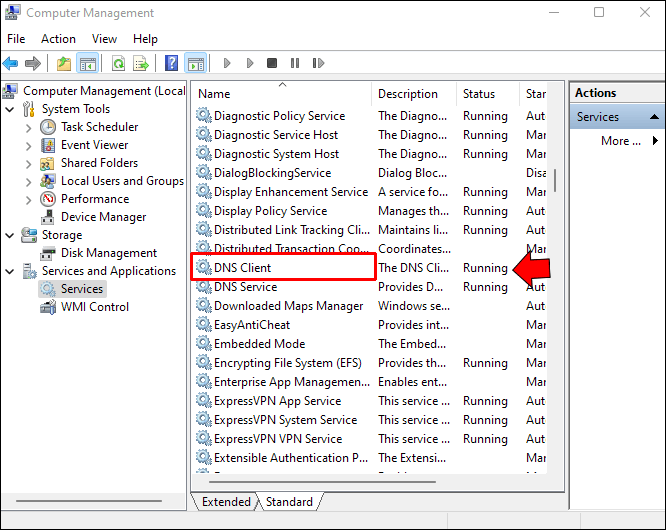 檢查“啟動類型”列以確認它已設置為“自動”。
檢查“啟動類型”列以確認它已設置為“自動”。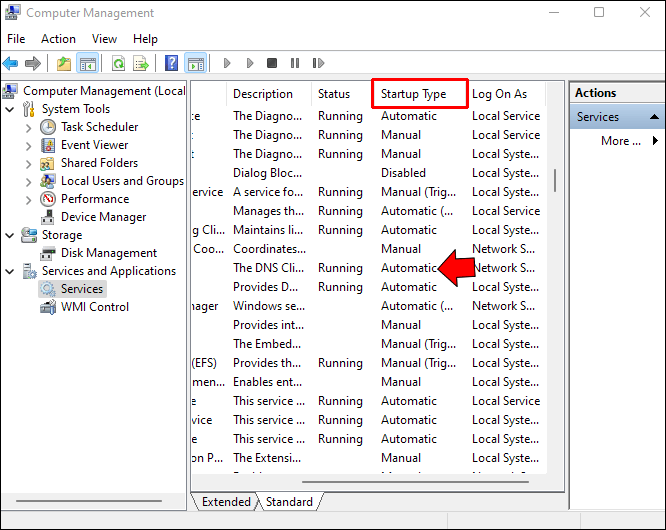
確認您的 DNS 狀態後,您轉到“功能發現資源發布”服務:
仍然在“服務”彈出框中,找到“功能發現資源發布”。”它應該在“DNS 客戶端”下方幾行。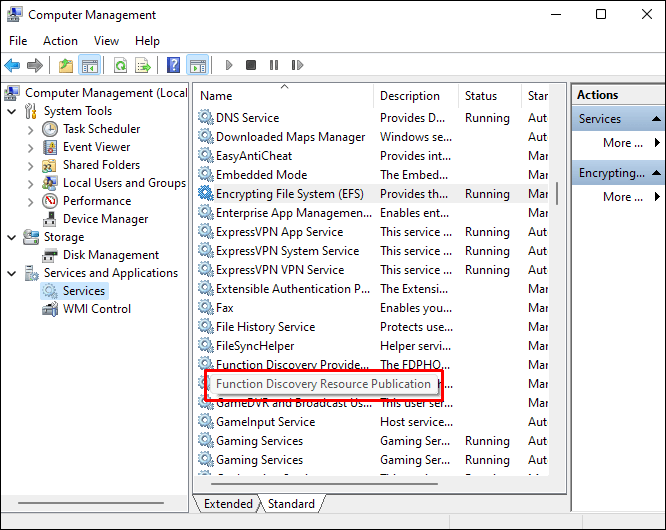 檢查其啟動類型列是否顯示為“手動”、“自動”或“已禁用”。理想情況下,它應該顯示為“自動。”
檢查其啟動類型列是否顯示為“手動”、“自動”或“已禁用”。理想情況下,它應該顯示為“自動。”
如果該列沒有顯示“自動”,請雙擊word 打開屬性彈出框。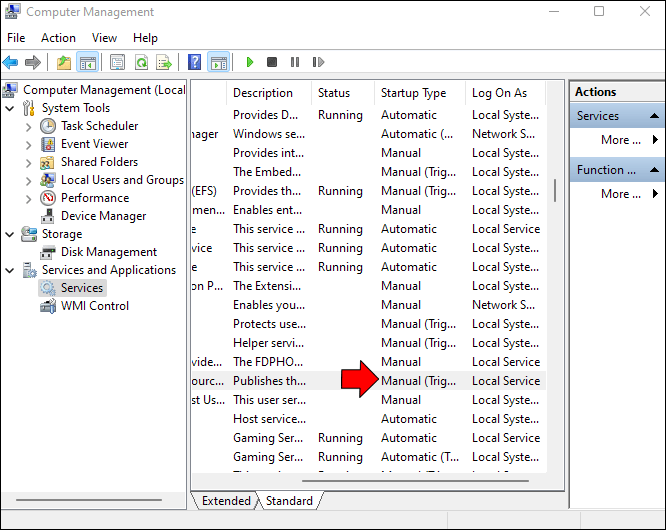 留在“常規”選項卡中,然後從“啟動類型”下拉框中選擇“自動”。
留在“常規”選項卡中,然後從“啟動類型”下拉框中選擇“自動”。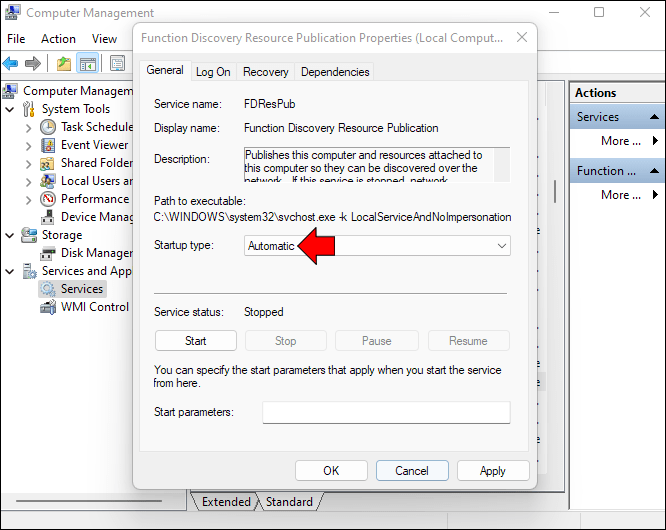 點擊“應用。”
點擊“應用。”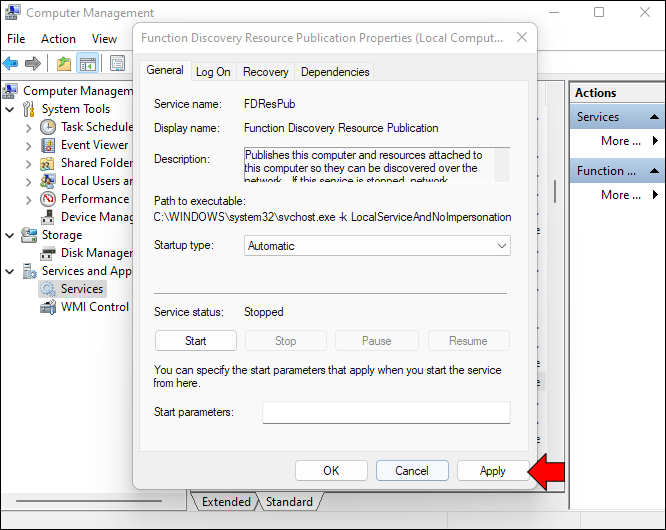 選擇“開始”以打開此功能。您應該會看到服務狀態更改為“正在運行”。
選擇“開始”以打開此功能。您應該會看到服務狀態更改為“正在運行”。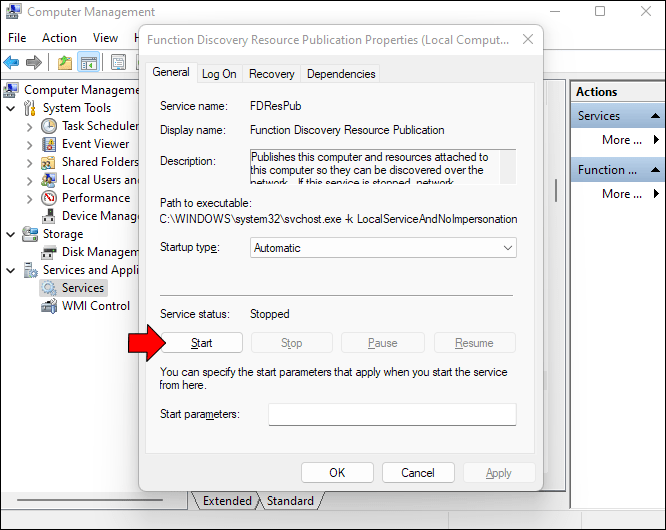
現在“功能發現資源發布”處於活動狀態,您將繼續檢查狀態和啟動設置“SSDP Discovery”服務。
留在“服務”區域,向下滾動到“SSDP Discovery”。
檢查其狀態是否為“正在運行”且啟動類型為“自動”.”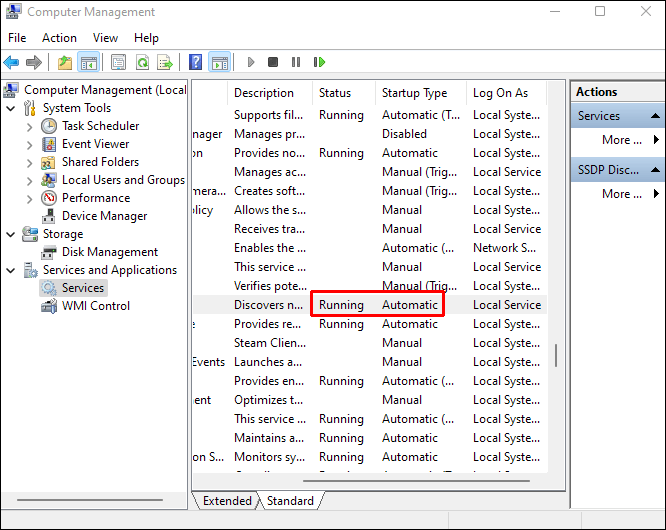 如果啟動類型不是“自動”,雙擊“SSDP 發現”並導航到“常規”選項卡。
如果啟動類型不是“自動”,雙擊“SSDP 發現”並導航到“常規”選項卡。
從啟動類型下拉框中選擇“自動”。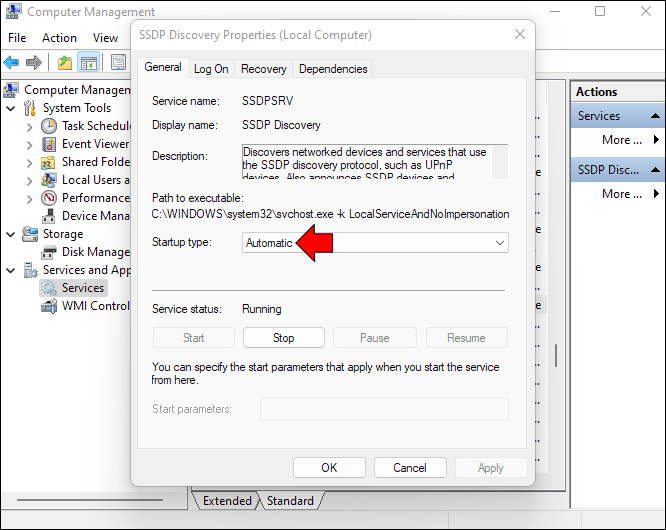 點擊“應用”。
點擊“應用”。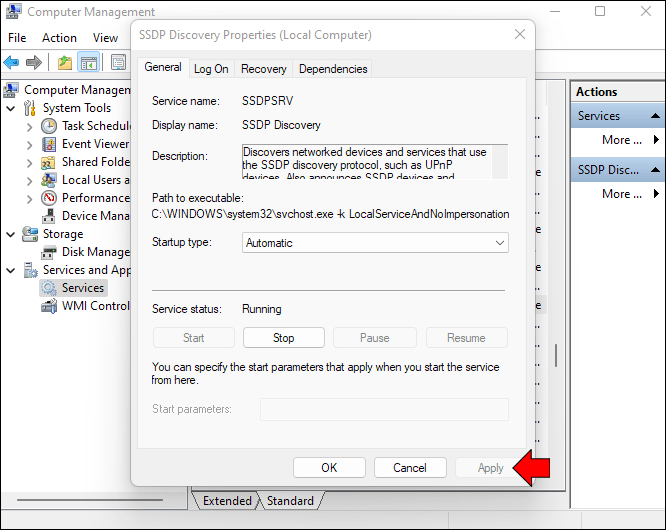
要檢查的最後一個高級設置是“UPnP Device Host”服務:
在計算機管理的“服務”部分找到“UPnP Device Host”。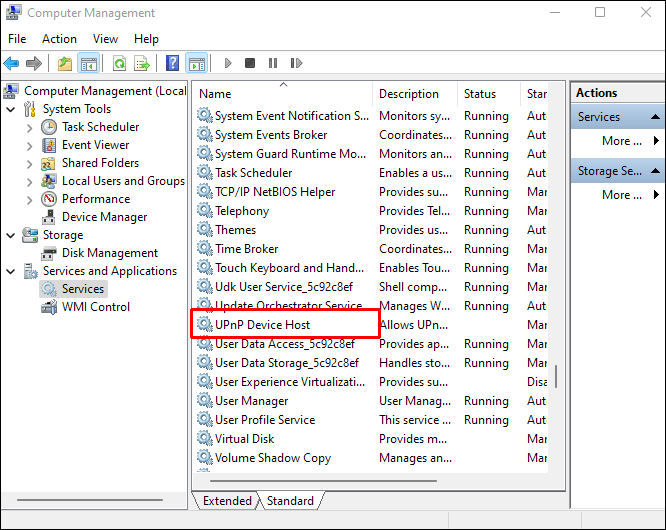 檢查其啟動類型是否為“自動”。如果不是,請雙擊“UPnP 設備主機”。
檢查其啟動類型是否為“自動”。如果不是,請雙擊“UPnP 設備主機”。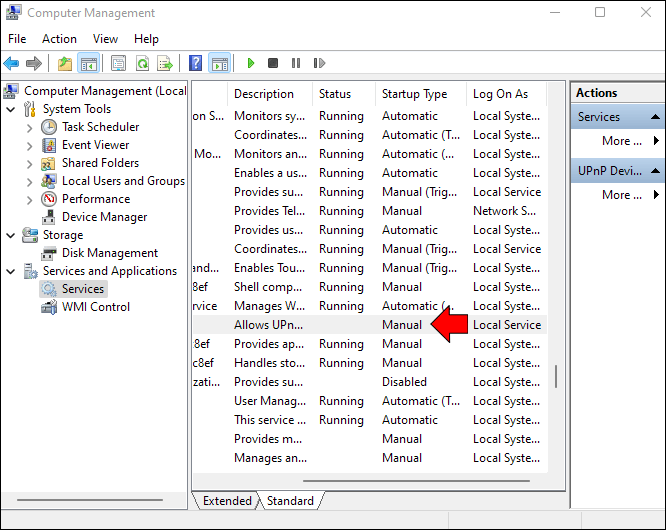 轉到“常規”選項卡並從“啟動類型”下拉列表中選擇“自動”。
轉到“常規”選項卡並從“啟動類型”下拉列表中選擇“自動”。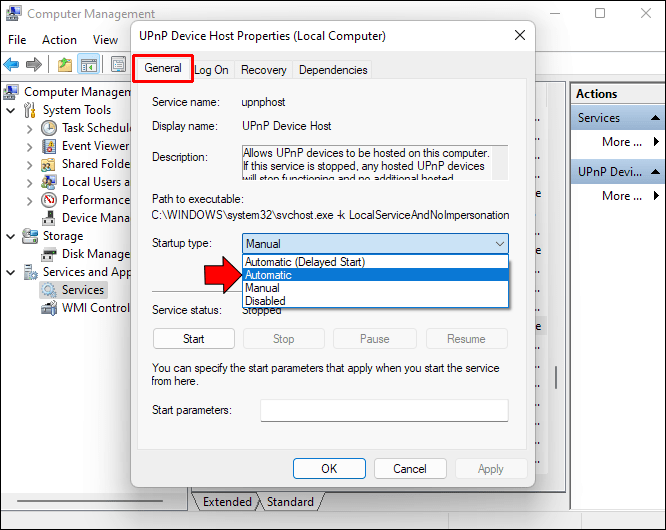 選擇“應用”。
選擇“應用”。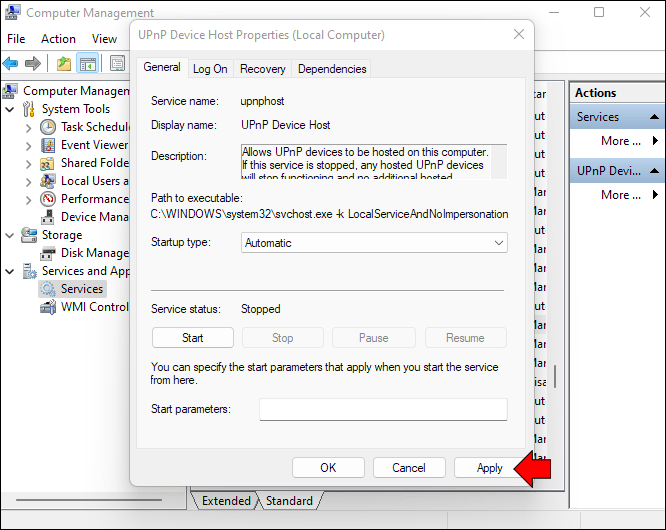
所有這些高級功能都在運行並設置為在您啟動計算機時自動啟動,剩下的唯一任務就是在 Windows 中啟動網絡發現11.
選擇看起來像放大鏡的 Windows 11 搜索圖標。
在搜索欄中輸入“控制面板”,然後單擊“控制面板”面板”出現時的圖標。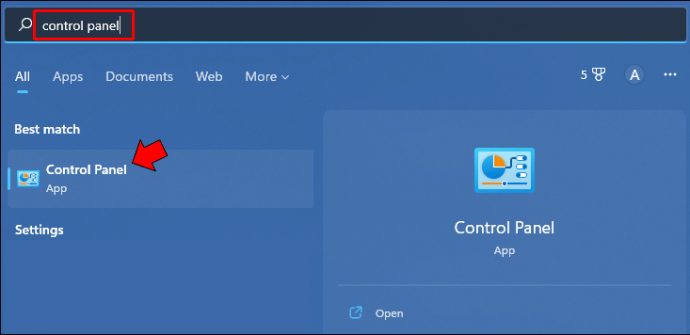 選擇“網絡和 Internet”。
選擇“網絡和 Internet”。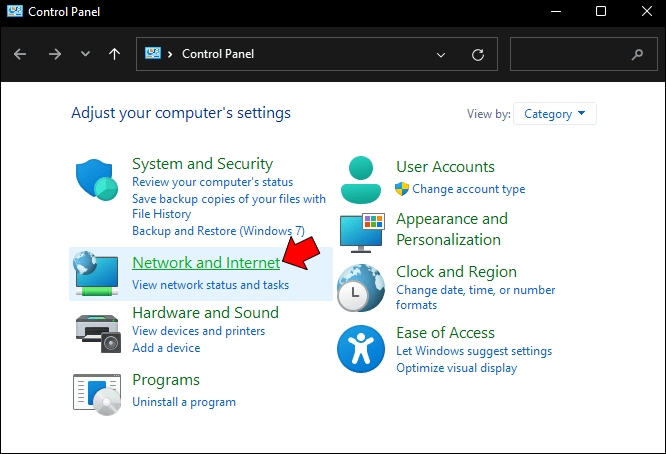 點擊“網絡和共享中心”。
點擊“網絡和共享中心”。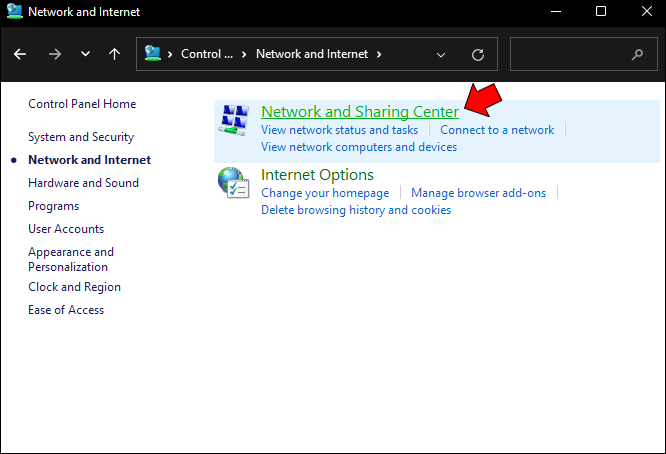 從頁面左側選擇“更改高級共享設置”。
從頁面左側選擇“更改高級共享設置”。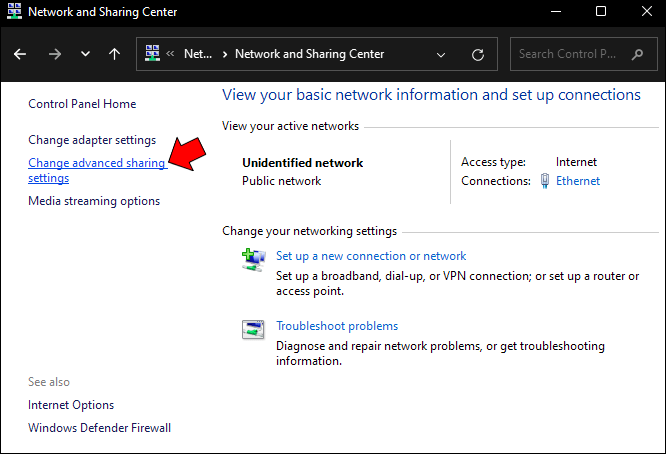 點擊“打開網絡發現”並點擊“保存更改”。
點擊“打開網絡發現”並點擊“保存更改”。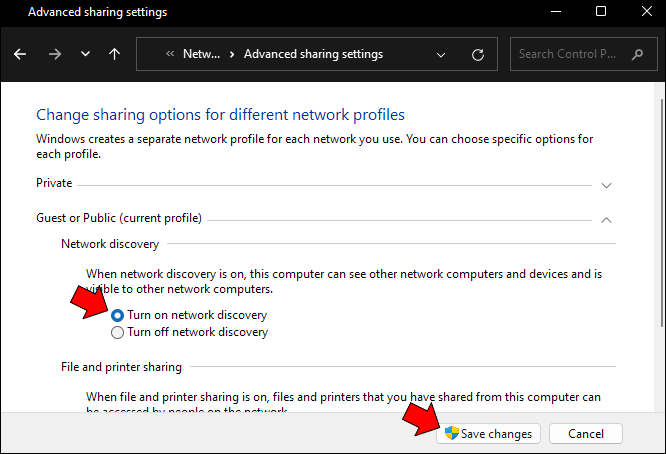
您應該會發現網絡發現在您的設備上啟動。此外,它應該會在您啟動設備時自動啟動。
更改防火牆設置以允許網絡發現
如果您的網絡發現問題與高級設置無關,您可以你的防火牆有問題。以下是允許通過 Windows 11 的默認 Windows Defender 防火牆進行網絡發現的方法:
單擊屏幕底部的放大鏡圖標,然後在搜索欄中鍵入“Window Defender 防火牆”。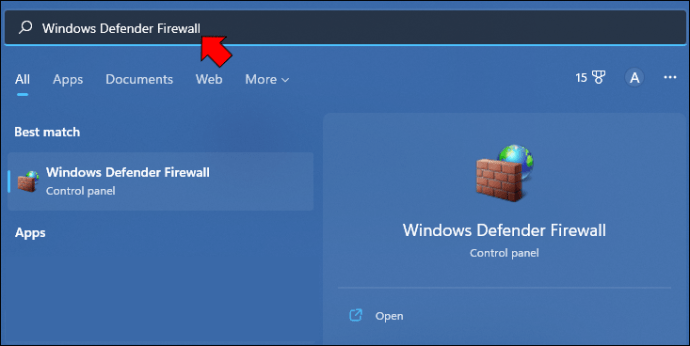 從匹配項中選擇“Windows Defender 防火牆”圖標。
從匹配項中選擇“Windows Defender 防火牆”圖標。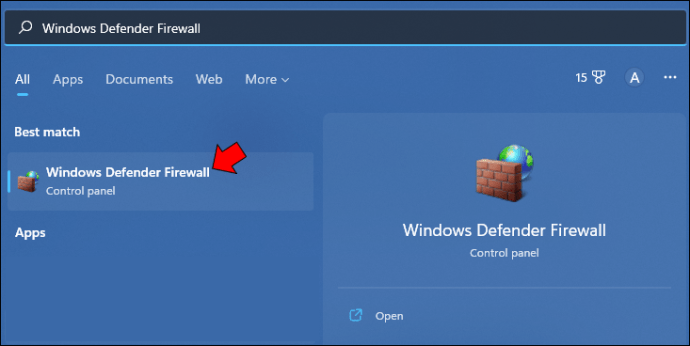 選擇“允許應用或通過 Windows Defender 防火牆的功能”位於屏幕左側。
選擇“允許應用或通過 Windows Defender 防火牆的功能”位於屏幕左側。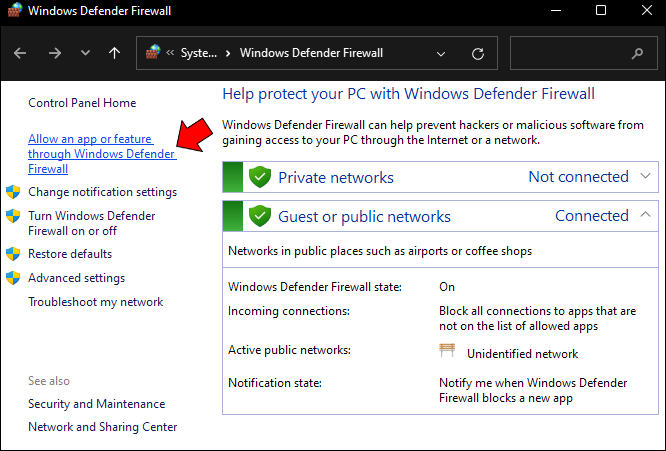 導航到“Network Discovery”並勾選“Private””和”公共”框。
導航到“Network Discovery”並勾選“Private””和”公共”框。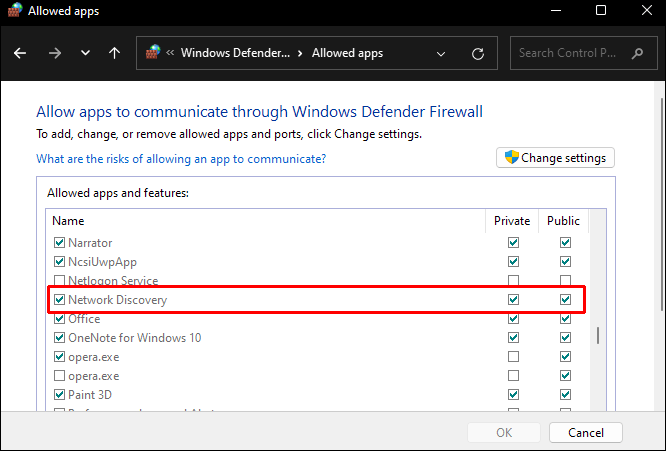 單擊“確定”。
單擊“確定”。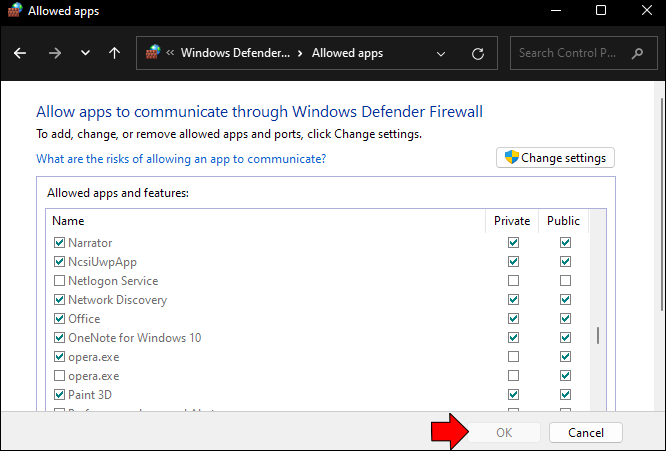
網絡Discovery 在 Windows 10 PC 上關閉
Windows 11 的修復程序也適用於 Windows 10,步驟基本相同。如果更改防火牆設置並且高級設置在 Windows 10 中不起作用,您可以嘗試以下兩種方法。
更改您的高級共享設置
網絡發現可能會在 Windows 10 中關閉您計算機的高級共享設置。以下是解決該問題的方法。
單擊 Windows 鍵並在搜索欄中搜索“控制面板”。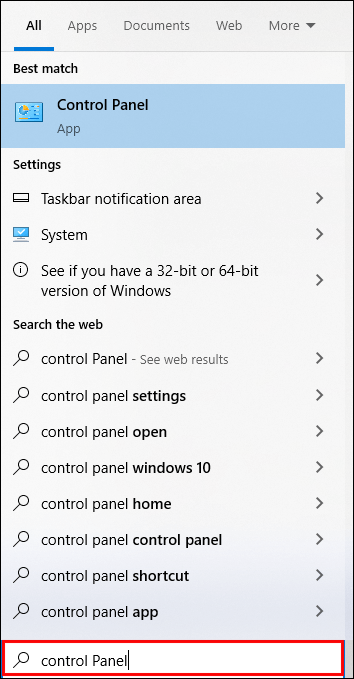 打開控制面板並選擇“網絡和 Internet”。
打開控制面板並選擇“網絡和 Internet”。
導航到“網絡和共享中心”。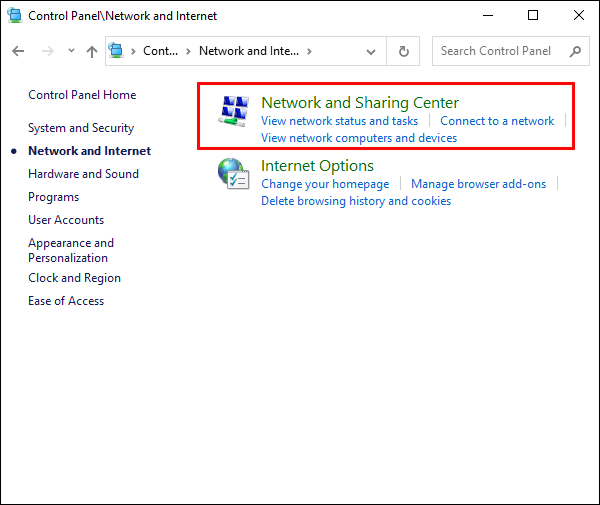 從左側窗格中選擇“更改高級共享設置”。
從左側窗格中選擇“更改高級共享設置”。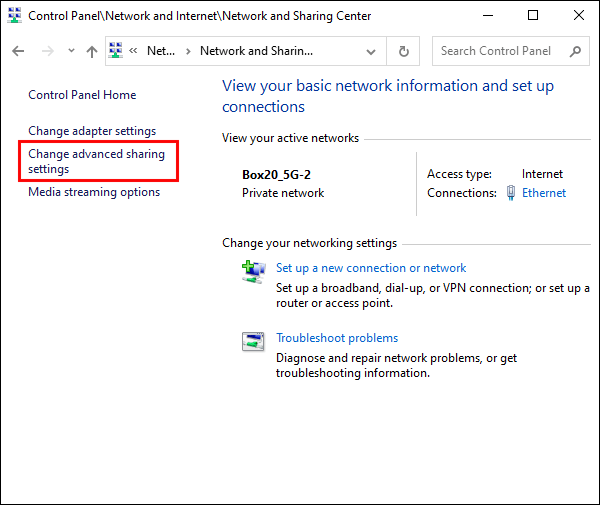 導航到“私人”並選中“打開網絡發現”旁邊的框。
導航到“私人”並選中“打開網絡發現”旁邊的框。
選中“打開聯網設備的自動設置”旁邊的複選框。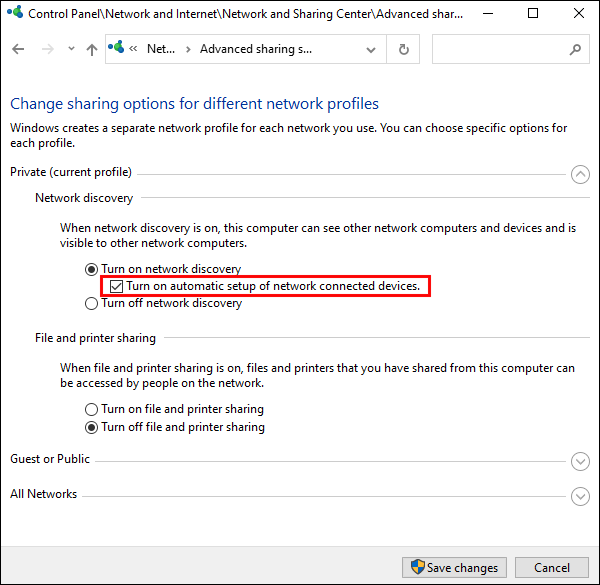
您可能還想確保您的打印機可以從這個部分連接到您的網絡:
向下滾動到“文件和打印機共享”。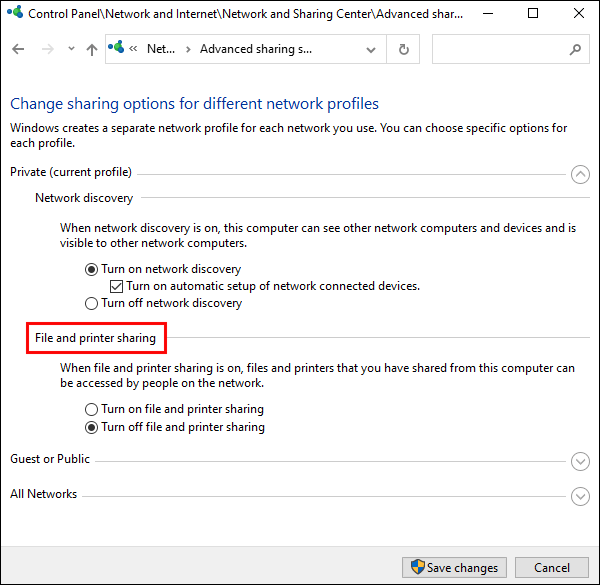 選中“打開文件和打印機”旁邊的框共享。”
選中“打開文件和打印機”旁邊的框共享。”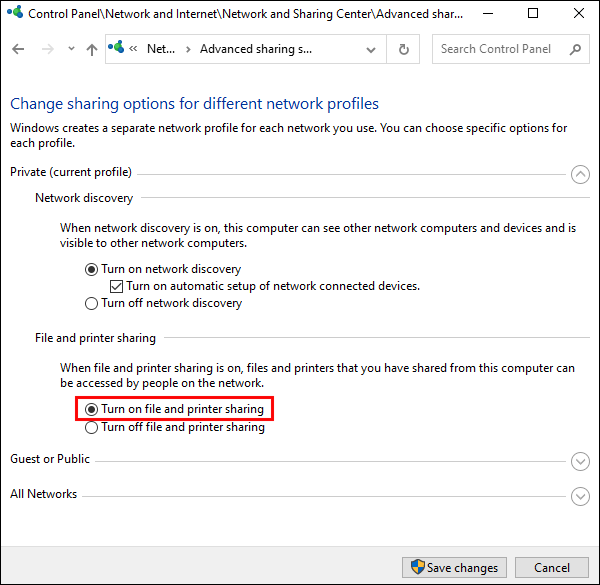
最後,如果您想在使用公共 Wi-Fi 網絡時激活網絡發現,請留在高級共享設置中並執行以下操作:
向下滾動到“來賓或公眾”並使用向下箭頭圖標展開此部分。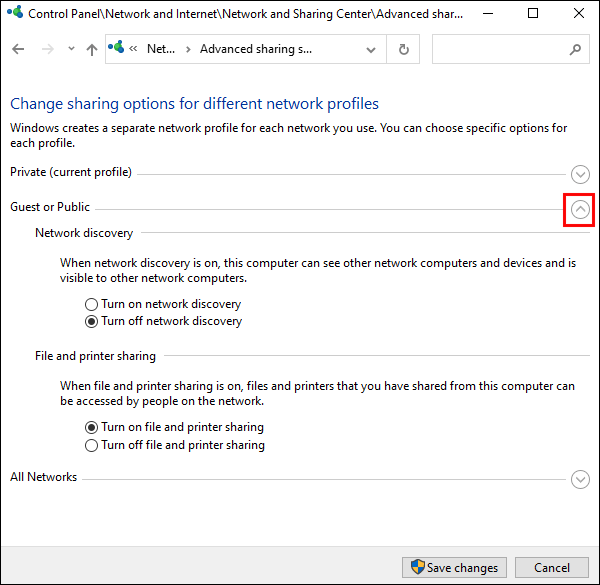 檢查“打開網絡發現”和“打開文件和打印機共享”旁邊的框。
檢查“打開網絡發現”和“打開文件和打印機共享”旁邊的框。
完成所有這些步驟後,重新啟動計算機以查看是否已解決問題網絡發現。
重置您的網絡
如果一切都失敗了,您可以嘗試網絡重置來解決網絡發現問題:
導航到“開始菜單”並選擇“設置”。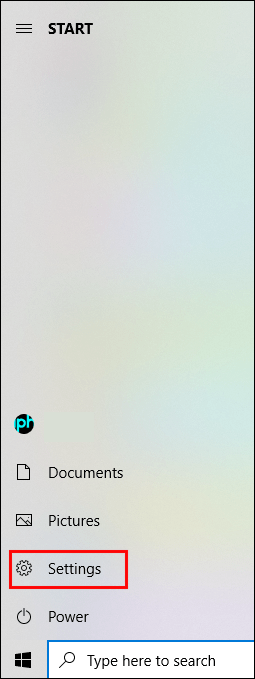 點擊“網絡和 Internet”。
點擊“網絡和 Internet”。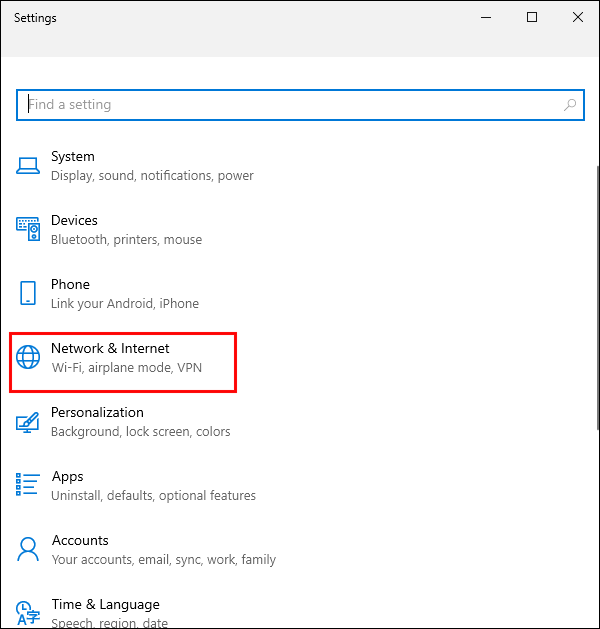 從導航欄中選擇“狀態”。
從導航欄中選擇“狀態”。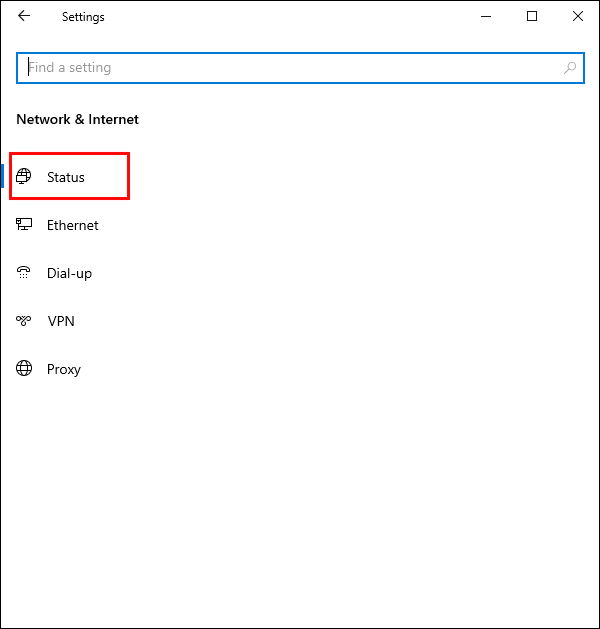 點擊“網絡重置”鏈接。
點擊“網絡重置”鏈接。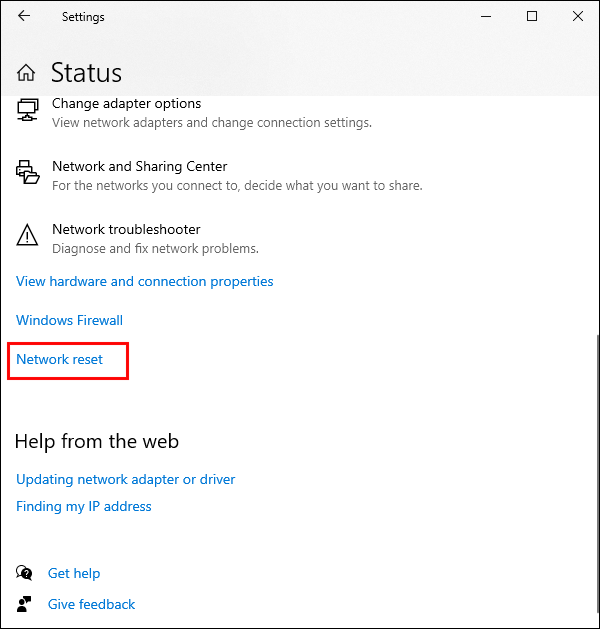 閱讀提供的信息並選擇“立即重置”按鈕。
閱讀提供的信息並選擇“立即重置”按鈕。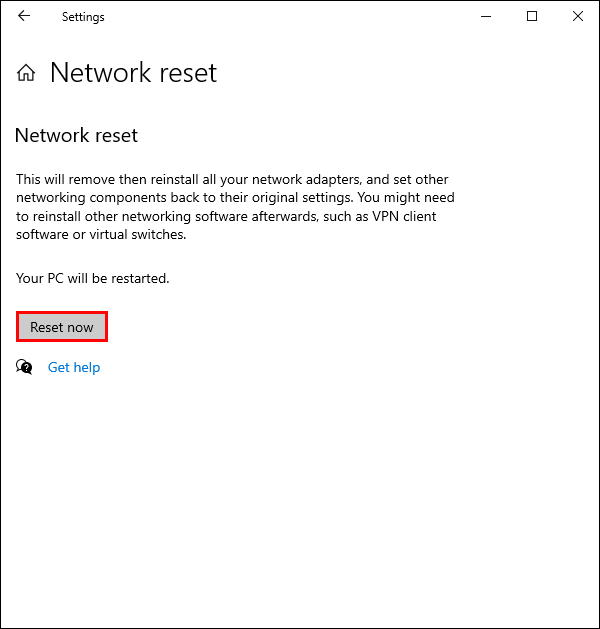 點擊彈出窗口中的“是”按鈕-向上框。
點擊彈出窗口中的“是”按鈕-向上框。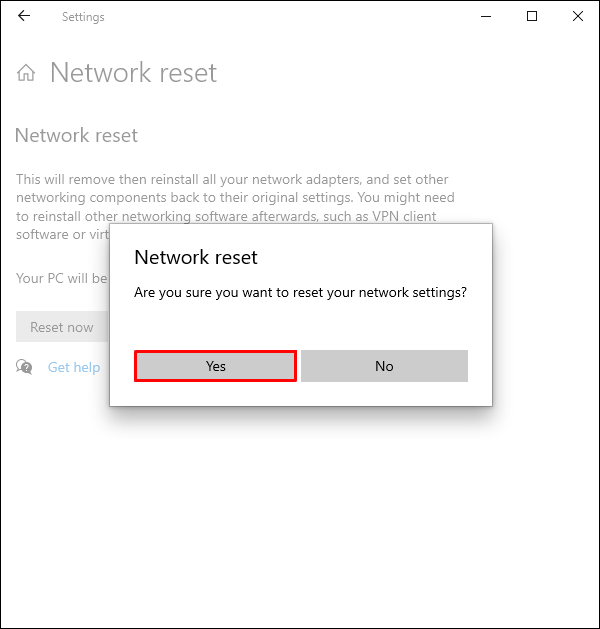
您的設備將警告您即將退出,您的計算機將重新啟動。確保保存您的工作並關閉所有打開的應用程序。
一旦您的計算機重新啟動,您將看到您沒有活動的網絡連接。您需要激活連接才能重新打開網絡發現:
單擊“網絡”圖標。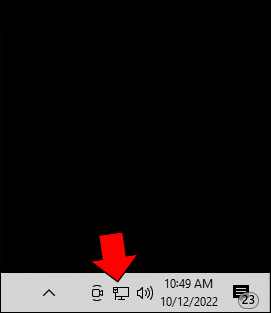 選擇您要連接的網絡並點擊“連接”。
選擇您要連接的網絡並點擊“連接”。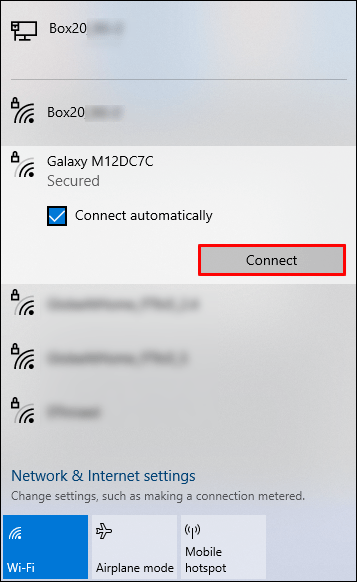
您的計算機應該會自動檢測您的網絡並自動配置適當的設置。
重新激活網絡發現
發現您設備的網絡發現功能已被停用可以嘗試連接到網絡時的令人沮喪的體驗。此外,這個問題有幾個可能的原因。本文中的修復可以幫助您檢查最常見的原因。如果一切都失敗了,重置您的網絡可以讓您從頭開始,並有望解決您的連接問題。
現在,我們希望收到您的來信。您是否有任何其他技術來重新激活網絡發現?當設備拒絕連接到您的網絡時,您遇到過的最令人沮喪的經歷是什麼?在下面的評論部分告訴我們所有相關信息。
免責聲明:本網站的某些頁面可能包含附屬鏈接。這不會以任何方式影響我們的社論。