本文介紹了在 Windows 11 中啟用或禁用更改桌面主題可以採取的步驟。
Windows 11 帶有預定義的桌面主題,可以用來更改 Windows 背景的外觀、顏色、聲音和鼠標光標。有適合不同季節和風格的主題。
Windows 允許用戶輕鬆更改和添加自定義主題。管理員還可以選擇定義的主題並將其應用於所有用戶,並禁用更改它的能力。
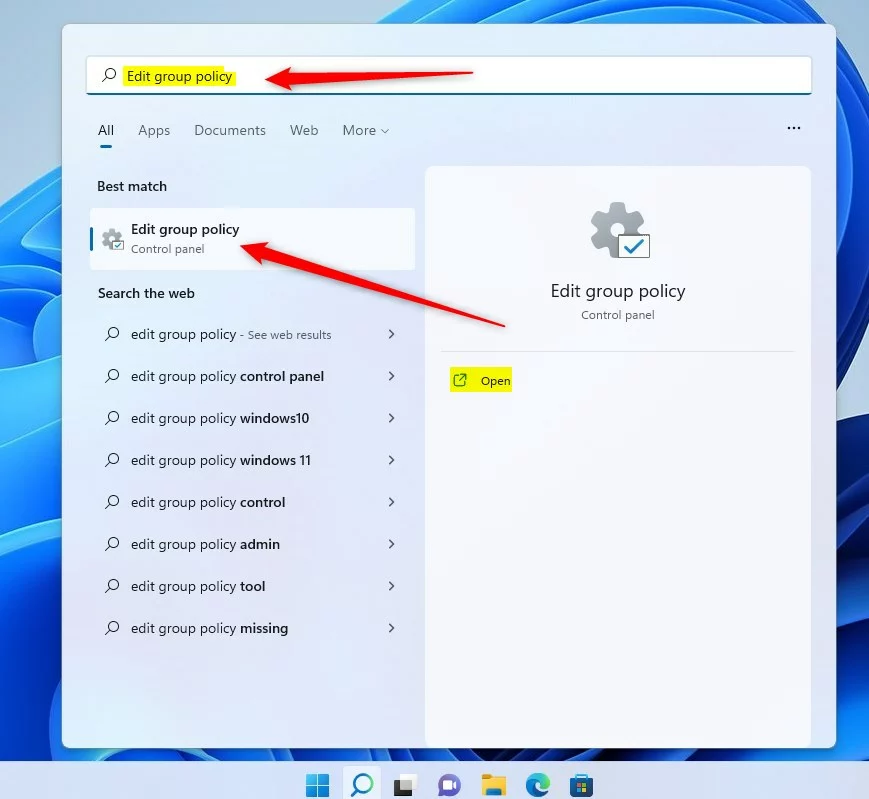
以下是如何在 Windows 11 中限制更改桌面主題。
如何防止或限制用戶在 Windows 11 中更改桌面主題
如上所述,Windows 11 帶有預定義的桌面主題,可用於更改 Windows 背景、顏色、聲音和鼠標光標的外觀。有適合不同季節和風格的主題。
管理員可以通過多種方式阻止用戶更改桌面主題。以下是執行此操作的兩種方法。
限制用戶通過本地組策略編輯器更改桌面主題
管理員可以限制用戶更改 Windows 11 中的桌面主題的一種方法是使用本地組策略編輯器。
首先,打開本地組策略編輯器。
點擊開始菜單按鈕並蒐索對於“編輯組策略“。在最佳匹配下,選擇編輯組策略結果。
windows 11 編輯組策略
在本地組策略編輯器,展開樹:
用戶配置 > 管理模板 > 控制面板 > 個性化
在右側的個性化詳細信息窗格中,找到並雙擊顯示“ 防止更改主題“。
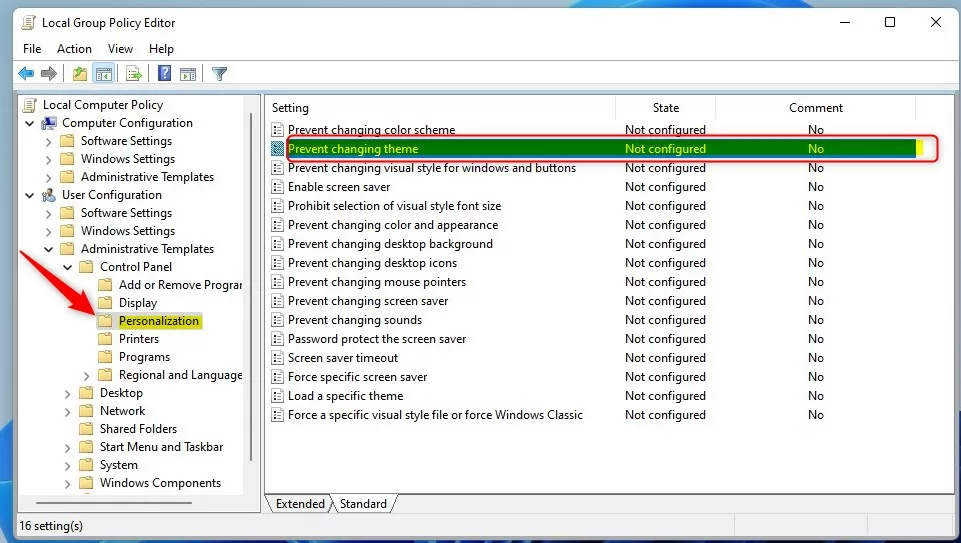 Windows 11 個性化阻止更改主題
Windows 11 個性化阻止更改主題
在阻止更改主題窗口中將選項設置為不配置、啟用或禁用。
未配置(默認)啟用 – 用戶無法更改或保存主題。已禁用-如果已禁用或未配置,則沒有任何效果。用戶可以更改相同的主題。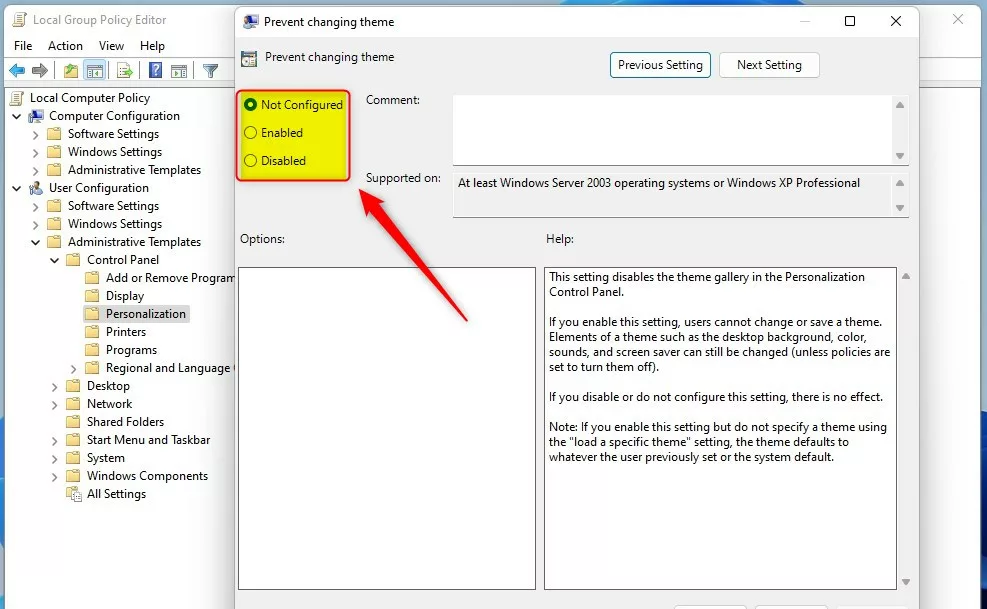 Windows 11 個性化防止更改主題選項
Windows 11 個性化防止更改主題選項
保存更改、退出並重新啟動。
防止用戶通過 Windows 註冊表更改桌面主題
如果您無法打開本地組策略編輯器,您可以改用 Windows 註冊表。
打開 Windows 註冊表,然後導航到下面列出的文件夾密鑰路徑.
HKEY_CURRENT_USER\Software\Microsoft\Windows\CurrentVersion\Policies\Explorer
如果您沒有看到 Explorer 文件夾鍵,請右鍵單擊 Policies 鍵,然後創建子鍵 (Explorer) 文件夾。
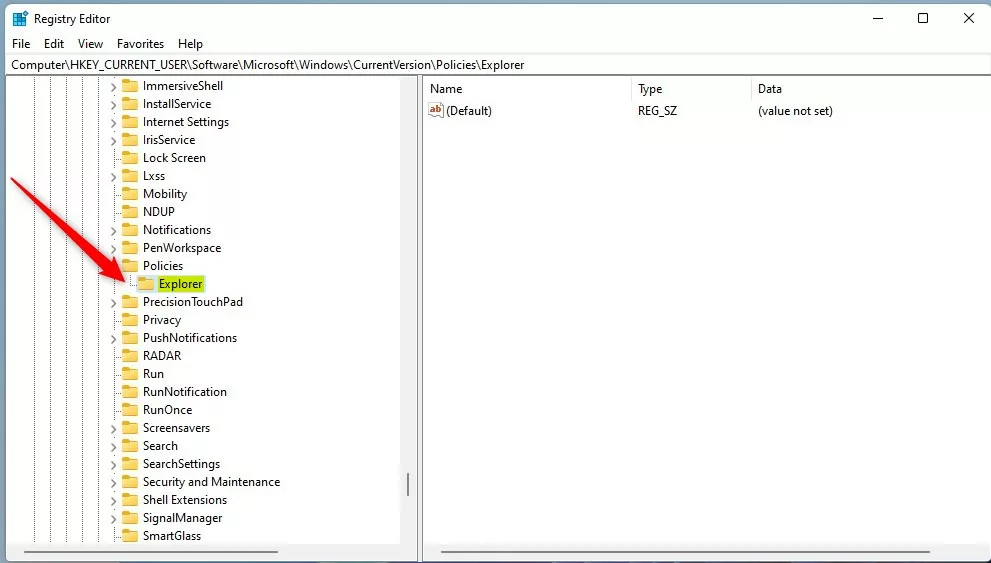 windows 11 防止通過 regi 更改主題嘗試
windows 11 防止通過 regi 更改主題嘗試
在Explorer 文件夾鍵的右側窗格中,右鍵單擊並選擇新建-> DWORD(32 位)值。鍵入一個名為 NoThemesTab 的新鍵。
雙擊新值名稱 (NoThemesTab) 並輸入值數據作為 1 以防止用戶更改 Windows 11 中的主題。
值數據 0 將啟用或允許用戶在 Windows 11 中更改主題。
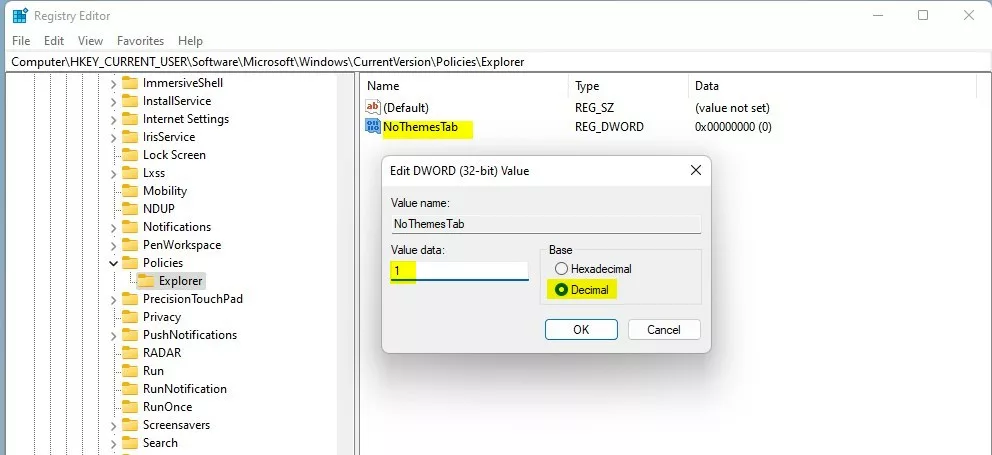 windows 11 阻止更改主題註冊表值數據
windows 11 阻止更改主題註冊表值數據
應該這樣做!
結論:
這篇文章向您展示瞭如何允許或阻止用戶更改 Windows 11 中的桌面主題。如果您發現上述任何錯誤或有任何要補充的內容,請使用下面的評論表。