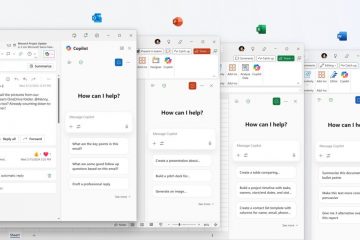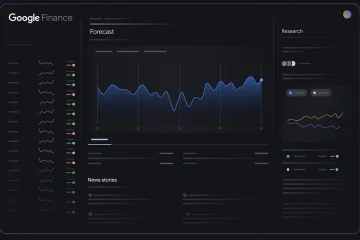Windows 11 開始菜單的外觀和工作方式與 Windows 10 中的不同。有爭議的磁貼已經一去不復返了,我們歡迎回到 Windows 7 時代的簡單快捷方式.差異並不止於此,因為 Windows 11 開始菜單不僅顯示應用程序的快捷方式,還顯示最近打開的文件、常用應用程序和新安裝的應用程序。它還有一個新的佈局,在 Windows 11 的初始版本中無法更改。如果要更改 Windows 11 開始菜單的外觀,請清除其推薦部分中的文件、更改其佈局或添加文件夾到它,請閱讀本指南:
開始菜單在 Windows 11 中的外觀
當您單擊或點擊 Windows 11 任務欄上的 Windows 徽標(也稱為“開始”按鈕)時,你打開開始菜單。當您按下鍵盤上的 Windows 鍵時也會發生同樣的情況。
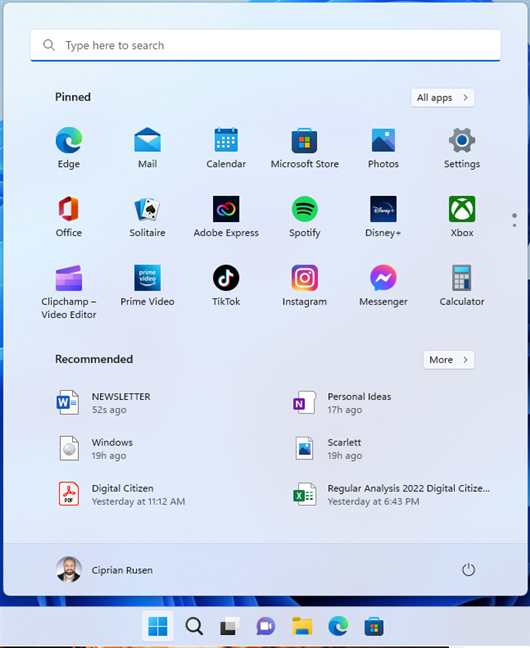
Windows 11 開始菜單非常擁擠
默認情況下,Windows 11 開始菜單分為以下幾個部分:
在頂部,有一個搜索框,您可以在其中鍵入要查找的內容的關鍵字:應用程序、計算機上的文檔、設置和其他項目。以下是有關如何在 Windows 11 中使用搜索的一些提示。在搜索框下,已固定部分顯示 Microsoft 包含的應用程序,您可以根據需要自行固定更多項目。單擊或點擊應用程序的名稱或圖標將其打開。該列表最多顯示十八個固定項目。但是,該列表可能比這更廣泛。要導航它,您可以滾動它或單擊/點擊固定部分右側顯示的點。在“已固定”部分的右上角,有一個“所有應用程序”按鈕,您可以按下該按鈕以查看 Windows 11 中所有可用應用程序的列表。接下來,您會看到“推薦”部分,其中包括最近添加的應用程序,您最-使用過的應用程序和最近打開的項目。在此部分的右側,您可能會看到一個“更多”按鈕,它會打開一個包含相同類型項目的更長列表。在底部,您會在左側看到您的用戶名和圖片,在右側看到電源按鈕。
您在哪裡自定義 Windows 11 中的“開始”菜單?
您可以對構成“開始”菜單的大部分部分進行個性化設置。要訪問所有可用的配置選項,首先,打開 Windows 11 中的設置。一種方法是按鍵盤上的 Windows + I。另一種是點擊開始,然後點擊設置。
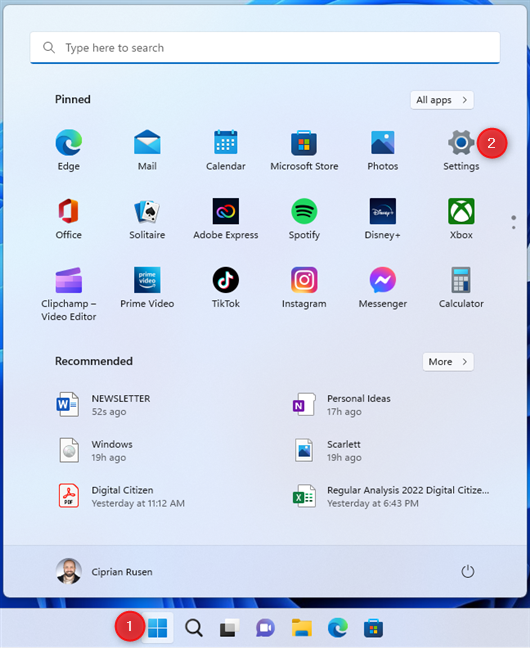
點擊開始,然後點擊設置
在 Windows 11 設置應用中,選擇左側的個性化。在右側,向下滾動到“開始”並單擊或點擊它。
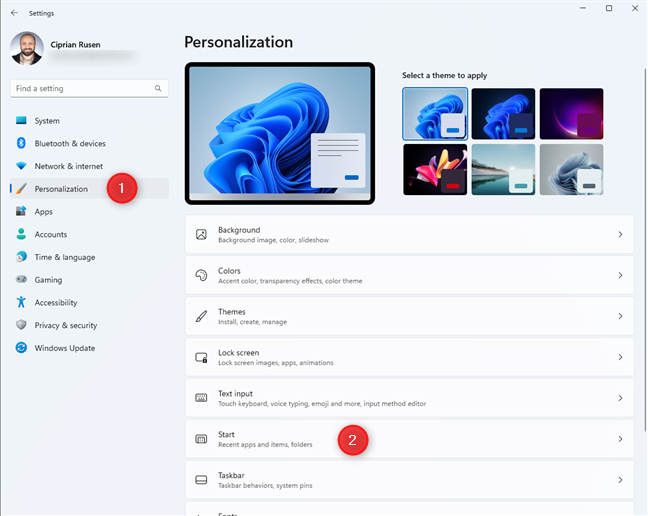
在 Windows 11 設置中,轉到個性化 > 開始
您會看到可用於 Windows 11 開始菜單的個性化選項。如果您使用 Windows 11 2022 更新或更新版本,自定義選項類似於下面的屏幕截圖。
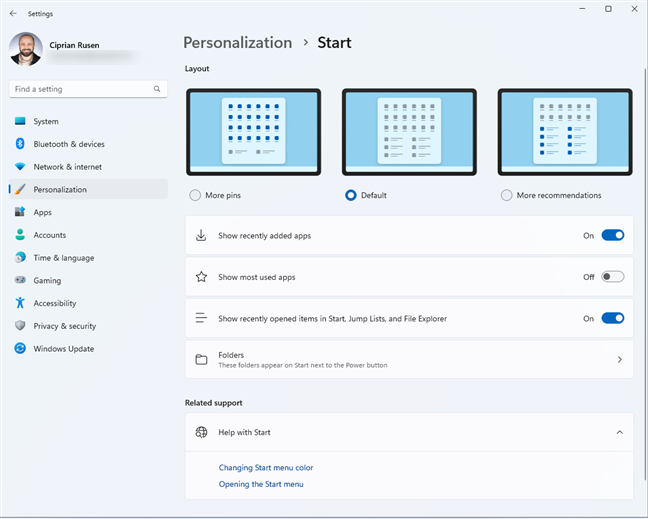
Windows 11 2022 更新提供更多自定義選項
如果您使用的是 Windows 11 的初始版本,您會看到更少的選項,類似於這個截圖:
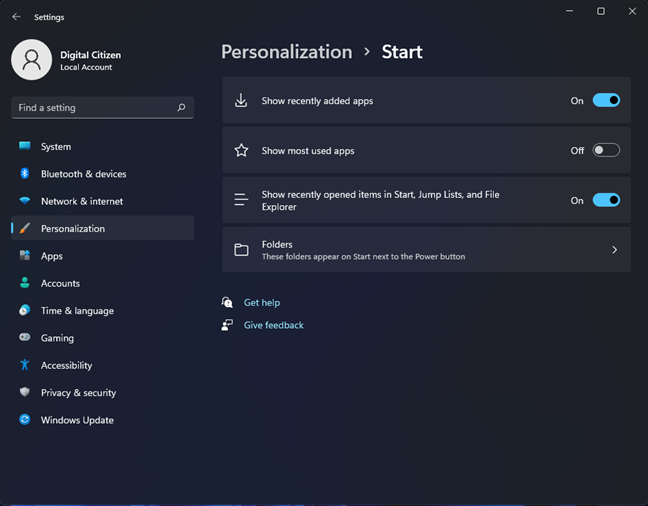
初始 Windows 11 版本的自定義選項較少
我將在以下部分中一一介紹所有自定義選項,因此請繼續閱讀本教程直到結束。此外,這裡是檢查您正在使用的 Windows 11 版本和版本的方法。
1.如何更改 Windows 11 開始菜單佈局
如果您使用的是 Windows 11 2022 更新(版本 22H2)或更新版本,您首先會看到佈局部分,其中包含三個選項:更多引腳、默認值和更多建議。
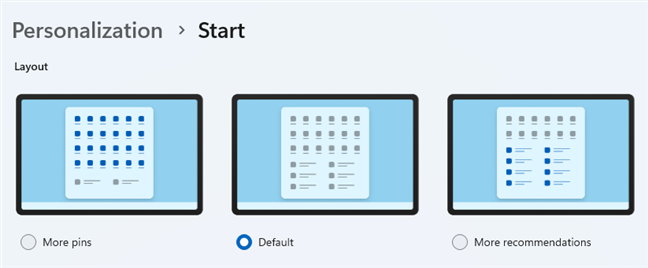
Windows 11 開始菜單佈局
默認佈局是您在之前的屏幕截圖中看到的佈局,固定和推薦部分各佔開始菜單的一半左右。如果您選擇更多圖釘,您的開始菜單將類似於:
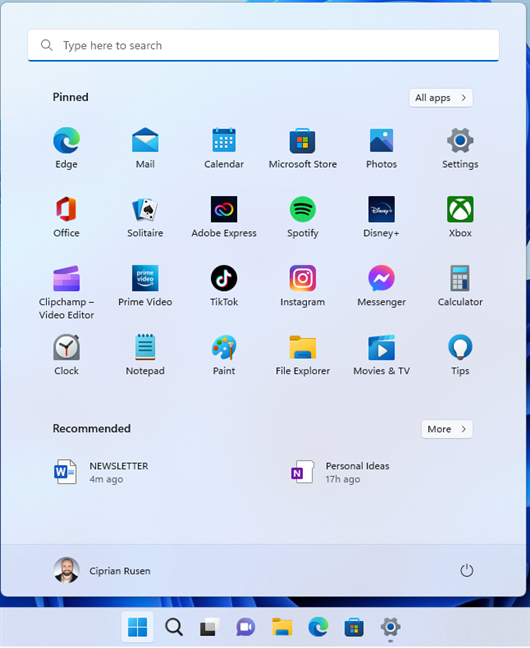
我喜歡帶有更多引腳的 Windows 11 開始菜單
就個人而言,我更喜歡這種佈局而不是默認佈局,因為它允許我添加更多快捷方式到應用程序。如果您選擇更多推薦,開始菜單佈局會發生類似於以下屏幕截圖的變化:
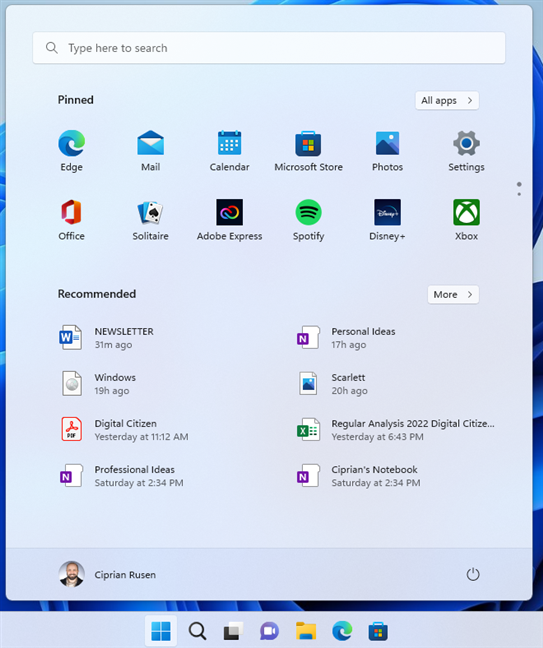
包含更多推薦項目的開始菜單
如您所見,推薦部分佔用更多空間,不利於固定部分.我想很少有人會喜歡這種佈局。最有可能的是,它只會被那些必須定期處理許多文檔的人在商業環境中使用。
2.如何在“開始”菜單的“推薦”部分顯示或隱藏項目
默認情況下,Windows 11 會在“開始”菜單的“推薦”部分顯示您最近添加的應用和打開的項目。它也可以在那裡顯示您最常用的應用程序。要從“開始”菜單中隱藏這些項目,請禁用以下開關:
“顯示最近添加的應用程序”-一些用戶可能會發現“開始”菜單包含他們剛剛安裝的應用程序的快捷方式很有幫助。“顯示最常用的應用程序”-如果啟用了此設置的開關,Windows 11 會分析您經常使用的應用程序並在開始菜單中顯示它們。 “在開始、跳轉列表和文件資源管理器中顯示最近打開的項目”-此設置會影響所有顯示最近打開項目的 Windows 11 應用程序:文件資源管理器、開始菜單等。
切換開關(將其關閉並回到打開),只需單擊或點擊它。
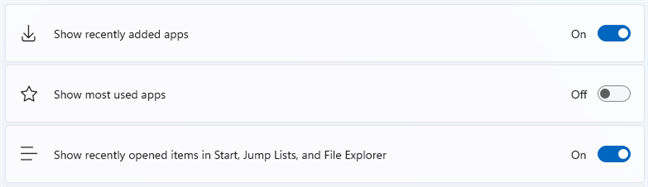
將所有開關設置為關閉以清除推薦部分
如果要清空推薦部分,則必須將所有三個開關都設置為關閉。
3. 選擇在 Windows 11 開始菜單上顯示哪些文件夾
默認情況下,Windows 11 開始菜單僅在右下角顯示電源按鈕。但是,您可以在其旁邊添加多個文件夾用作您經常訪問的地方的快捷快捷方式。要在“開始”菜單中添加或刪除文件夾,請單擊或點按個性化選項列表中的文件夾。
轉到文件夾並在開始菜單上選擇您想要的文件夾
您會看到一長串可以顯示的文件夾從電源按鈕旁邊開始:設置、文件資源管理器、文檔、下載、音樂、圖片、視頻、網絡和個人文件夾(這是您的用戶帳戶文件夾)。要將文件夾添加到“開始”菜單,請將其開關設置為“開”。要將其從“開始”中刪除,請將其開關設置為“關閉”。
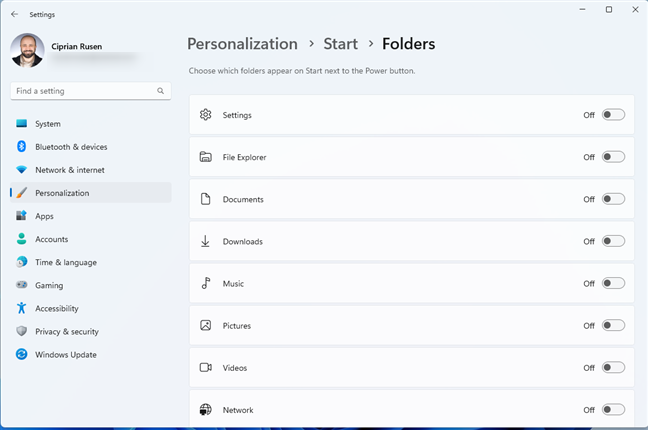
選擇要在電源按鈕旁邊添加的文件夾
如果添加所有可用文件夾,“開始”菜單會很快變得擁擠,很難區分它們。因此,僅啟用您經常訪問的文件夾是一個更好的主意。例如,我選擇:文檔、下載、圖片和設置。看看下面,看看“開始”菜單在底部添加了更多引腳和幾個快捷方式後的外觀。乾淨多了,不是嗎?
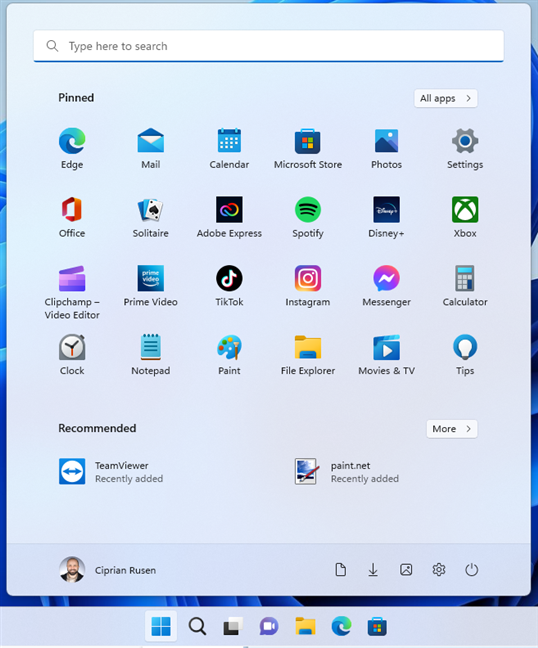
我改進的 Windows 11 開始菜單
4.如何在 Windows 11 開始菜單中創建文件夾
從 Windows 11 2022 更新(版本 22H2)開始,您還可以在開始菜單中創建文件夾。為此,請單擊並按住(或點擊並按住)固定部分中的快捷方式。
然後,將其拖動到要添加到文件夾的另一個快捷方式的頂部。請注意如何創建名為 Folder 的文件夾。然後,將其他快捷方式拖放到同一文件夾中。完成後,單擊或點擊文件夾,然後在“編輯名稱”字段中,您可以在其中為文件夾鍵入新名稱。要應用它,只需在文件夾外部單擊或點擊。有關如何完成所有這些操作的視覺幫助,請觀看下面的 GIF 動畫。
Limg width”960″height=”720″src=”https://www.digitalcitizen.life/wp-content/uploads/2021/08/win11_start_menu-12.gif”>
按照以下步驟創建和命名文件夾在開始菜單中
提示:如果拖放在您的 Windows 計算機上不起作用,請閱讀本指南:修復問題:在 Windows 中拖放不起作用。 p>
你喜歡 Windows 11 開始菜單嗎?
你可能正在閱讀這篇文章來了解 Windows 11 開始菜單的工作原理,並了解如何通過選擇顯示的項目來改進它.希望您已經找到了您正在尋找的答案。如果有任何問題我沒有回答,請不要猶豫,使用下面提供的選項發表評論。