。
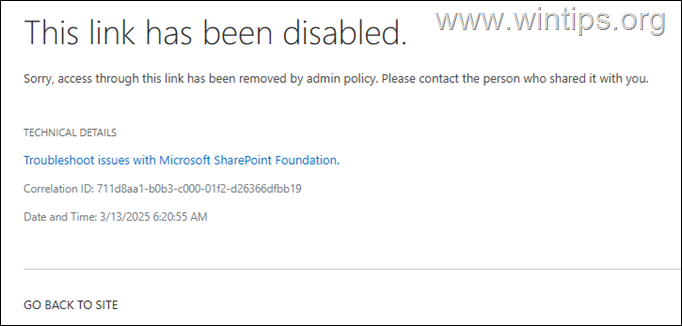
The errors”This link has been disabled. Sorry, access through this link has been removed by admin policy. Please contact the person who shared與您一起拒絕:在MS團隊,SharePoint或OneDrive中,用戶無權訪問此資源。高度=“ 326″>用戶沒有權限可以查看文件。該文件已被刪除或移動。共享文件/文件夾的鏈接已過期。共享文件的所有者通過您要打開的特定鏈接有意撤銷對其訪問權限的訪問。您的IT管理員不允許在SharePoint或OneDrive上與“任何人”進行外部共享。在包含共享文件或用戶的OneDrive中的SharePoint網站上不允許在“任何人”的外部共享。
如何在SharePoint,OneDrive&Microsoft團隊(Microsoft365/Office 365)中修復“此鏈接已被禁用”。
步驟1。直接在OneDrive中訪問該文件(用戶)。
如果文件通過Microsoft Teams cancorss chore chot,它在用戶chat中共享,請在用戶聊天中共享。
https://%domain%-my.sharepoint.com/personal/acount-name
因此,如果從MS團隊聊天窗口打開文件時,您會收到錯誤“此鏈接已被禁用”,請選擇“ OnEdrive “,在團隊的左側cat窗口,或者在網絡上打開 src=“ https://www.wintips.org/wp-content/uploads/2025/03/image_thumb-73.png” width=“ 682″ height=“ 682″ height=“ 422″>
step 2> pers and for file for file for file for file for file for for Users and for Users and for Users and whor and thy For and for User)已刪除,如果沒有刪除,請他們重新分享指向文件的鏈接,並在SharePoint組織級別(對於IT ADMINS)中(
),下一個鏈接解決了“該鏈接”,請在SharePoint組織級別(對於IT ADMINS)中,該鏈接已拒絕了“ Share prom share”,請在SharePoint組織級別(對於IT ADMINS)中,在SharePoint組織級別上進行了“已禁用”,請在SharePoint組織級別上進行“已禁用”,該鏈接是在SharePoint commandy cleve in SharePoint commandy share share prom n of Share, 外部共享設置為“ 任何人“,以便允許無需身份驗證的共享文件訪問。
1。導航到 SharePoint。
在 SharePoint Admin Center 單擊策略> 共享在左側,然後在右窗格下,在外部共享下做以下內容:
*注意:
1。實際上,將OneDrive外部共享級別調整為“ 任何人“,當在SharePoint,OneDrive和Microsoft Teams Chat中打開共享鏈接/文件時,將解決“此鏈接是禁用的”錯誤。
2。如果將OneDrive外部共享級別設置為“ 新的和現有的訪客“,則您組織的人們將能夠通過Microsoft Teams應用程序中的“ OneDrive”快捷方式打開Microsoft Teams共享文件(請參閱上面的步驟1),或者來自OneDrive的網絡。 (Otherwise, they’ll get a”This link has been disabled”error if they try to open a shared file directly from the Teams chat window.)
* Security advice: If you set the OneDrive sharing level to”Anyone”, advise your users to provide more restrictive permissions when sharing links to files/folders stored in their personal OneDrive.
c. In the 更外部共享設置部分,請確保 訪客在一定時間段內不會自動訪問 。 width=“ 682″ height=“ 552″>
文件和文件夾鏈接,選擇任何具有鏈接
e的人。 選擇共享鏈接的默認權限級別。 (查看或編輯)
f。 確保一段時間後共享鏈接不會到期。
步驟4。當試圖打開存儲在特定的SharePoint站點上的文件/文件夾時,請繼續並設置外部共享在該特定站點中的“ 任何人”。 Select the site containing the file/folder that displays the”This link is disabled”error when other users try to access it, and click Sharing.
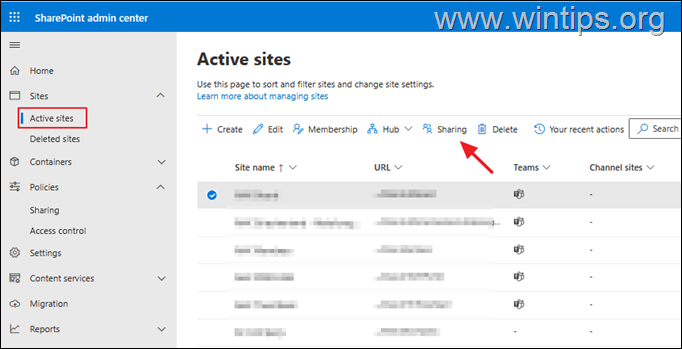
3。 src=”https://www.wintips.org/wp-content/uploads/2025/03/image_thumb-78.png” width=”522″ height=”561″>
4. After performing the above steps, users should open links from SharePoint shared files without any問題。
步驟5。修復用戶的外部共享設置中的“此鏈接已被禁用”(為此,為此)。
如果在打開指向共享文件或文件夾的鏈接時,請允許使用OneDrive的鏈接,請與Enders note note note note note note
,請允許使用OneDrive的設置,並允許<'<身份驗證的用戶“。
1。導航到 Officm 365 Admin Admin Center acnove Center 您想修改外部共享級別。
3。選擇 OneDrive tab,然後選擇管理外部共享
4。 將外部共享權限設置為“ 允許與匿名訪客鏈接和身份驗證的用戶共享”,然後單擊“保存”。
Step 6. Turn off”Restricted User Permission Lockdown”feature in the user’s OneDrive settings (for Users).
If, after following the上面的步驟,其他用戶仍然會收到“您無法訪問此文件”的錯誤,當通過Microsoft Teams聊天窗口共享文件時,請建議將文件共享到 deactivate 的用戶“ limited limited-access用戶用戶許可鎖定模式“為此:
*信息:這是一個站點集合功能,可幫助防止匿名用戶訪問基於經典的,基於出版的SharePoint網站的應用程序頁面。
2。 src=“ https://www.wintips.org/wp-content/uploads/2025/03/image_thumb-81.png” width=“ 682″高度=“ 228″> 228“>
3。功能。
停用。說明,您無法訪問帶有錯誤的團隊聊天中共享的文件“此鏈接已被禁用-您無法訪問此文件”,然後單擊以下鏈接以診斷Microsoft 365 Admin Center中的問題。
就是這樣!讓我知道本指南是否通過對您的經驗發表評論來幫助您。請喜歡並分享本指南以幫助他人。
如果本文對您有用,請考慮通過捐款來支持我們。即使是1美元,我們在努力繼續幫助他人的同時保持免費的同時,對我們有很大的影響: