Microsoft不斷完善其家庭功能,Windows 11使設置子帳戶甚至比以前更加順暢,更易於用戶友好。如果您想知道“ Windows 11有兒童模式?”,答案是肯定的,這要歸功於其家庭安全功能。如果您對如何為兒童設置Windows 11筆記本電腦或如何在PC上創建子帳戶,則本指南清楚地涵蓋了整個過程,包括如何創建子帳戶,即使您的孩子還沒有電子郵件地址。讓我們開始:
打開Windows 11
中的家庭設置以開始設置孩子的帳戶,單擊或點擊“開始”按鈕並選擇設置,或者只需按Windows + i即可直接打開設置應用程序。然後,從左側側邊欄中選擇帳戶類別。
打開設置,然後轉到帳戶
下一src=“ https://www.digitalcitizen.life/wp-content/uploads/2025/05/win11_child_account-_account-1.png”>
訪問Windows 11
中的家庭設置src=“ https://www.digitalcitizen.life/wp-content/uploads/2025/05/win11_child_account-_account-2.png”>
單擊“添加某人”按鈕
添加一個孩子的孩子,請添加microsoft帳戶
aft your shore family your family your famey your new will/h2>
如果您的孩子已經有一個Microsoft帳戶(也許他們將其用於Xbox,Outlook.com,OneDrive或其他Microsoft Services),則可以通過輸入其現有的電子郵件地址來進行。
鍵入您的孩子的電子郵件中,然後單擊下一步。 src=“ https://www.digitalcitizen.life/wp-content/uploads/2025/05/win11_child_account-3.png”>
輸入兒童的電子郵件地址,然後按下Next
您需要確認該家族成員的角色。確保選擇成員選項,然後單擊邀請。
選擇成員並命中邀請
接下來,您的孩子通過電子郵件收到邀請函,必須接受邀請。在他或她這樣做之後,孩子的帳戶應以會員的成員的形式出現在Windows 11的設置中。 width=“ 648″ height=“ 447″ src=“ https://www.digitalcitizen.life/wp-content/uploads/2025/2025/05/win11_child_account-5.png”>
孩子可以向您的家人添加了一個孩子,可以將孩子添加到您的家人中。但是13歲以下的孩子可以有一個Microsoft帳戶嗎?是的,如果他或她在其帳戶設置過程中獲得適當的父母同意。
如何在沒有Microsoft帳戶
的情況下在Windows 11上創建一個兒童帳戶
如果您的孩子還沒有Microsoft帳戶,則需要創建一個以全面管理其個人資料作為孩子的個人資料。雖然從技術上講,沒有Microsoft在Windows 11上創建子帳戶的直接方法,但家庭設置中的嚮導簡化了過程。 In it, instead of entering an email address, click or tap the link labeled Create one for a child.
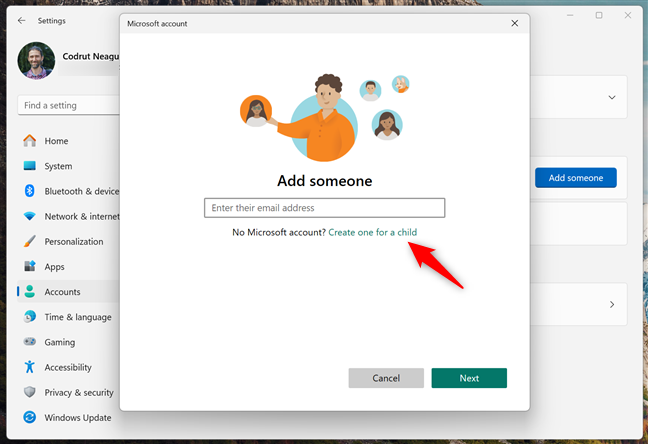
選擇一個帳戶的名稱,然後點擊下一個
下一個,為本新帳戶設置強密碼。您還將看到一個複選框,詢問Microsoft是否可以發送促銷內容;最好取消選中此盒子。單擊下一個完成。 src=“ https://www.digitalcitizen.life/wp-content/uploads/2025/05/win11_child_account-8.png”>
輸入一個強的密碼,以填寫孩子的
高度=“ 445″ src=“ https://www.digitalcitizen.life/wp-content/uploads/2025/05/win11_child_account-_account-9.png. src=“ https://www.digitalcitizen.life/wp-content/uploads/2025/05/win11_child_account-9.png”>
您的孩子的名字是什麼? width=“ 648″高度=“ 441″ src=“ https://www.digitalcitizen.life/wp-content/uploads/2025/2025/05/win11_child_account-_account-10.png”> src=“ https://www.digitalcitizen.life/wp-content/uploads/2025/05/win11_child_account-10.png”>
孩子的國家和生日是什麼?然後,您有兩種提供父母同意的方法:您的孩子可以通過電子郵件向您發送許可請求,也可以立即使用父母Microsoft帳戶登錄。
,由於您可能已經在Windows 11 PC上,請選擇“我是父母或守護者”,然後單擊繼續。 src=“ https://www.digitalcitizen.life/wp-content/uploads/2025/05/win11_child_account_account-11.png”> 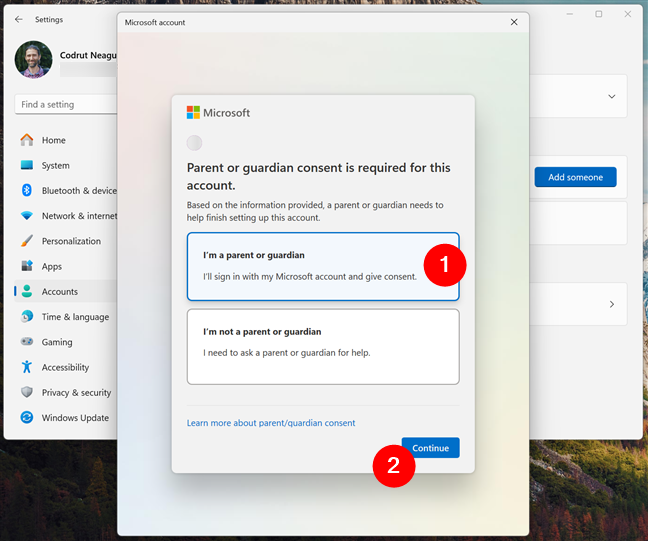
Select I’m a parent or guardian
Sign in with your parental Microsoft account, then review the privacy statement and click “Yes, I agree”to proceed.
src=“ https://www.digitalcitizen.life/wp-content/uploads/2025/05/win11_child_account-12.png”>
閱讀法律信息,讀取法律信息,並同意
microsoft,然後詢問
microsoft,然後詢問您的孩子是否可以使用growe or grophers和app apps opp appsoft(app)。根據您的喜好決定並單擊繼續。
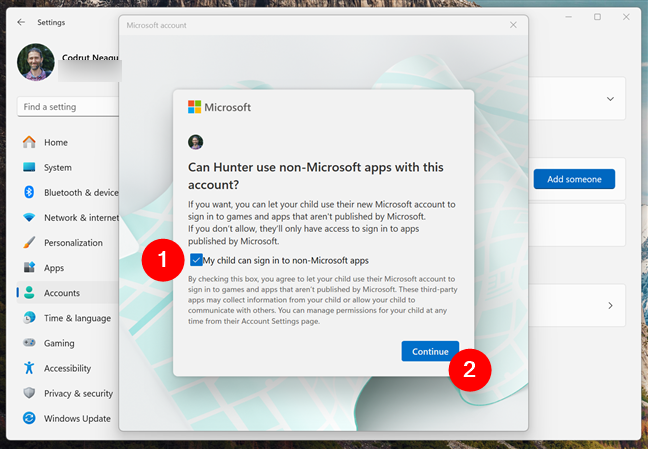
Decide whether your kid can sign in to non-Microsoft apps
You now have options to immediately set up screen time limits, enable activity reporting, or access comprehensive parental controls via the家庭安全儀表板。調整這些設置,如您所見。
選擇設備屏幕屏幕截圖,請選擇全家人的安全設置,請選擇“單擊”或“單擊”,請選擇bry
帶有相同名稱的Microsoft服務。 There, you can further manage additional settings like app restrictions and content filters or track your child’s device.
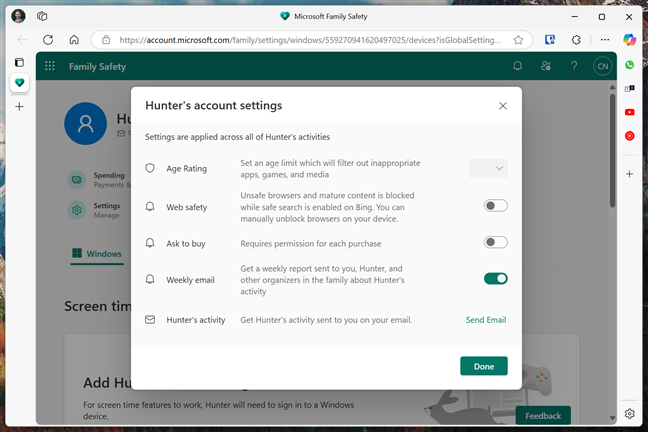 您的孩子現在在Windows 11 PC上擁有自己的帳戶,可以立即使用。
您的孩子現在在Windows 11 PC上擁有自己的帳戶,可以立即使用。
您是否為孩子設置了Windows 11筆記本電腦?
在Windows 11上創建一個兒童帳戶很快,很簡單。儘管微軟仍然需要一個電子郵件地址來創建帳戶,但整個過程已經變得非常友好且高效。就個人而言,我希望可以選擇直接創建兒童帳戶而沒有給年幼的孩子的電子郵件,但是總體而言,Windows 11可以很好地處理兒童帳戶和管理。