.single.post-author,作者:Konstantinos Tsoukalas,最後更新:2025 年 1 月 20 日
如果您收到訊息「您的版本Windows 11 更新中心的服務已終止“,您沒有獲得用於升級系統的更新,請繼續閱讀下文以解決問題。
症狀: Windows 更新顯示警告「取得較新版本的 Windows 以保持最新。您的 Windows 版本已達到服務終止“,但是當使用者點擊檢查更新按鈕查找並安裝可用更新時,沒有任何反應,也找不到新的更新。
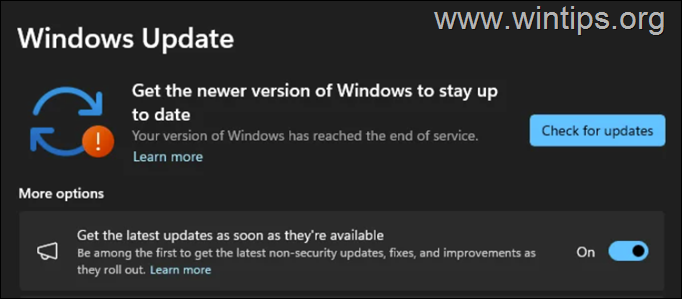
原因:訊息「您的Windows 版本已達到最後期限當Microsoft 不再支持您目前的Windows 版本時,會出現「服務終止」。例如,如果您執行的是Windows 11 版本21H2(已於2023 年10 月10 日終止支援)或版本22H2(已於2024 年10 月8 日終止支援),則可能會收到此錯誤。 >
如何修正:Windows 11 已終止服務,但找不到更新。. 按Windows 
![]() + R 鍵開啟執行指令框。
+ R 鍵開啟執行指令框。
2. 輸入winver 並按下Enter。 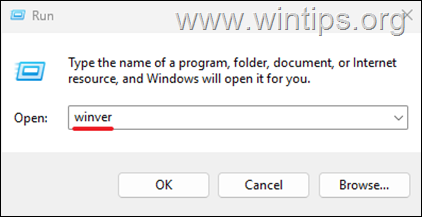
3. 將彈出一個新窗口,告訴您Windows 11 的版本號。 www.wintips.org/wp-content/uploads/2025/01/image_thumb-29.png”width=”561″height=”331″>
步驟2.驗證安裝Windows 11 的系統需求。
要將Windows 11 21H2 或22H2 升級到更新版本,您必須擁有受支援的64 位元處理器,並且您的系統必須支援安全啟動和<強>TPM。因此,請執行以下操作:*
* 注意:如果您的系統不具備安裝最新版本 Windows 11 的要求,請跳過其餘說明並閱讀說明關於本文:如何在不受支援的電腦上將Windows 11 升級至24H2。 en-us/windows-hardware/design/minimum/windows-processor-requirements”target=”_blank”>Windows 處理器要求列出並查看Windows 11 版本22H2 和23H2 是否支援您的處理器。
2. 透過執行以下操作,確保您的電腦上啟用了TPM 2.0:
按Windows + R 鍵開啟「執行」對話方塊。 輸入“tpm.msc“並按下Enter開啟TPM管理。
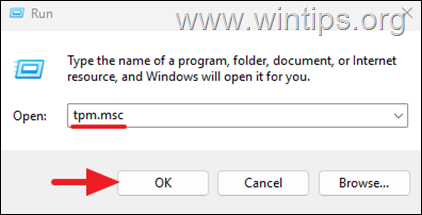
3.如果 TPM 2.0 模組可供使用者使用,則繼續下一步。 *
* 注意:如果您找不到TPM,雖然您的系統支援TPM,但請確保在BIOS/UEFI 設定中啟用它。 wintips. org/wp-content/uploads/2025/01/image_thumb-31.png”width=”682″height=”353″>
3. 確保您的系統支援安全啟動並透過執行以下操作來啟用它:
1.按Windows + R 鍵
開啟「執行」對話方塊。輸入「msinfo32」並按下
Enter 開啟系統資訊。/uploads/2025/01/image_thumb-32.png”width=”422″height=”216″>3.如果安全啟動狀態為開啟,*請依照下列方法之一修正上述問題。系統支援它,請確保在BIOS/UEFI 設定中啟用它。 width=”682″height=”397″>
方法1. 使用Windows 11 23H2 支援包(KB5027397) 更新Windows 11
1.從以下連結之一下載KB5027397,它是Windows v23H2 的啟用套件:
對於x64 系統(大多數電腦):
對於Arm64系統:
2.下載後,雙擊下載的文件,然後按一下是 strong>安裝更新KB5027397。//www.wintips.org/wp-content/uploads/2025/01/image_thumb-34.png”width=”622″height=”450″>
4.重新啟動後,導覽至Windows 更新並點選檢查更新。 現在通常情況下,Windows 會尋找最新更新。如果是這樣,請繼續安裝它們,然後就完成了!
方法 2. 使用安裝助手升級 Windows 11。 Windows 11安裝助理」。為此,請執行以下操作:
1. 導覽至Windows 11 下載網站下載Windows 11 安裝助理。
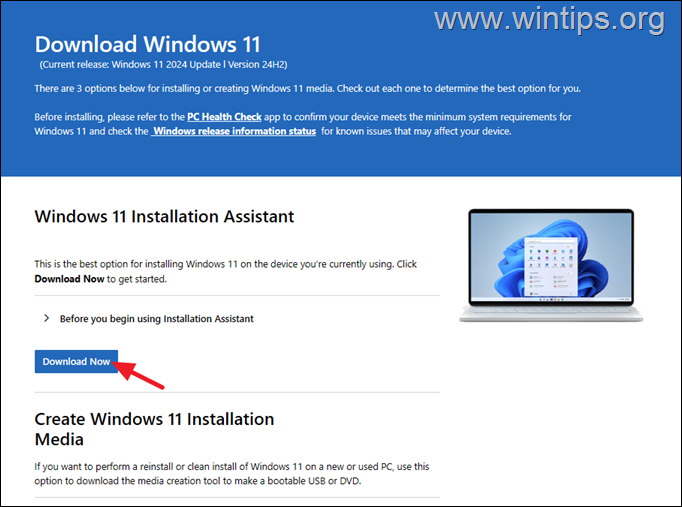
2. 然後執行「Windows11InstallationAssistant.exe」並在出現UAC 警告時選擇是
3. 接受授權條款,然後等待安裝助理下載所需檔案並安裝更新。.wintips.org/wp-content/uploads/2024/10/image_thumb-64.png”width=”682″height=”475″>
4. 當行程為完成後,點選立即重新啟動完成安裝
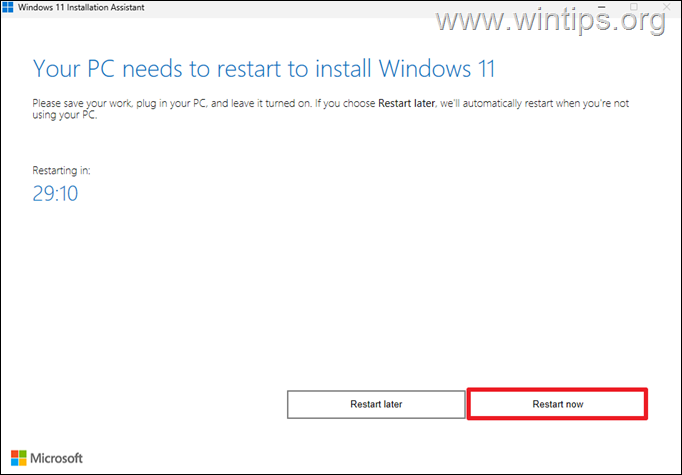
5.重新啟動後,安裝將繼續,幾分鐘後結束。
6.最後,導航至Windows 更新並檢查是否有其他更新可供安裝。如果是這樣,讓 Windows 安裝它們就完成了!
將系統更新至 Windows 11 v24H2 的下一個方法是使用 Windows 11 ISO 檔案。 microsoft.com/en-us/software-download/windows11/”target=”_blank”>Windows 11 下載網站 和下載「媒體建立工具」 (mediacreationtool.exe),點選「建立Windows 11 安裝媒體」下的立即下載。/2024/10/image_thumb-67.png”width=”682″height=”678″>
2. 執行「mediacreationtool.exe“,接受許可條款,然後在語言和版本設定中點擊下一步。
3. 在「選擇要使用的媒體」選項中,選擇ISO 檔案,然後按下一步
4. 選擇儲存“Windows.iso” ” 文件,然後點擊儲存。
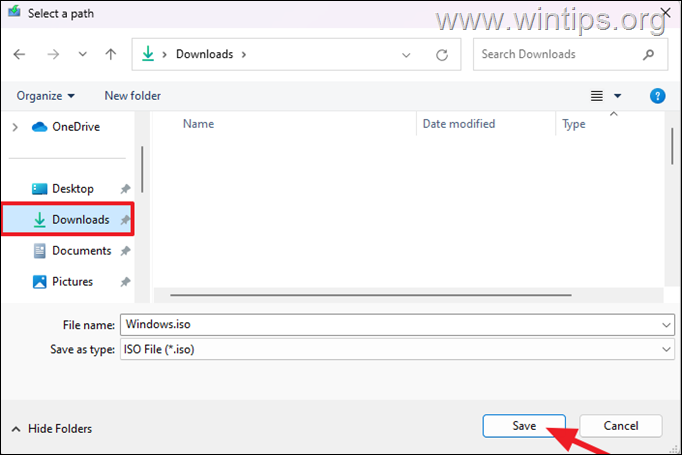
5. 然後等待媒體建立工具下載Windows.iso 文件,完成後點選關閉 並繼續下一步。右鍵點選 Windows.iso 文件,然後選擇安裝。 (或在「Windows.iso」檔案上雙擊直接開啟它)
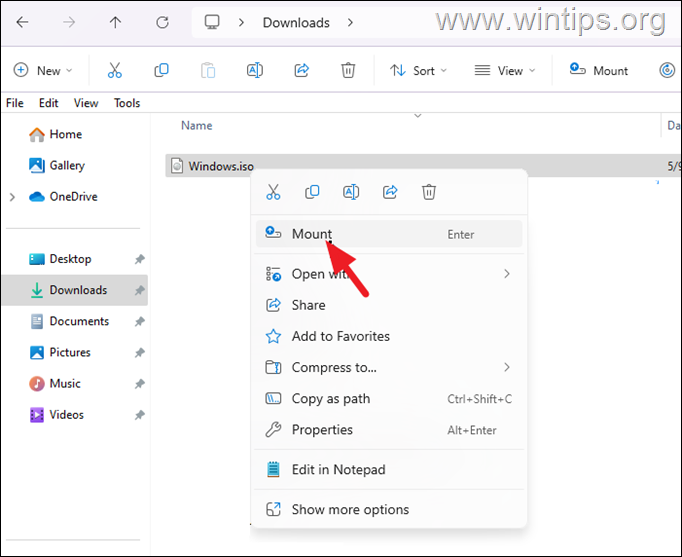
7. 在開啟的新視窗中顯示已安裝ISO 的內容文件,雙擊「 setup.exe」開始安裝Windows 11.
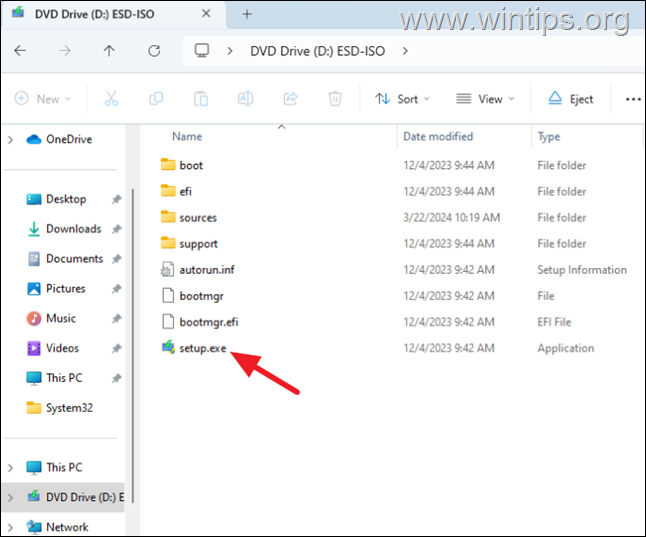
8. 點選執行,然後在出現UAC 警告時點選是.
9. 然後點選安裝開始安裝Windows 11。 10/image_thumb-108.png”width=”682″height=”535″>
10. 等待安裝程式檢查新更新並出現提示接受許可條款。
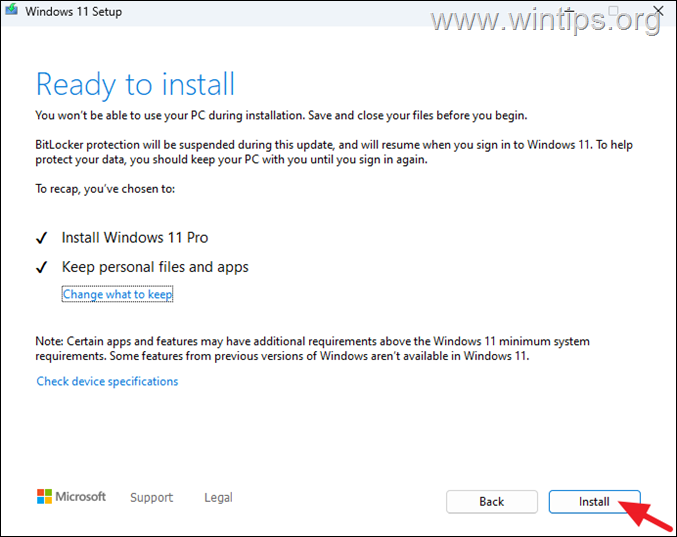
方法4. 使用USB 升級到Windows 11 24H2。為此:
步驟 1. 建立 Windows 11 USB 媒體。
1. 在電腦上連接一個空* USB 隨身碟(至少 8GB)。在媒體建立過程中,USB 磁碟機將被格式化(刪除)。因此,請確保其中沒有您可能需要的檔案。-download/windows11/”target=”_blank”>Windows 11 下載網站 和下載“媒體建立工具”(mediacreationtool.exe),點選“建立Windows 11 安裝媒體」下的立即下載。
3. 執行「mediacreationtool」.exe “,接受許可條款,然後在語言和版本設定中按下一步。
4. 在「選擇要使用的媒體」選項中,選擇USB 隨身碟,然後按一下下一步
5. 讓媒體建立工具下載所需的檔案並建立 Windows 11 USB。完成後,關閉媒體建立工具並繼續下一步。
<強>1。 瀏覽已建立的 USB 隨身碟的內容,然後雙擊「setup.exe」應用程式。出現提示時,在UAC 警告時點擊是。 35.png”width=”682″height=”529″>
2. 在下一個畫面上,點選下一步讓Windows 線上搜尋更新。
3. 然後點選接受授權條款。您的將系統升級到最新版本的Windows 11,而不會遺失您的個人檔案和應用程式。/10/image_thumb-109.png”width=”677″height=”537″>
就是這樣!哪種方法適合您?請按讚並分享本指南以幫助其他人。即使 1 美元也可以對我們產生巨大的影響,讓我們繼續幫助他人,同時保持網站免費:
 Konstantinos 是Wintips.org 的創辦人和管理員。自 1995 年以來,他作為電腦和網路專家為個人和大公司提供 IT 支援。他專門解決與 Windows 或其他 Microsoft 產品(Windows Server、Office、Microsoft 365 等)相關的問題。 Konstantinos Tsoukalas 的最新貼文(看全部)
Konstantinos 是Wintips.org 的創辦人和管理員。自 1995 年以來,他作為電腦和網路專家為個人和大公司提供 IT 支援。他專門解決與 Windows 或其他 Microsoft 產品(Windows Server、Office、Microsoft 365 等)相關的問題。 Konstantinos Tsoukalas 的最新貼文(看全部)