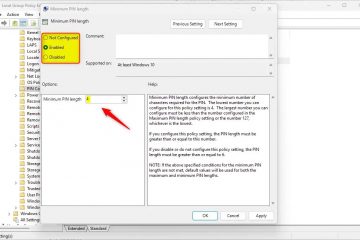想要在 Microsoft Outlook 中收聽電子郵件而不是閱讀它們?這比您想像的還要容易!本教學向您展示如何在Windows 10 和Windows 11 上將Outlook 的內建文字轉語音功能與沉浸式閱讀器和講述者結合使用。 ,並且擁有大量強大的功能可幫助您在一個地方更好地管理所有電子郵件。新添加的輔助功能之一是能夠透過沉浸式閱讀器使用講述者收聽電子郵件。使用此功能,您可以選擇任何電子郵件,Outlook 將為您大聲朗讀。這個「大聲朗讀」功能對於有視覺障礙、閱讀困難的人或任何想要隨時隨地收聽電子郵件的人很有幫助。郵件的步驟使用Windows 11 和Windows 10 上的內建沉浸式閱讀器和講述人在Outlook 中發送電子郵件。.wp.com/windowsloop.com/wp-content/uploads/2024/12/open-new-outlook-231224.jpg?resize=770%2C528&ssl=1″>
開始之前
下面顯示的步驟適用於新Outlook。 >在Outlook 中收聽電子郵件:A逐步指南
按下「Windows 鍵」開啟「開始」功能表。 >開啟電子郵件 您想要收聽的內容。沉浸式閱讀器中顯示」 >」選項。大聲朗讀電子郵件 strong> 使用Windows 講述人。 。您可以透過在「開始」功能表中搜尋「Outlook」並點擊「開啟」選項來完成此操作。之後,請前往左側側邊欄上選擇的電子郵件帳戶,然後在中間面板中選擇您要收聽的電子郵件。 1024″height=”581″src=”https://i0.wp.com/windowsloop.com/wp-content/uploads/2025/01/open-email-in-outlook-080125.jpg?resize=1024% 2C581&ssl=1″>
在右側面板上,點擊電子郵件正文上方的“更多操作“(三個水平點)圖標,然後選擇“在沉浸式閱讀器中顯示」。 >”選項。 uploads/2025/01/open-immersive-reader-in-outlook-080125.jpg?resize=1022%2C802&ssl=1″>
上述動作以沉浸式閱讀器模式開啟電子郵件,該模式以等寬字體顯示整個電子郵件和更大的字體大小。向下捲動到您想要開始聆聽的部分,然後選擇單字。接下來,按下「播放」按鈕開始在 Outlook 中收聽電子郵件.com/windowsloop.com/wp-content/uploads/2025/01/outlook-immersive-reader-080125.jpg?resize=1024%2C601&ssl=1″>
按下按鈕後, Outlook 開始大聲朗讀您的電子郵件。 wp.com/windowsloop.com/wp-content/uploads/2025/01/listent-to-emails-in-outlook-080125.jpg?resize=1024%2C600&ssl=1″>
要更改要設定旁白的速度與聲音,請點選「播放」按鈕旁的「聲音設定」圖示。”https://i0.wp.com/windowsloop.com/wp-content/uploads/2025/01/outlook-voice-settings-option-080125.jpg?resize=372%2C176&ssl=1″>
您可使用「語音速度」滑桿變更旁白速度,並在「語音選擇」下選擇男聲和女聲部分。 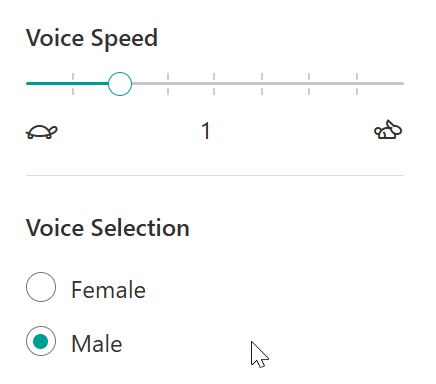
僅此而已。在 Outlook 中收聽電子郵件就是這麼簡單。若要退出沉浸模式,請點選左上角的「返回」按鈕。/p>
總結-使用沉浸式閱讀器和講述人在Outlook 中收聽電子郵件
總之,如果您在閱讀電子郵件時遇到困難或想要隨時隨地收聽電子郵件,您可以使用Windows 講述人和Outlook 的沉浸式閱讀器,只需點擊幾下即可收聽任何電子郵件。一些提示:它很有效。希望Outlook 能夠添加更多自然的內容。