您是否曾經想直接顯示關鍵系統資訊,例如您的電腦名稱、IP 位址、MAC 位址、作業系統版本、磁碟空間、CPU 和RAM 使用或系統正常運作時間在您的桌面上?通常,您必須深入研究任務管理器、系統資訊、設定或其他內建應用程式才能找到這些詳細資訊。工具,您可以在桌面背景上顯示所有重要的系統資訊。這樣,您所需的資訊就一目了然。例如,您可以在不開啟工作管理員的情況下監視網路活動或系統資源。如果您在辦公環境中,則可以使用它來顯示主機名稱、IP 位址、當前使用者資訊、系統正常運行時間等重要詳細信息,從而使故障排除和系統管理變得更加容易。 >在本教學將向您展示如何使用BgInfo工具在桌面背景上顯示系統資訊。讓我們開始吧。 bginfo-131224.jpg?resize=390%2C139&ssl=1″>
透過BgInfo在桌面背景上顯示系統資訊
取得BgInfo 從這裡。右鍵單擊下載的zip 文件,然後選擇“全部解壓縮” strong>“。.exe」點選「同意」按鈕。點選「確定」按鈕。這樣,所有重要的系統資訊就會顯示在桌面上 背景。/bginfo”target=”_blank”>從這裡。
完成後,找到下載的文件,右鍵單擊它,然後選擇“全部解壓縮“選項。 “598″高度=“382″src=“https://i0.wp.com/windowsloop.com/wp-content/uploads/2024/12/extract-bginfo-zip-file-131224.jpg?調整大小=598%2C382&ssl=1″>
在提取視窗中,按一下「提取」按鈕。此操作會將 zip 檔案提取到與同一目錄中的 zip 檔案同名的新資料夾。
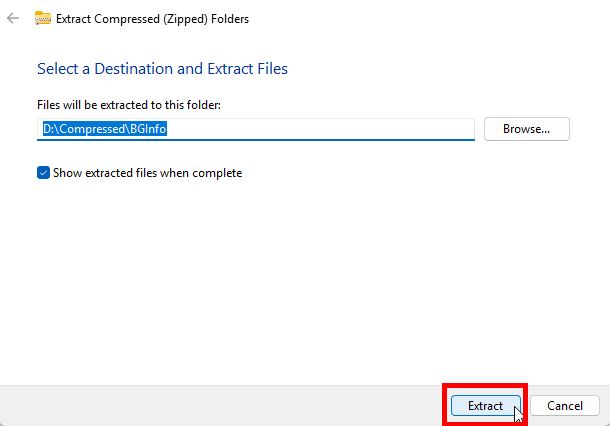
開啟擷取的資料夾並雙擊點擊“bginfo64.exe“檔案。/uploads/2024/12/run-bginfo-exe-file-131224.jpg?resize=568%2C298&ssl=1″>
點選「同意」按鈕繼續。
一旦您打開應用程序,它就會將所有系統資訊添加到您的桌面。如果這就是您想要的,只需點擊BgInfo 視窗中的“確定“按鈕即可完成。 https://i0.wp.com/windowsloop.com/wp-content/uploads/2024/12/system-on-desktop-background-131224.jpg?resize=696%2C1024&ssl=1″>
預設值下, BgInfo 工具會顯示大量信息,具體取決於您的顯示大小,這些信息甚至可能不適合您自定義顯示的信息。
要刪除條目,選擇行或欄位(例如

