iPhone 飛航模式旨在快速停用 iOS 裝置上的所有無線通訊。雖然其主要目的是確保飛行期間遵守航空法規,但您還可以使用 iPhone 上的飛行模式來節省電池、防止漫遊費用,甚至解決網路問題。如果您想了解有關 iPhone 飛行模式的更多信息,那麼您來對地方了。在本指南中,我將向您詳細介紹此功能,包括如何在 iPhone 上開啟和關閉飛航模式:
什麼是 iPhone 上的飛航模式?
iPhone 飛航模式是一項關鍵功能,旨在透過停用某些從設備傳輸訊號的無線電來快速切斷無線連接。預設情況下,這包括蜂窩訊號和 Wi-Fi,但您也可以將飛行模式配置為在開啟藍牙時停用藍牙。相較之下,Android 上的飛行模式預設也會停用藍牙。/2024/12/iphone_airplane_mode-1.png”>
當您在 iPhone 上開啟飛航模式時,您仍然可以使用 iOS 裝置。但是,您無法使用蜂窩數據、撥打電話、交換簡訊或使用需要網路或電話連線的應用程式。啟用該功能後,右上角的飛機圖示會讓您知道您的 iPhone 處於飛行模式。您可以看到電池圖示旁邊的小圖示。 iphone_airplane_mode-1.png”>
如何知道我的iPhone 是否處於飛航模式?
飛航模式在iPhone 上有什麼作用?
當iPhone飛行模式主要在飛行期間使用以滿足安全要求,其好處不僅限於航空旅行。以下是在 iPhone 上使用飛行模式的一些其他優點:
延長電池壽命:如果電池電量不足且不需要連接,您可以將打開飛行模式,透過停用耗電的無線功能來節省電池電量。解決網路問題:開啟 iPhone 飛行模式,然後再次停用它以重置網路連線。這可以解決接收或連接不良的問題。每次我離開家並超出 Wi-Fi 範圍時,我的 iPhone 11 都無法連接到蜂窩網絡,這是我慘痛的經歷。快速啟用和停用飛行模式每次都能解決問題。防止漫遊費用:在國際旅行時,飛行模式可確保您不會因為 iPhone 連接到外國行動網路而意外被收取費用。平和安靜:如果您想放鬆身心並擺脫不斷的通話、通知和其他幹擾,可以打開飛航模式休息一下。當您需要不間斷的時間來集中註意力或睡覺時,請使用它。
有關 iPhone 飛行模式的常見問題
以下是我在研究此主題時遇到的一些常見問題及其答案:
iPhone 處於飛行模式嗎?-由於您的手機服務已停用,您不會收到任何簡訊。但是,一旦您停用該功能並重新連接到行動供應商,您的 iPhone 處於飛行模式時收到的所有簡訊都會立即發送到您的裝置。當您的 iPhone 處於飛行模式時有人打電話給您時會發生什麼?-當有人打電話給您時,您的 iPhone 不會響鈴,因為行動連線已停用。相反,來電者會聽到來自您的行動供應商的自動訊息,讓他們知道您沒空。 iPhone 處於飛航模式時可以使用 Wi-Fi 嗎?-即使 iPhone 飛行模式會自動停用它,您仍可以啟用 Wi-Fi 功能並連接到您附近的任何可用網路。 「尋找我的 iPhone」可以在飛航模式下使用嗎?-不幸的是,沒有。如果您在飛航模式下遺失了 iPhone,「尋找我的 iPhone」應用程式將無法幫助您找回它。當您嘗試尋找 iPhone 時,您會被告知它已離線且未找到位置。
如何在 iPhone 上開啟飛航模式
iOS 提供了三種不同的方式在 iPhone 上開啟飛航模式。我將向您展示所有這些,然後您可以選擇您最喜歡的。
從控制中心啟用 iPhone 飛行模式
預設情況下, iOS控制中心提供了兩種在iPhone 上開啟飛航模式的方法。在 iPhone X 及更高版本上,從螢幕右上角向下滑動可存取控制中心。您可以在舊款 iPhone 和 iPhone SE 上從螢幕底部向上滑動來打開它。-content/uploads/2024/12/iphone_airplane_mode-1-1.png”>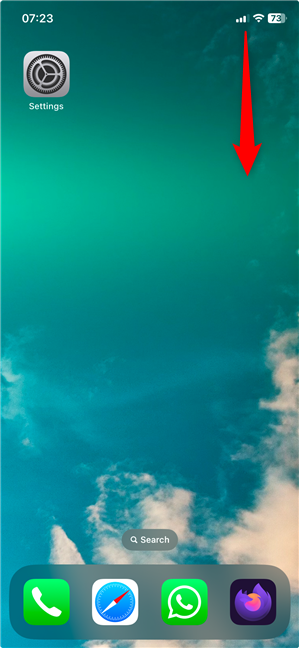
開啟iPhone 控制中心
預設情況下,飛航模式控制項包含在控制中心首頁上的「連線」面板中。點擊飛機圖示即可開啟該功能。 2.png”>
使用「連接」面板在iPhone 上開啟飛航模式
或者,點擊面板將其展開或存取「連線」標籤。=”https://www.digitalcitizen.life/wp-content/uploads/2024/12/iphone_airplane_mode-3.png”>
訪問控制中心的「連接」標籤或面板
然後,點擊頂部的飛行模式用於啟用此功能的連接控制組。 4.png”>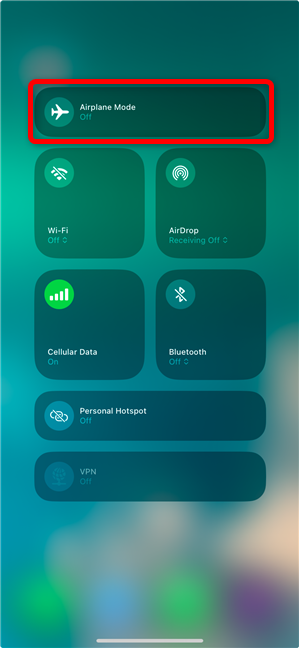
從「連接」控制組中開啟iPhone 上的飛航模式
這兩個控制項提供了在iPhone 上啟動飛航模式的非常簡單的方法。但是,如果您想自訂所有內容並添加其他飛行模式控件,請查看我的 iPhone 控制中心指南。應用程式提供了一種可靠的方式來控制iPhone 飛行模式,就像它對大多數功能所做的那樣。首先,開啟「設定」:一個簡單的方法是點擊 iPhone 主畫面上的圖示。-content/uploads/2024/12/iphone_airplane_mode-5.png”>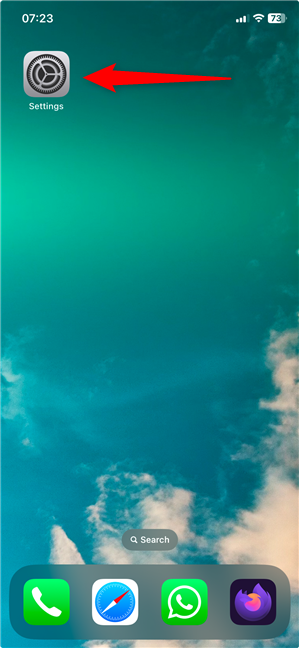
存取iOS 設定
您可以在頂部找到飛航模式設定。點擊旁邊的開關即可啟用此功能。-6.png”>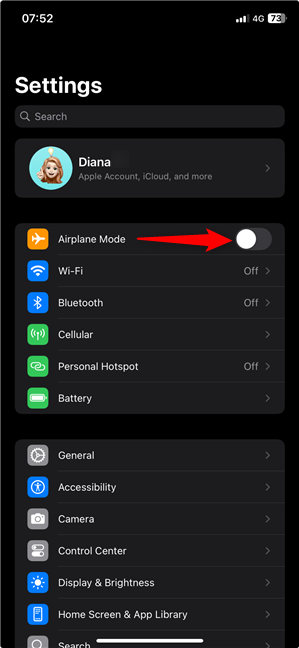
如何從「設定」開啟iPhone 上的飛航模式
讓Siri 為您啟動飛航模式
您也可以要求Apple 的虛擬助理Siri 開啟飛航模式你的iPhone。這些命令很直觀。確保 Siri 正在傾聽並說:「開啟飛航模式」、「啟動飛航模式」、「啟用飛航模式」或「啟動飛航模式」。 https://www.digitalcitizen.life/wp-content/uploads/2024/12/iphone_airplane_mode-7.png”>
請Siri 在iPhone 上開啟飛航模式
Siri 啟用iPhone 飛行模式並讓你知道的。您也可以在頂部找到一個開關,如果您改變主意,可以立即停用該功能。準備好迎接外面的世界,禁用該功能就像打開它一樣簡單。正如您可能猜到的,您還可以使用三種方法來關閉 iPhone 上的飛行模式。讓我們逐一介紹。在 iPhone X 及之後推出的 iPhone X 上,從螢幕右上角向下滑動以開啟控制中心。在較舊的iPhone 和iPhone SE 上,您可以從螢幕底部向上滑動來存取它。/wp-content/uploads/2024/12/iphone_airplane_mode-8.png”>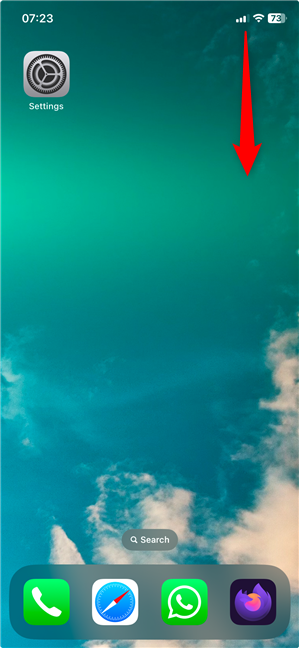
存取 iPhone 控制中心
在控制中心中,很容易找到橘色的飛航模式控制圖示。輕按圖示可關閉 iPhone 上的飛行模式。/iphone_airplane_mode-9.png”>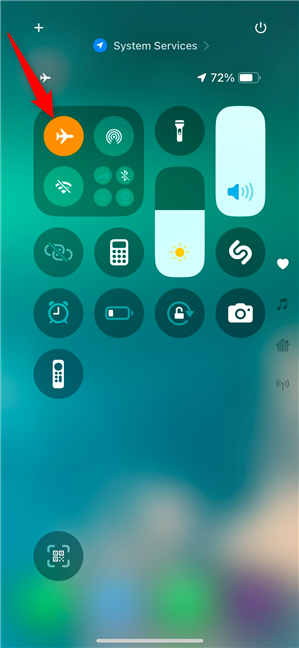
如何從「連線」面板在iPhone 上開啟飛航模式
您也可以點選「連線」面板將其展開或存取具有相同名稱的「控制中心」頁面。 img寬度=“299″高度=“648″src=“https://windows.atsit.in/bc/wp-content/uploads/sites/8/2024/12/e5a682e4bd95e59ca8-iphone-e4b88ae4bdbfe794a8e38081e9968be5959fe5928ce9979ce99689e9a39be888aae6a8a1e5bc8f-6.png”>
在iOS 中開啟「連線」控制組
點擊頂部的飛行模式控制可停用該功能。 12/iphone_airplane_mode-11.png”>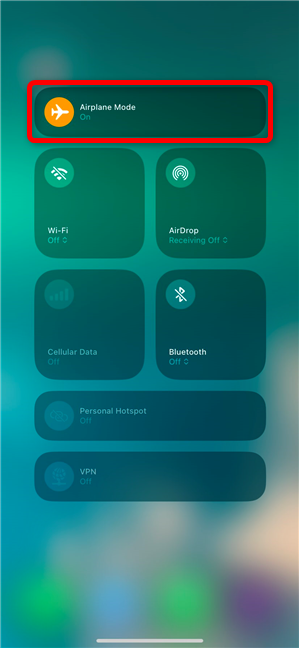
停用
如何使用「設定」在iPhone 上關閉飛航模式
您始終可以依靠iOS「設定」應用程式來完成任務。打開 iPhone 設定並找到頂部的飛行模式開關。如果開關打開,則該功能已啟動。輕按開關可關閉 iPhone 上的飛行模式。 iphone_airplane_mode-12.png”>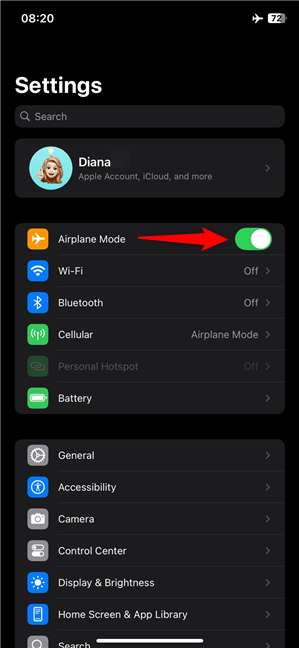
如何從「設定」關閉iPhone 上的飛航模式
要求Siri 關閉iPhone 上的飛航模式
如果您正在旅行,請讓Siri 關閉飛航模式你的iPhone實際上可能更方便。您只需說「停用飛航模式」、「停用飛航模式」、「停止飛航模式」或「關閉飛航模式」。 https://www.digitalcitizen.life/wp-content/uploads/2024/12/iphone_airplane_mode-13.png”>
從控制的連接群組中關閉iPhone 上的飛行模式
如上面的螢幕截圖所示,Siri停用iPhone 飛行模式並讓您知道。如果您改變主意,可以使用頂部的橫幅。使用它。正如您所看到的,這是一項有用的功能,不僅僅是遵守飛行規則。您可以使用它來管理電池壽命、專注於任務以及解決連接問題。在您關閉本指南之前,我想知道您如何使用飛行模式。您只在旅行時啟用它嗎?你用它來避免分心嗎?請在下面的評論中告訴我你的故事。
