如果您的照片應用程式未如預期開啟或執行,重設它通常可以解決問題。例如,如果「照片」應用程式運行緩慢、崩潰、顯示模糊的圖像、無法編輯和保存照片,或者您無法使用背景刪除等特定功能,則重置會有所幫助。與傳統的 Win32 應用程式不同,您可以一個快速步驟重置照片應用程式,因為它是 Microsoft Store 應用程式。以下是在Windows 上重設照片套用的方法。 。有時,掛起的更新或重新啟動可以解決照片應用程式的問題。如果更新後仍然無法正常運作,請繼續執行以下步驟重設「照片」應用程式。 >,並返回將其還原為預設配置。 」。前往「應用程式」標籤。點擊「已安裝的應用程式」選項。找到「照片 」應用程式。點選「 「照片」旁邊的三個點」 (…) 圖示。選擇「進階選項」。向下捲動並點選「重設」按鈕。再按下「重設」按鈕。關閉「設定」應用程式並重新啟動您的電腦。 ,您必須使用“設定”應用程序,因此,請按“Windows 鍵+ I<。/strong>“捷徑首先開啟「設定」應用程式。開啟後,請前往「應用程式」選項卡,然後按一下右側窗格中的「已安裝的應用程式」選項。 >在這裡,找到“ 照片“應用程式。找到它後,點擊旁邊的「三個點」(…)圖標,然後點擊「進階選項」選項。 p>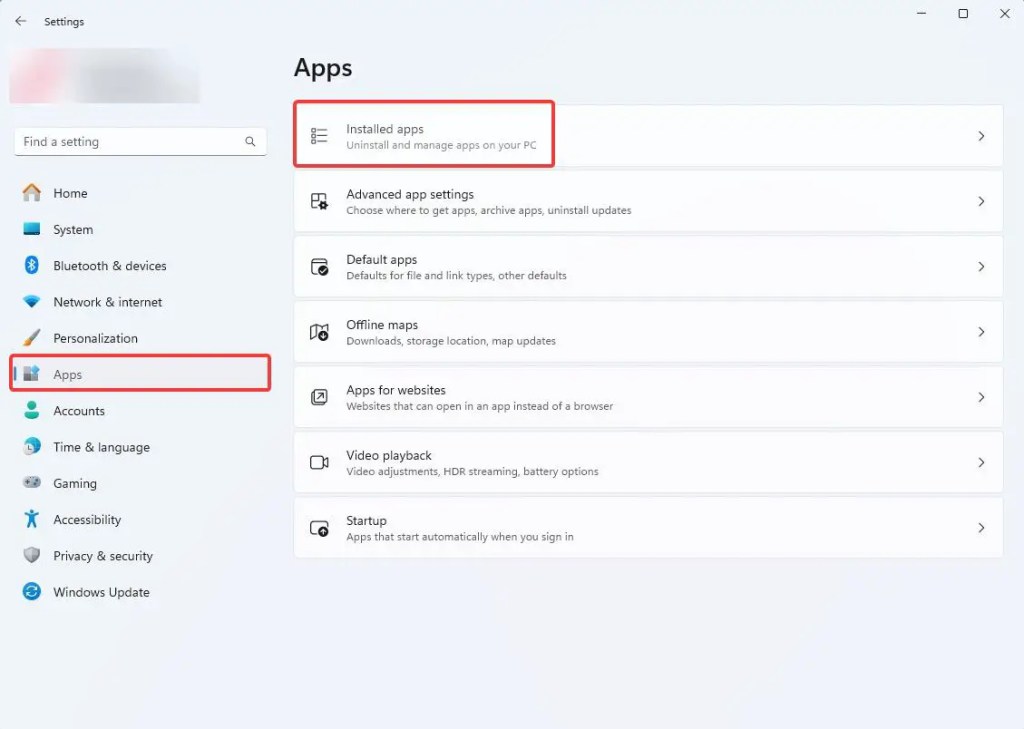
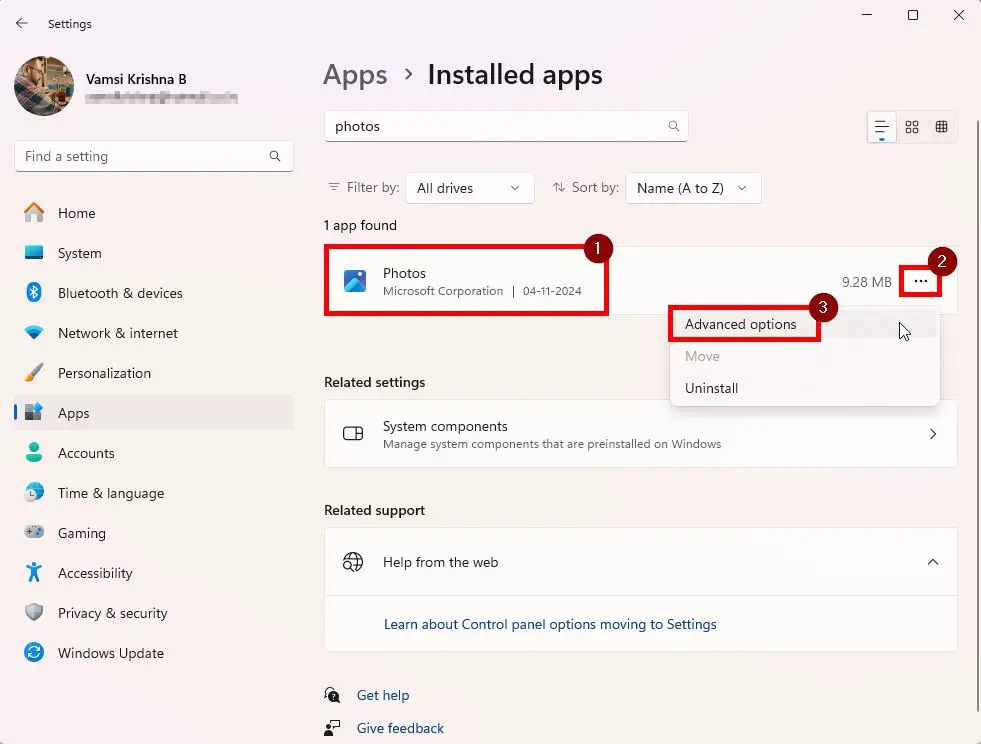
現在,向下捲動到「重設」部分,然後按一下「重置」按鈕。當您看到彈出式選單時,再次點擊“重置“按鈕。.com/windowsloop.com/wp-content/uploads/2024/11/reset-photos-app-131124.jpg?resize=982%2C742&ssl=1″>
一旦執行此操作,Windows 將重置照片套用完成後,您將在「重設」按鈕旁看到一個小複選標記(✓)。:///i0.wp.com/windowsloop.com/wp-content/uploads/2024/11/photos-app-reset-done-131124.jpg?resize=981%2C742&ssl=1″>
最後, 關閉「設定」應用程式並重新啟動電腦。重新啟動後,您的照片應用程式將完全重設。我很樂意提供協助。

