.single.post-author,作者:Konstantinos Tsoukalas,最後更新:2024 年11 月25 日
如果在Windows 11 中右鍵單擊時資源管理器掛起或崩潰,請繼續請閱讀以下內容來修復問題。 ,例如與第三方軟體衝突、第三方擴充功能、損壞的系統檔案或不相容的驅動程式。時資源管理器崩潰的詳細說明。 10 檔案總管在滑鼠右鍵時當機。
重要:如果您使用Explorer Patcher 等第三方實用程式來自訂Windows 11 開始功能表、工作列、系統匣等等,請卸載它,因為有時這就是原因
* 注意:除方法1外,其他方法均適用於Windows 10。
Windows 11 配備了現代設計的右鍵選單,有時可能會導致檔案總管崩潰。在這種情況下,復原檔案總管中的經典內容選單可能會解決問題。 命令提示字元“,然後以管理員身份開啟命令提示字元。
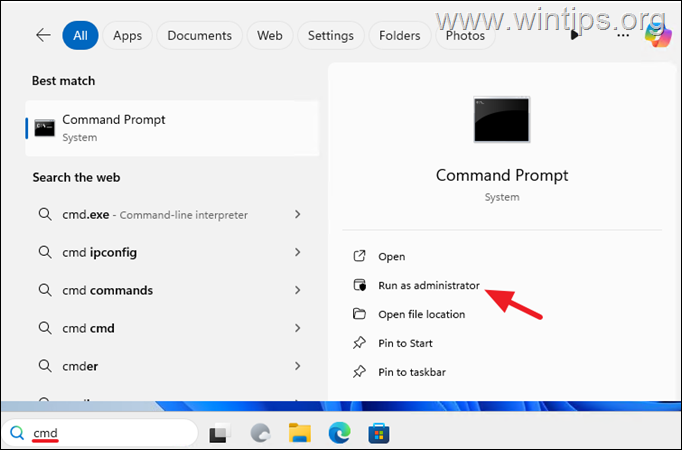
2. 複製並貼上以下命令到終端,然後按Enter:
reg add”HKCU\ Software\Classes \CLSID\{86ca1aa0-34aa-4e8b-a509-50c905bae2a2}\InprocServer32″/f/ve
3. 關閉命令提示字元視窗並重新啟動電腦以套用變更。
4. 重新啟動後,您應該會看到經典的 Windows 右鍵單擊選單,問題應該會得到解決。 *
* 注意:如果問題仍然存在,請以管理員身份再次開啟命令提示符,輸入以下命令以撤銷更改,重新啟動電腦並繼續執行下一個方法。 >reg delete”HKCU\Software\Classes\CLSID\{86ca1aa0-34aa-4e8b-a509-50c905bae2a2}”/f 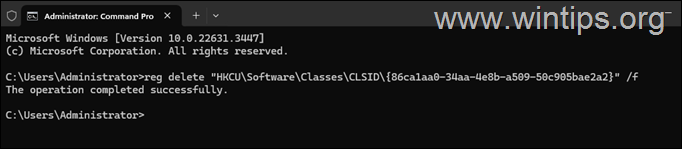
方法 2. 刪除可能導致 Explorer崩潰。
資源管理器可能因右鍵單擊而崩潰的另一個原因是第三方擴充功能。因此,請繼續並在右鍵單擊上下文選單中停用所有第三方擴展,看看這是否是原因。為此:
1. 下載 ShellExView來自NirSoft 的實用程式。 (向下捲動開啟的頁面即可找到下載連結)
2. 將下載的shellexview.zip檔案解壓縮到資料夾中。 strong> 4. 在ShellExView 公用程式中,選擇選項選單,然後按一下隱藏所有Microsoft 擴充功能。://www.wintips.org/wp-content/uploads/2024/04/image_thumb-125.png”width=”682″height=”422″>
5a。現在,按住 CTRL 按鈕,然後一一點擊所有上下文選單擴充以選擇所有擴充功能。 wintips.org/wp-content/uploads/2024/04/image_thumb-126.png”width=”682″height=”390″>
5b. 現在,按F7 或右鍵點選並選擇停用所選項目。然後在確認視窗中詢問是。 width=”682″height=”392″>
6. 現在重新啟動您的電腦並檢查右鍵單擊桌面時檔案資源管理器是否已停止崩潰或在一個物體上。根據結果,請進行如下操作:
如果問題仍然存在且檔案總管仍然崩潰,請重複上面的步驟5a 和5b,以啟用所有停用的上下文功能表擴充並跳至方法-3 以下。如果問題已解決,請使用以下程序繼續找出導致問題的特定上下文選單擴充:
開啟 ShellExView 實用程式。點擊清單中的第一個上下文選單擴展,然後按F8或右鍵單擊它並選擇啟用。如果右鍵單擊工作正常且不會導致檔案總管崩潰,請繼續啟用下一個已停用的 Shell 擴充功能。如果檔案總管崩潰,請再次停用您先前啟用的特定擴充功能或卸載安裝它的程式。
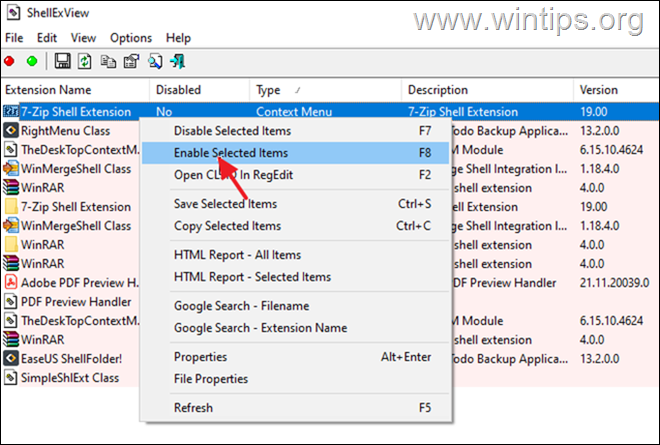
方法3. 修正Windows 系統檔案。 1. 以管理員身分開啟命令提示字元。 為此,請在搜尋中鍵入“cmd“或“命令提示字元“,然後按一下以管理員身分執行。 height=”524″>
2. 在命令提示字元視窗中,鍵入下列指令並按下Enter:
dism.exe/Online/Cleanup-圖片/Restorehealth 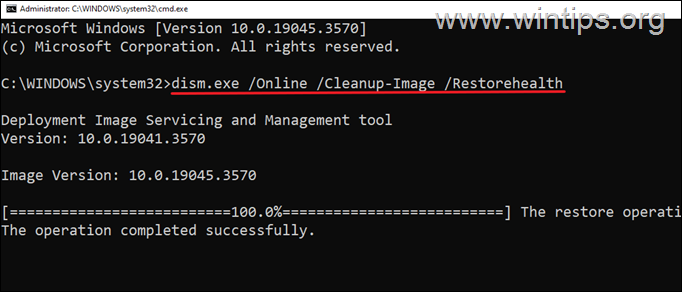
<強>3。 請耐心等待「部署映像服務與管理」(DISM) 工具修復元件儲存。輸入:
sfc/scannow 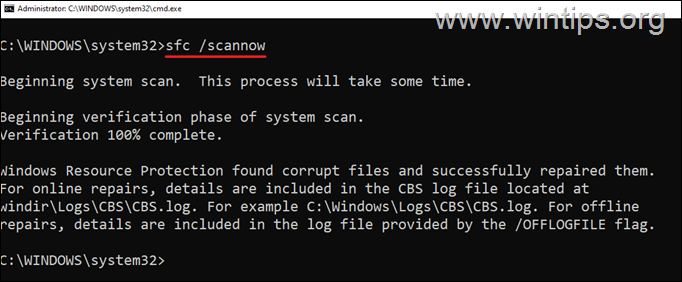
5.SFC 掃描完成後,重新啟動電腦。
6. 重新啟動後檢查問題是否已解決。器是由錯誤的圖形驅動程式引起的。因此,請繼續卸載並重新安裝顯示卡驅動程序,如下所示:
1.右鍵點選「開始」選單,然後選擇「裝置管理員」。”width=”474″height=”537″>
2. 展開顯示適配器部分。
3.右鍵點選您的顯示轉接器,然後選擇卸載裝置。/10/image_thumb-23.png”width=”647″height=”537″>
4. 在下一個視窗中,選擇刪除此裝置的驅動程式軟體vice 並點選卸載。=”382″height=”259″>
5.等待幾秒鐘,然後重新啟動您的電腦。 >6. 重新啟動後,Windows 將自動從Windows 更新伺服器重新安裝顯示卡驅動程式。的顯示器適配器型號列在那裡。如果沒有,請檢查並安裝所有可用的Windows 更新,或從GPU 製造商的支援網站安裝最新的圖形驅動程式。 p>如果,按照上述方法後,您仍然遇到問題,您最後的選擇是透過就地升級修復 Windows。為此,請使用其中一個教程中的說明,具體取決於您的 Windows 版本。哪種方法適合您?請按讚並分享本指南以幫助他人。
如果本文對您有用,請考慮透過捐贈來支持我們。即使 1 美元也可以對我們產生巨大的影響,讓我們繼續幫助他人,同時保持網站免費:
 Konstantinos 是Wintips.org 的創辦人和管理員。自 1995 年以來,他作為電腦和網路專家為個人和大公司提供 IT 支援。他專門解決與 Windows 或其他 Microsoft 產品(Windows Server、Office、Microsoft 365 等)相關的問題。 Konstantinos Tsoukalas 的最新貼文(看全部)
Konstantinos 是Wintips.org 的創辦人和管理員。自 1995 年以來,他作為電腦和網路專家為個人和大公司提供 IT 支援。他專門解決與 Windows 或其他 Microsoft 產品(Windows Server、Office、Microsoft 365 等)相關的問題。 Konstantinos Tsoukalas 的最新貼文(看全部)