本文介紹如何將Ubuntu WSL 轉移到Windows 11 上的另一個驅動器。設定虛擬機器或雙重啟動,包括大多數命令列工具、實用程式和應用程式。不同的驅動器.
然後,向下捲動已安裝的應用程式並選擇要移至另一個磁碟機的Ubuntu 或Linux 發行版。
然後,按一下選單選項(三個點),然後在下拉式選單上選擇「移動」。/i0.wp.com/geekrewind.com/wp-content/uploads/2024/12/WSL-distro-move-drive.webp?resize=1024%2C656&ssl=1″>
選擇您要移動的新驅動器,然後點擊“移動.”
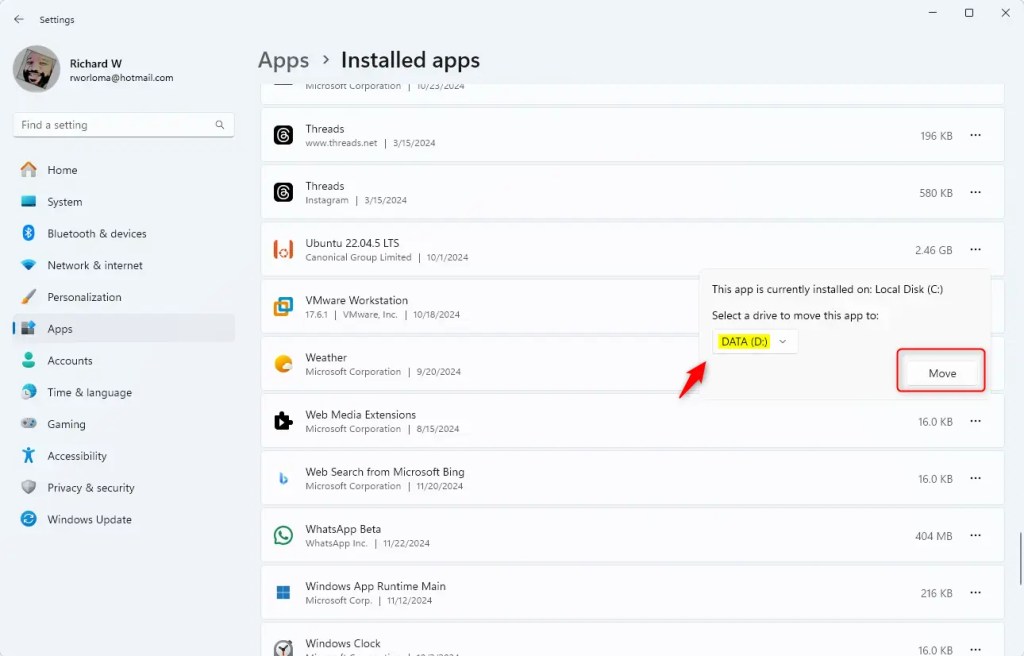
片刻之後,發行版將重新定位到您在上面選擇的新驅動器。 。/p> wsl–list–all
接下來,關閉WSL執行下面的指令。 p> wsl–manage Ubuntu–move D:\WSL\Ubuntu
片刻之後,發行版將被重新定位到命令中指定的新驅動器。使用匯入指令變更WSL 發行版磁碟機
變更WSL 發行版磁碟機的另一種方法是將發行版匯出並匯入到新位置。展示如何匯出和匯入WSL 發行版。 Ubuntu C:\Ubuntu-export.tar
D:\ 磁碟機是位置,C:\ 磁碟機是匯出的tar 檔案。片刻之後,發行版將被匯入到上面指定的位置。 WSL 傳輸到Windows 上的另一個磁碟機11 是一個簡單的過程,可增強效能或釋放主磁碟機上的空間。以下是關鍵要點:
多種方法:您可以使用「設定」中的圖形介面或透過命令列使用–move 命令來移動 WSL 發行版。 關閉 WSL:在執行任何操作之前務必關閉 WSL 實例,以避免資料損壞。 使用 Windows 終端機:對於進階使用者來說,在 Windows 終端機中執行命令非常高效,並且可以更好地控制流程。 匯出和匯入:如果需要更手動的方法,請使用匯出和匯入命令根據需要重新定位您的發行版。 效率:行動 WSL 安裝可以優化效能,特別是在過渡到更快的儲存解決方案時。
遵循這些準則可讓您管理 WSL 安裝並輕鬆組織您的開發環境。