本文介紹如何將 Android 行動裝置關聯到 Windows 11 上的 Microsoft 帳戶。=com.microsoft.appmanager”>連結到Windows 應用程式可讓您直接從Windows PC 連結和管理您的行動裝置。使用 Windows Mobile 裝置(或 Phone Link)應用程序,您可以立即從 PC 存取行動裝置。的電腦上。-Bluetooth-and-devices-button-in-Settings.jpg?resize=1024%2C627&ssl=1″>
此功能需要滿足以下條件:
執行Windows 11 的PC。執行Android 裝置安卓8.0 或更高版本。 您的手機和電腦都需要連接到 Wi-Fi 網路(直接或透過路由器)。
支援哪些裝置? 連結到 Windows 應用版本1.23112.189 或更高版本。
將您的 Android 行動裝置連結到 Windows 11
如上所述,擁有 Android 裝置的使用者可以使用連結到Windows 應用程式。
操作方法如下。
首先,開啟Windows 設定應用。或按鍵盤快速鍵(Windows 鍵 + I)啟動「設定」應用程式。側的「和裝置」按鈕。 >
接下來,選擇「允許此電腦存取您的行動裝置」下的「管理裝置」按鈕.”
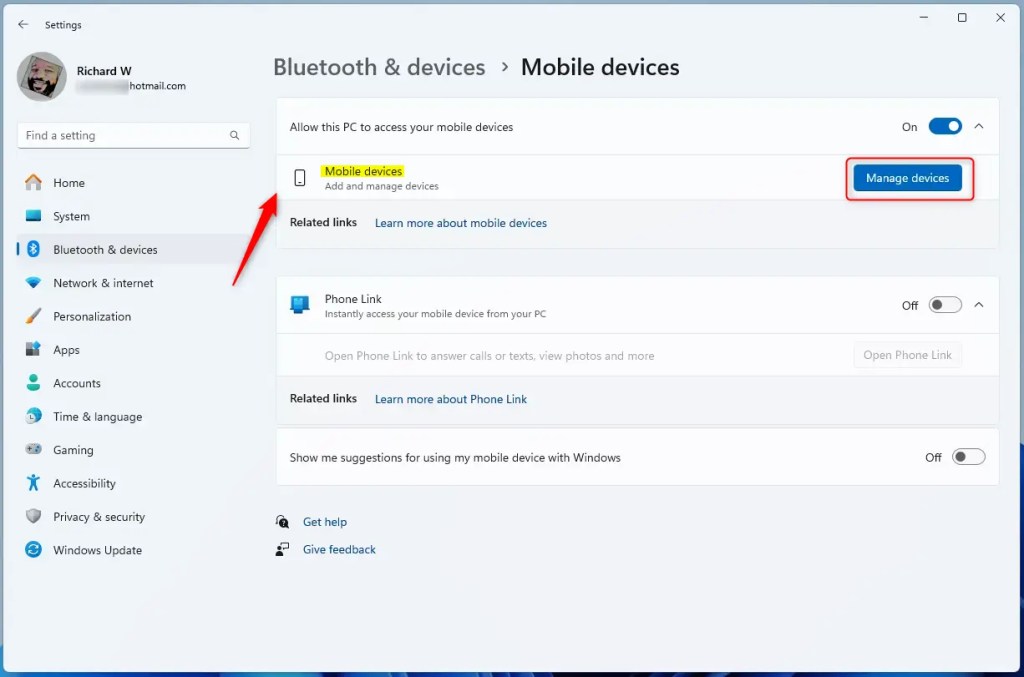
出現提示時,如果您尚未登入Microsoft 帳戶,請按一下「登入」按鈕。登入後,點選「新增設備」按鈕新增設備
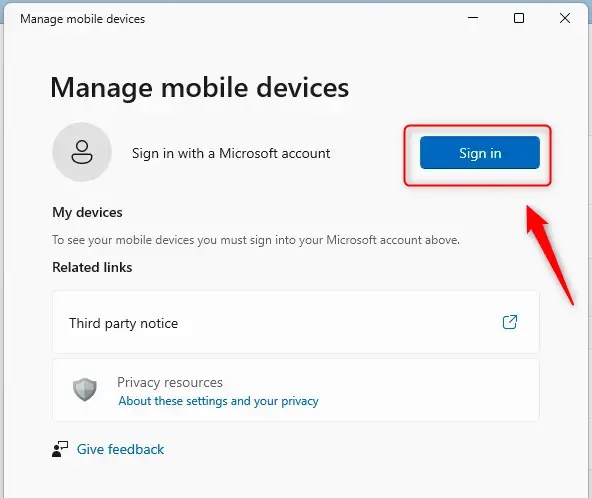
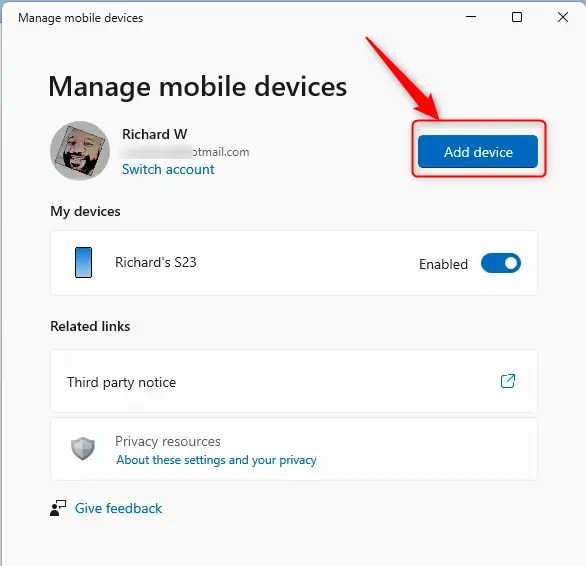
您的PC 螢幕上將出現帶有二維碼的彈出視窗。 “https://i0.wp.com/geekrewind.com/wp-content/uploads/2024/05/Add-mobile-device-to-Microsoft-account-QR-code.webp?resize=587% 2C795&ssl=1″>
在Android 手機上,開啟連結到Windows 應用程式。大多數Android 裝置都允許您向下滑動以顯示快速設定。
按住「快速設定」選單中的連結到Windows 按鈕可顯示連線畫面。選擇「使用電腦上的二維碼登入」選項。 uploads/2024/05/Link-to-Windows-settings-app.jpg?resize=604%2C865&ssl=1″>
掃描二維碼並登入Microsoft 帳戶後,確認顯示的驗證碼。系統可能會要求您提供額外的Android 權限,以便您可以在PC 上存取行動裝置上的內容。前往Windows PC 上的行動裝置設置,以便與行動裝置互動。.com/geekrewind.com/wp-content/uploads/2024/05/Mobile-devices-settings-page.webp?resize=586%2C793&ssl=1″>
應該可以了!
結論:
這篇文章向您展示如何將Android 行動裝置連結到Windows 11 上的Microsoft 帳號。如下。


