本文介紹如何在Windows 11 中從呼叫快照中排除網站。記憶,透過儲存您的螢幕快照。然後,您可以使用「呼叫」功能快速搜尋快照並尋找您在 PC 上看到的內容。 Windows 為這些快照設定了最大儲存大小,您可以隨時變更該大小。一旦達到該最大值,最舊的快照將被自動刪除。 content/uploads/2024/05/Windows-11-Privacy-and-Security-menu-in-Settings.webp?resize=1024%2C742&ssl=1″>
您可以手動刪除特定時間範圍內的召回快照或刪除所有快照如果空間不足,則儲存在 Windows 裝置上。您可以選擇要排除哪些應用程式和網站儲存為快照。您需要使用 Microsoft Edge 或基於 Chromium 的瀏覽器進行 Recall 來過濾掉網站和私人瀏覽活動。中的快照
如上所述,使用者可以從Windows 中的Recall 和快照中過濾掉網站和隱私權瀏覽活動。 p>過濾掉特定網站僅適用於支援的瀏覽器,例如 Microsoft Edge 或其他基於 Chromium 的瀏覽器。您始終可以選擇透過為瀏覽器新增應用程式篩選器來過濾掉所有瀏覽活動。 當您使用 Microsoft Edge 或其他基於 Chromium 的瀏覽器時,Recall 不會儲存私人瀏覽活動中的任何內容。 為了幫助您存取螢幕上目前的文字和圖像,當您啟動「呼叫」或選擇立即按鈕時,您目前的畫面將顯示在「呼叫」中,而不儲存新的快照
以下是如何執行此操作。/強>。或按鍵盤快速鍵(Windows 鍵 + I)啟動「設定」應用程式。安全性按鈕。 p>
接下來,點選「過濾清單」部分下的新增網站按鈕,確認您要排除的網站網域,然後按一下「新增」按鈕。
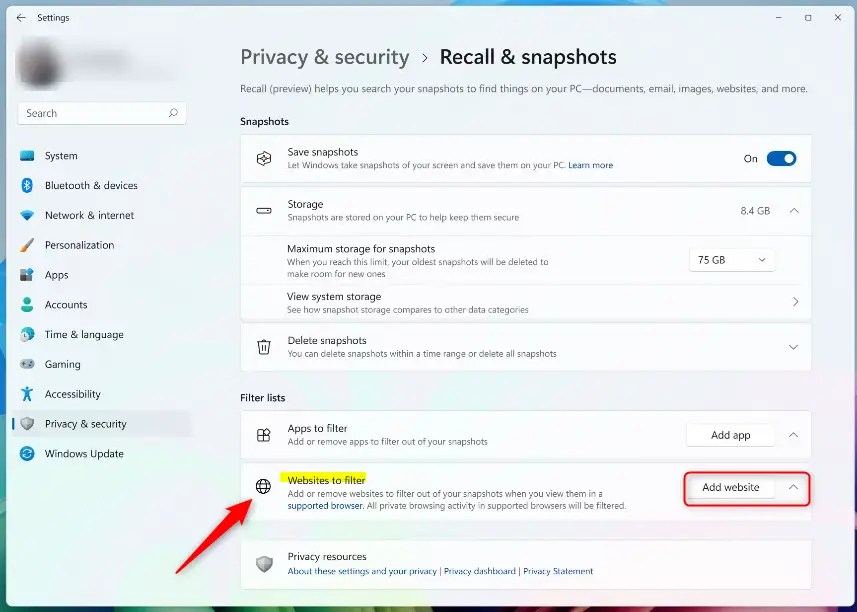 圖片:Microsoft
圖片:Microsoft
在文字方塊中鍵入要過濾的網站。選擇新增將其新增至要過濾的網站清單。.com/wp-content/uploads/2024/05/type-website-name-to-filter-add-button.png?resize=1024%2C846&ssl=1″> 圖片:Microsoft
應該可以了!
結論:
這篇文章向您展示如何過濾掉在Windows 11 中儲存為快照的網站。請使用下面的評論表。


