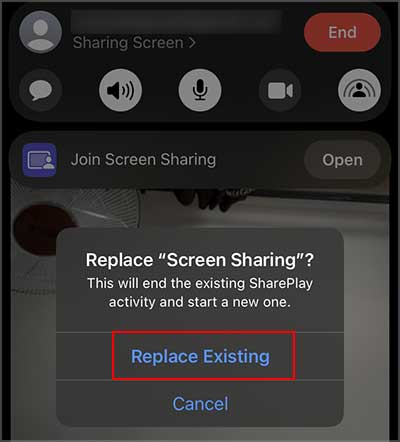屏幕共享功能是對 FaceTime 的一個很好的補充。它允許用戶向家人和朋友展示他們在手機上觀看的內容。它可以是圖像、視頻或其他內容。
無論您是 iOS 還是 macOS 用戶,只要您的設備滿足必要的要求,您都可以方便地使用該功能。此外,如果您希望覆蓋他人的屏幕共享並想要共享您的屏幕,您可以通過 FaceTime 輕鬆完成。
那麼,讓我們直接進入主題,看看如何在iOS 和 macOS 上的 FaceTime。
如何在 iOS 或 macOS 上的 FaceTime 上共享屏幕?
自 2021 年推出共享屏幕功能以來,它並不適用於所有 Apple設備。因此,如果您有較舊的設備,它可能不符合要求,並且您無法使用它。我們將首先檢查使用它需要什麼操作系統,然後繼續學習如何在 iOS 和 macOS 上使用它。
檢查要求
在繼續使用該方法之前,您應該知道在 FaceTime 上共享屏幕的要求。
macOS 12 或更高版本iOS 15.1 或更高版本
因此,您需要檢查您的設備是否在所需的版本上運行。如果您的設備不滿足最低要求,請嘗試更新您的設備。
在 iOS 上
在您的 iPhone 上,啟動“設置”應用程序。前往常規選項。使用 軟件更新 選項。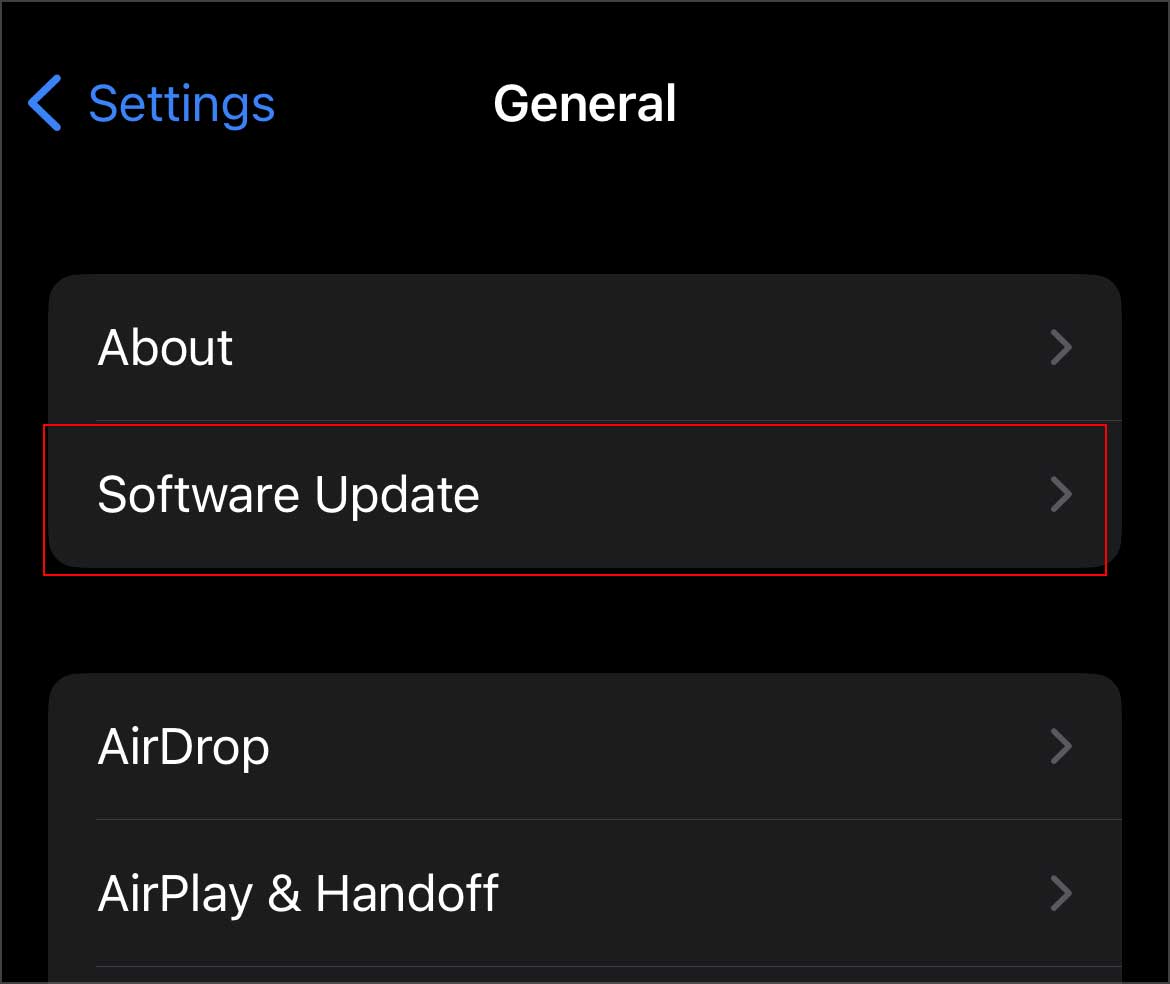
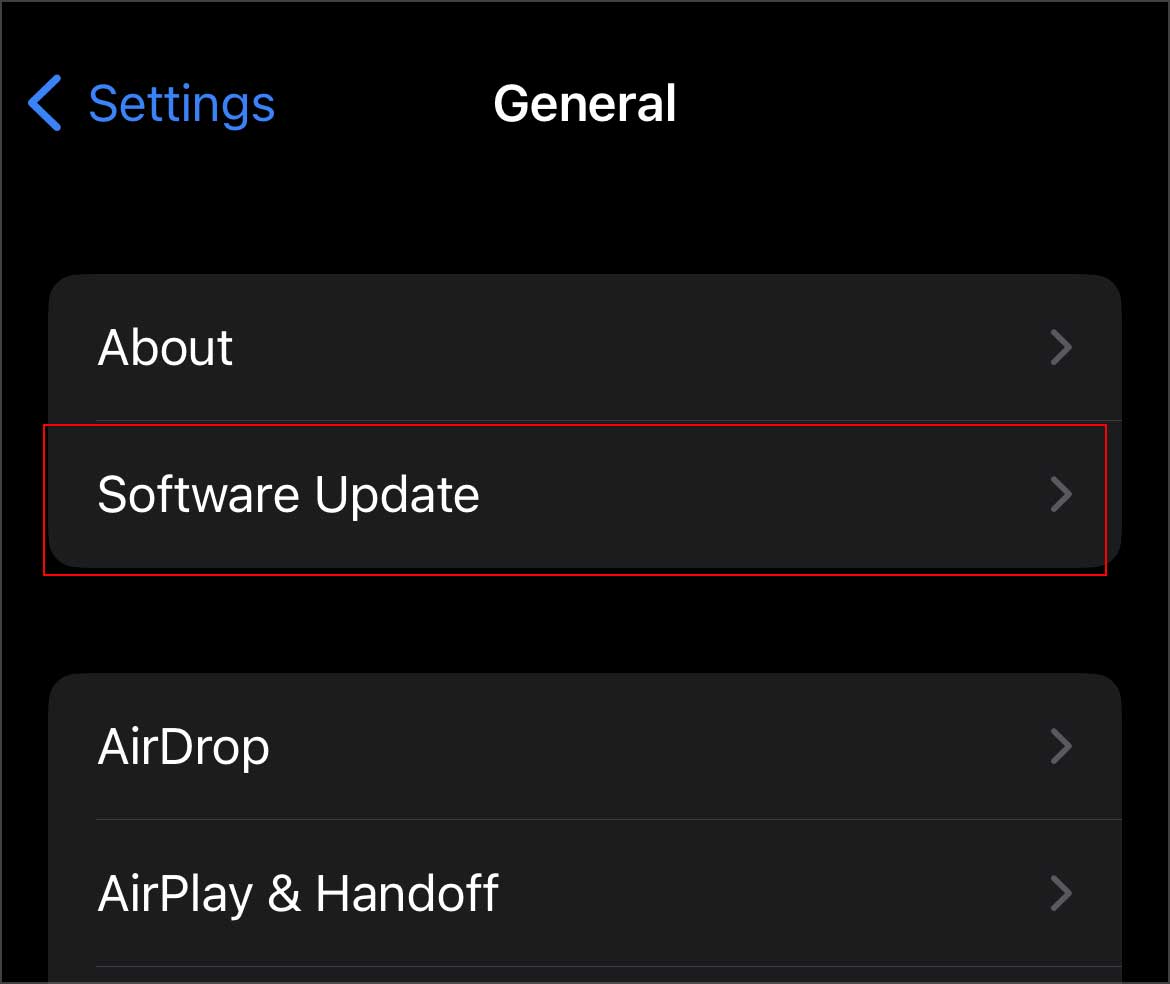 按下載並安裝。
按下載並安裝。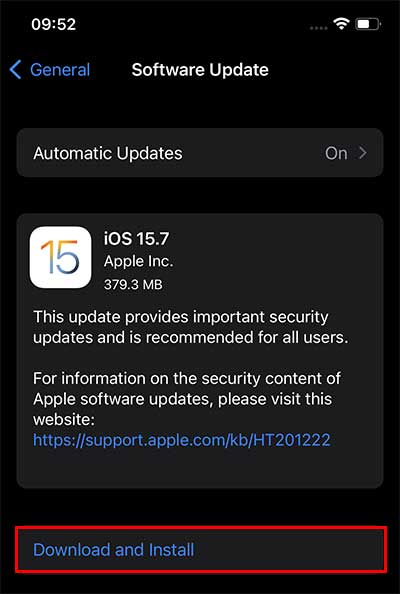
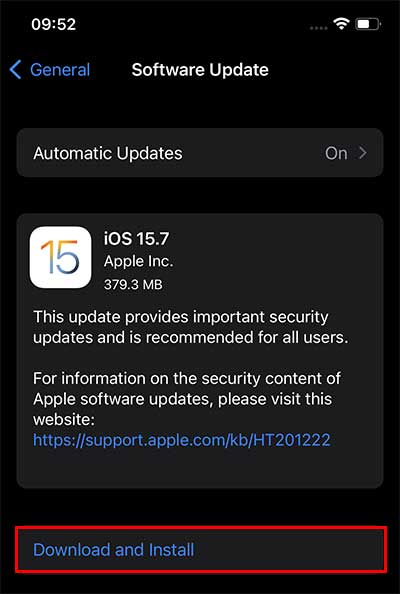 出現提示時,輸入密碼。然後,選擇立即安裝選項。
出現提示時,輸入密碼。然後,選擇立即安裝選項。
在 macOS 上
點擊屏幕左上角的 Apple 標誌。選擇系統偏好設置選項。選擇軟件更新。按立即升級或立即更新,以可用的為準。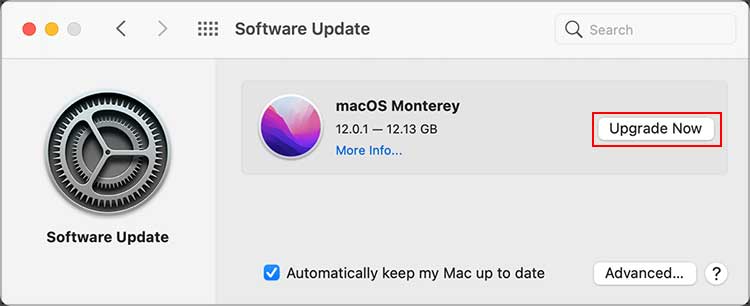
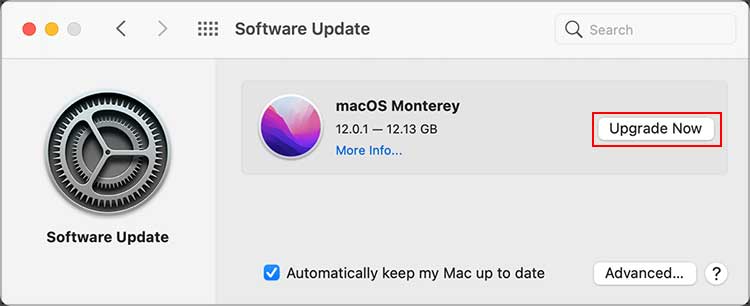 之後,如果出現提示,請輸入您的管理員密碼。重新啟動您的 Mac。
之後,如果出現提示,請輸入您的管理員密碼。重新啟動您的 Mac。
如果一切正常,您可以繼續使用該功能。但是,如果您的設備未在所需的操作系統上運行,請先更新它並在您的設備上獲取該功能。
共享您的屏幕
確保您的設備滿足要求後,您可以繼續使用 FaceTime 共享您的屏幕。無論您的屏幕上出現什麼通知,都不會在其他人的屏幕上顯示。
在 iOS 上
在您的 iOS 設備上打開 FaceTime 應用程序。呼叫列表中的人或點按 New FaceTime 並選擇您希望在 FaceTime 上共享屏幕的人。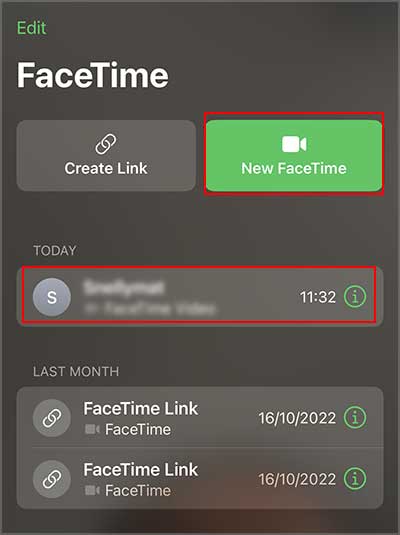
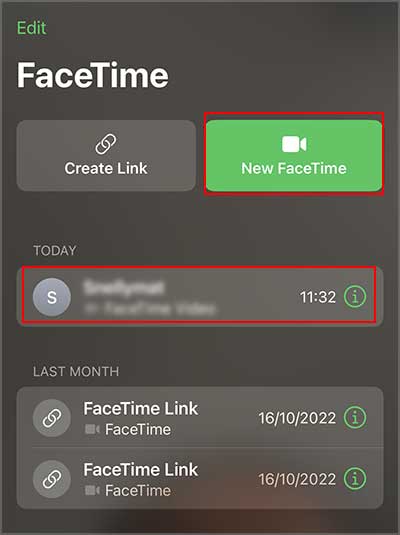 按關閉前面的屏幕分享按鈕強>(X) 按鈕。在 iPad 上,您會在屏幕底部看到它。
按關閉前面的屏幕分享按鈕強>(X) 按鈕。在 iPad 上,您會在屏幕底部看到它。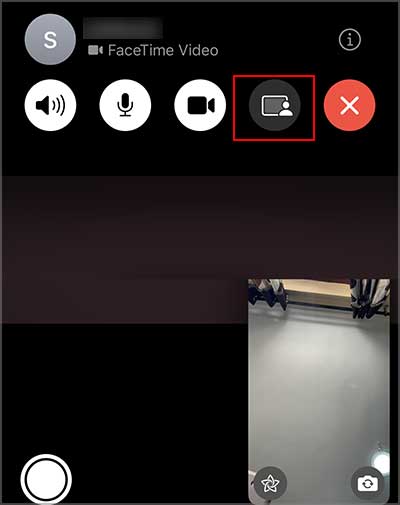
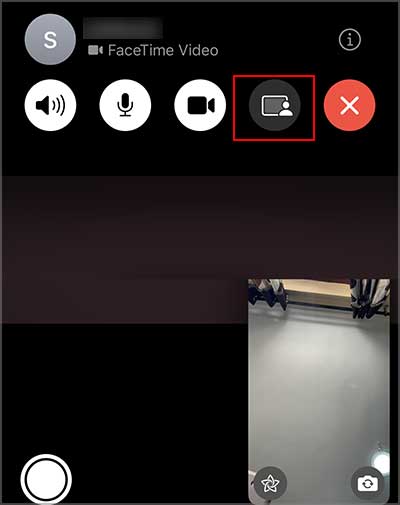 選擇分享我的屏幕。
選擇分享我的屏幕。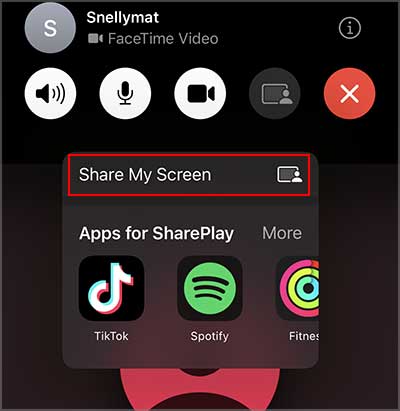
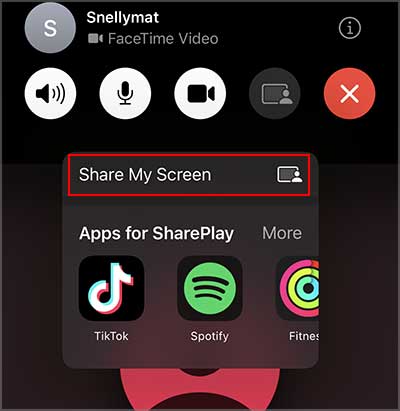 你會看到一個計時器。此外,接收者需要點按加入屏幕共享旁邊的打開才能看到您的屏幕。完成後,按屏幕共享按鈕停止共享您的屏幕。或者,您可以按 關閉 按鈕。它將斷開 FaceTime 並停止屏幕共享。
你會看到一個計時器。此外,接收者需要點按加入屏幕共享旁邊的打開才能看到您的屏幕。完成後,按屏幕共享按鈕停止共享您的屏幕。或者,您可以按 關閉 按鈕。它將斷開 FaceTime 並停止屏幕共享。
在 macOS 上
按 Command 和空格鍵,鍵入 FaceTime 並按 Enter。從最近的聯繫人列表中呼叫您想要的人,或單擊 New FaceTime 選項。選擇 FaceTime 圖標 在菜單欄上。然後,按 Screen Share 圖標。
 選擇窗口或屏幕選項。
選擇窗口或屏幕選項。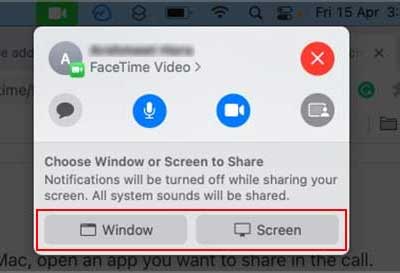
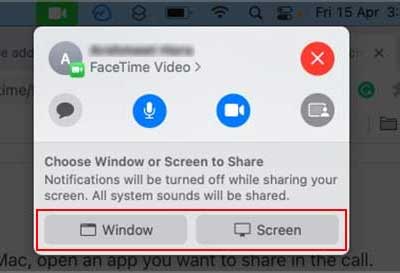 分享完屏幕後,按FaceTime頂部菜單上的圖標,然後選擇停止共享屏幕。您也可以單擊關閉按鈕斷開 FaceTime 通話。它最終將停止屏幕共享。
分享完屏幕後,按FaceTime頂部菜單上的圖標,然後選擇停止共享屏幕。您也可以單擊關閉按鈕斷開 FaceTime 通話。它最終將停止屏幕共享。
您不能分享需要訂閱或購買的內容。要共享此類內容,您可以在使用 FaceTime 時使用 SharePlay 功能。您至少需要 iOS 15 和 macOS 12 才能使用此功能。
我可以在主持人共享他們的屏幕時共享我的屏幕嗎?
如果您願意,您可以覆蓋主持人的屏幕滿足使用屏幕共享功能的最低要求。然後,您可以共享您的屏幕並讓其他人看到您想要共享的內容。以下是在主持人或其他人已經共享屏幕時共享屏幕的方法。
當您收到 FaceTime 提醒時,點按加入。當 加入屏幕時按打開屏幕上彈出分享消息。您現在可以看到主機與您共享的屏幕。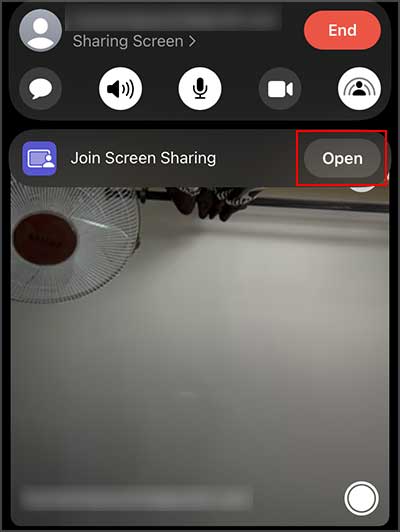
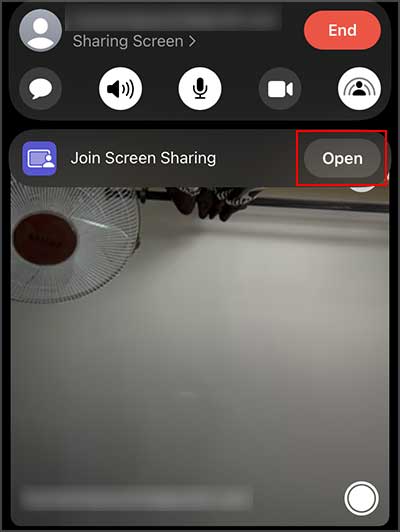 要共享您的屏幕並覆蓋主機的屏幕共享,首先,點擊屏幕內容圖標。然後,選擇共享我的屏幕。
要共享您的屏幕並覆蓋主機的屏幕共享,首先,點擊屏幕內容圖標。然後,選擇共享我的屏幕。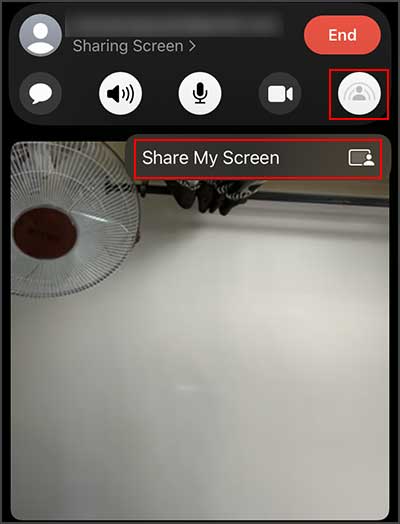
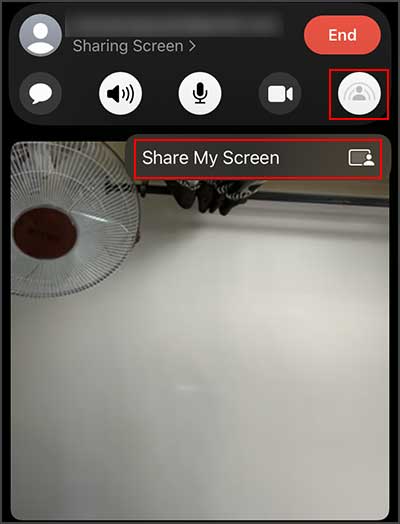 收到提示後,選擇Replace Existing。
收到提示後,選擇Replace Existing。