如何將 Outlook 日曆與 Google 日曆同步
[嵌入內容]
設備鏈接
通常情況下,每一天的開始和結束都是看一眼在您的 Google 日曆中。但是,如果您同時使用 Google 和 Outlook 日曆,則很容易混淆。
解決方案很簡單——同步您的 Google 和 Outlook 帳戶。如果您有興趣了解如何同步這兩個日曆應用程序,請繼續閱讀。本文介紹了各種設備上的 Google/Outlook 日曆同步過程,並告訴您如何成功。
使用 Outlook 鏈接將 Outlook 日曆與 Google 日曆同步
在此之前使用多種設備之一同步 Outlook 和 Google 日曆,您必須首先獲取 Outlook 鏈接。兩個日曆的同步不需要任何額外的插件或擴展,因為兩個平台使用相同的格式。
以下是從 Outlook 獲取鏈接的方法:
打開您的 Office 365 帳戶。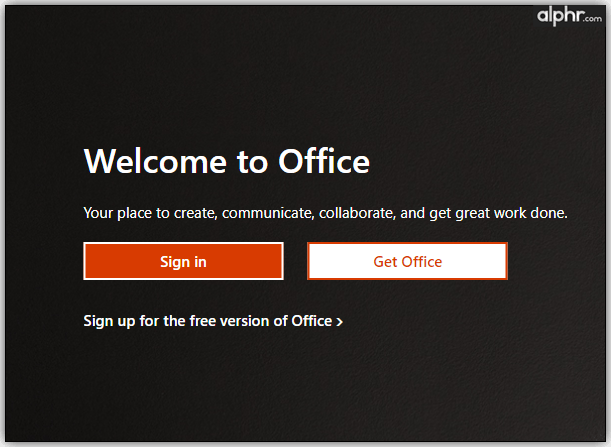 轉到 Outlook 並點擊設置,然後點擊查看所有 Outlook 設置。
轉到 Outlook 並點擊設置,然後點擊查看所有 Outlook 設置。
點擊日曆,然後點擊共享日曆。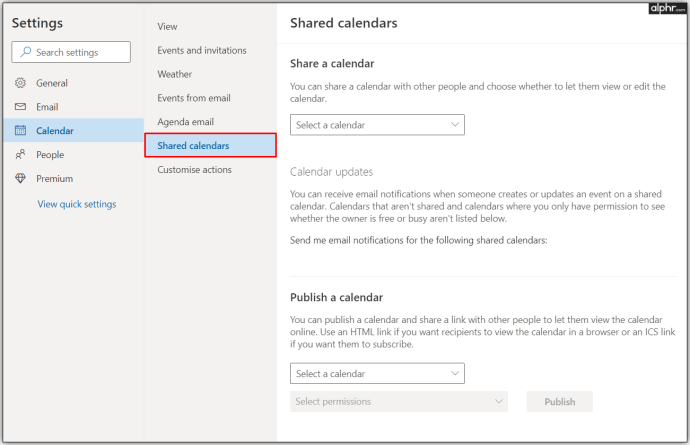 在發布日曆部分,您可以得到你需要的鏈接。
在發布日曆部分,您可以得到你需要的鏈接。
選擇日曆,然後可以查看所有詳細信息,然後點擊發布。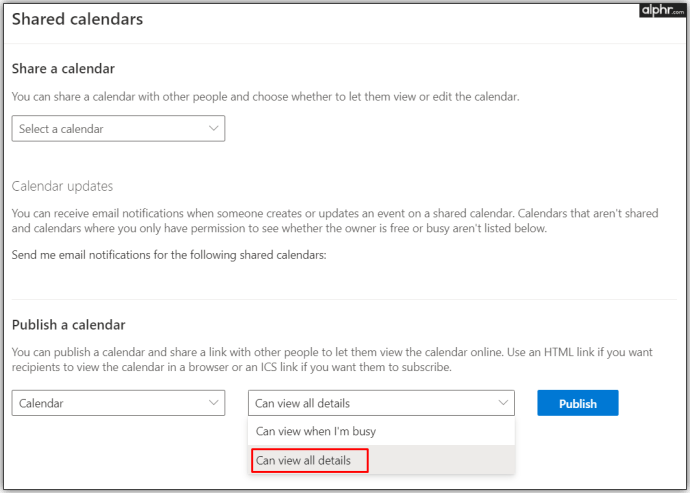 複製 ICS 鏈接(在底部的 HTML 鏈接下方)以便稍後在 Google 中使用。
複製 ICS 鏈接(在底部的 HTML 鏈接下方)以便稍後在 Google 中使用。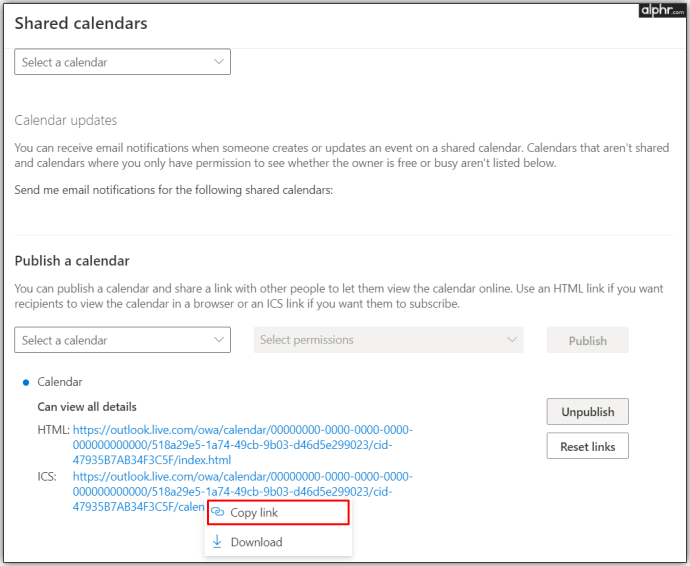 獲得 Outlook 日曆鏈接後,就該完成同步。打開 Google 日曆。
獲得 Outlook 日曆鏈接後,就該完成同步。打開 Google 日曆。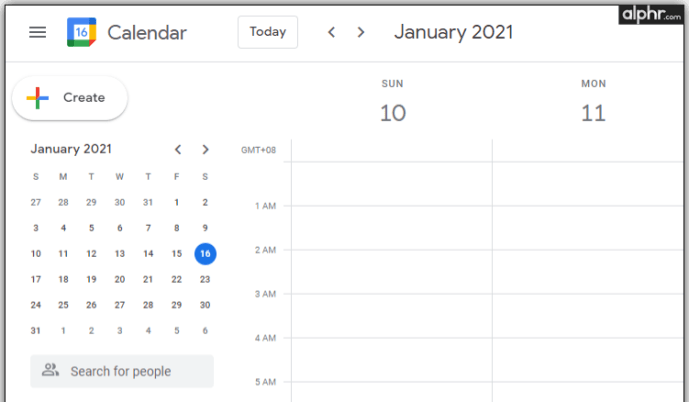 點擊頁面底部的其他日曆+。
點擊頁面底部的其他日曆+。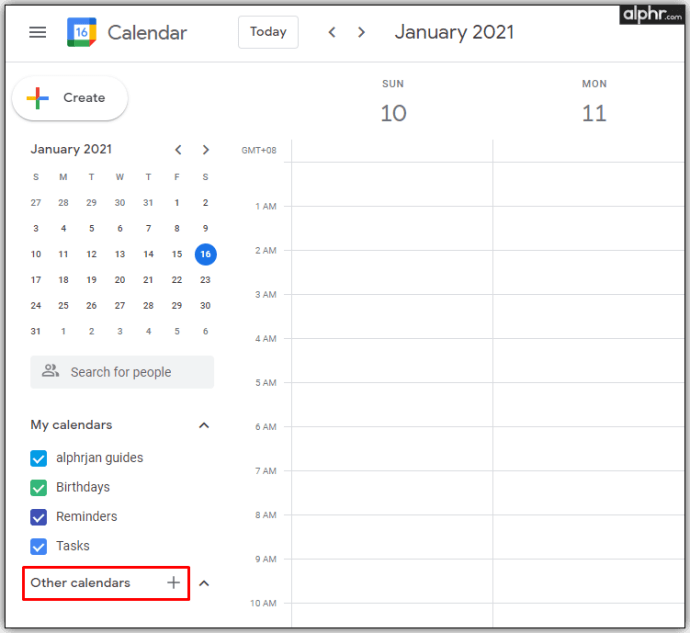 現在,點擊來自 URL。
現在,點擊來自 URL。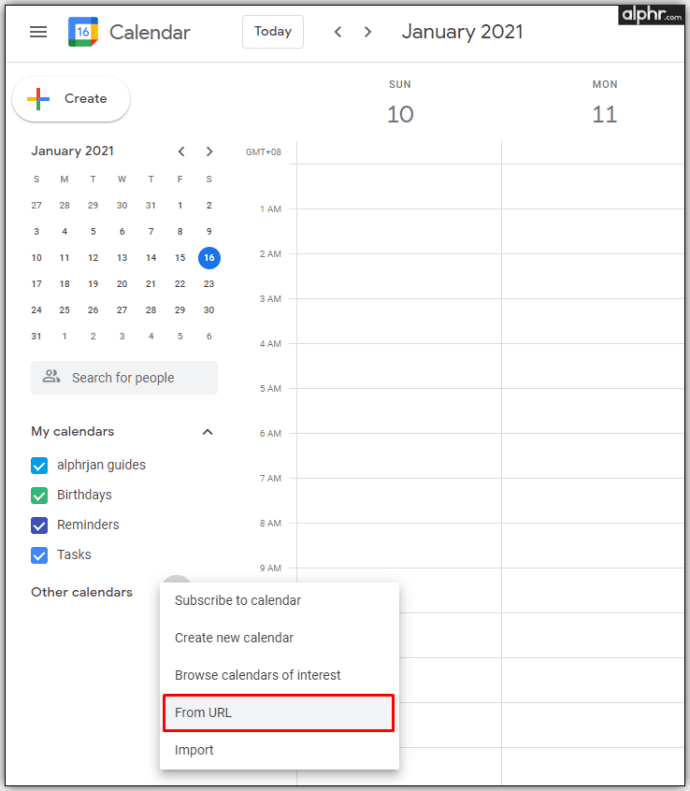 粘貼保存的鏈接並點擊添加日曆。
粘貼保存的鏈接並點擊添加日曆。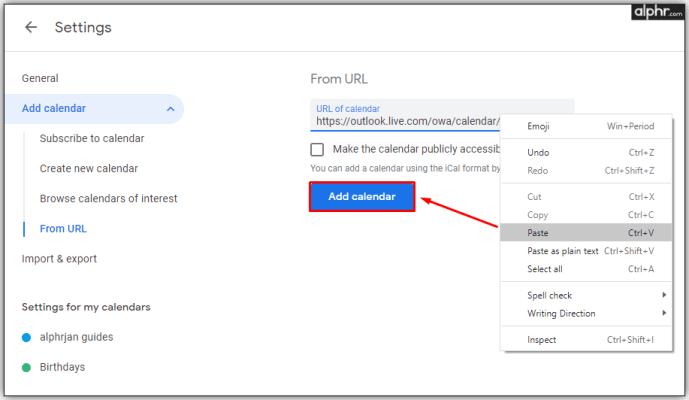 在其他日曆中 部分,您將看到您可以選擇的 Outlook 日曆。同步過程現已完成。
在其他日曆中 部分,您將看到您可以選擇的 Outlook 日曆。同步過程現已完成。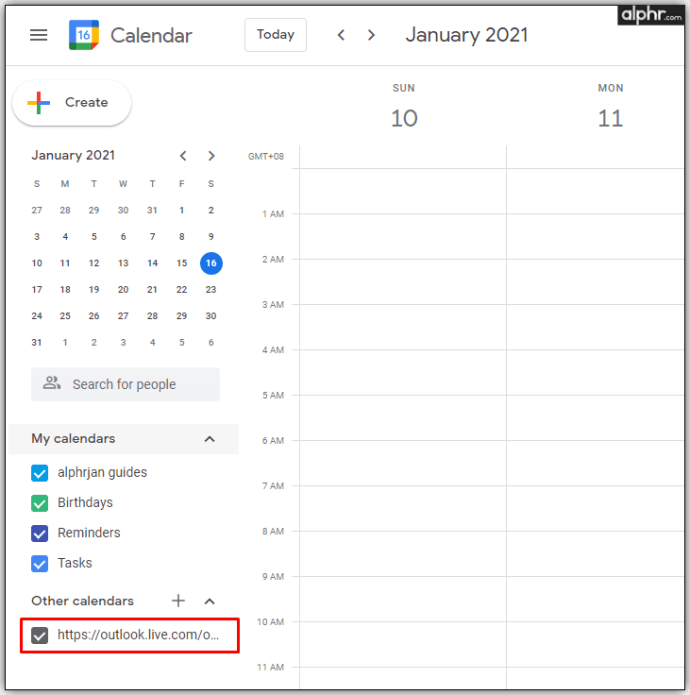
您可以保存日曆、更改其顏色,甚至重命名它。如果您決定斷開兩個日曆的連接,只需將鼠標懸停在日曆名稱上並單擊 X 圖標即可。
如何將 Outlook 日曆與 Google 日曆同步在 iPhone 或 iPad 上
如果您主要在 iPhone 上使用日曆,如果您打算同步這兩個日曆,則可以考慮幾個選項。一種選擇是為電子郵件創建多個帳戶,但這並不能從整體上解決問題。
最好的解決方案是將兩個日曆都添加到您的 iPhone 或 iPad 日曆應用程序中。在那裡,您無需同步 Google 和 Outlook 帳戶即可以清晰有序的方式查看所有會議。另外,這個過程很簡單,不會花費你很多時間。操作方法如下:
在 iPhone 或 iPad 上打開 設置。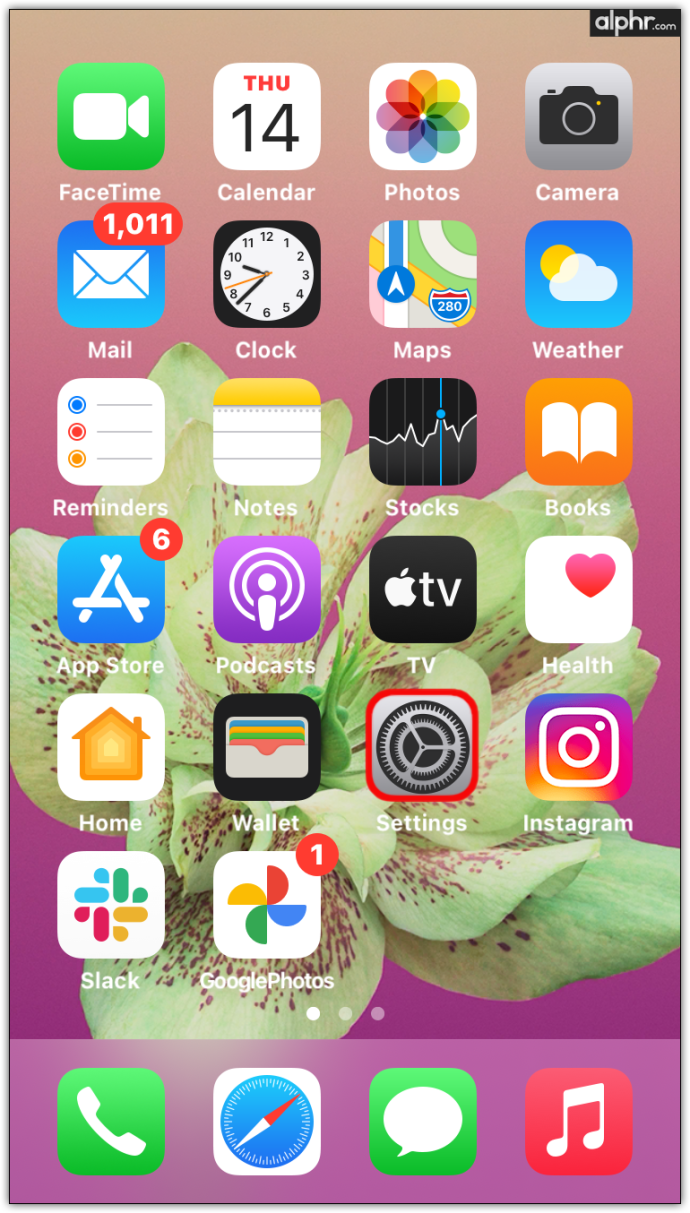 從列表中選擇日曆。
從列表中選擇日曆。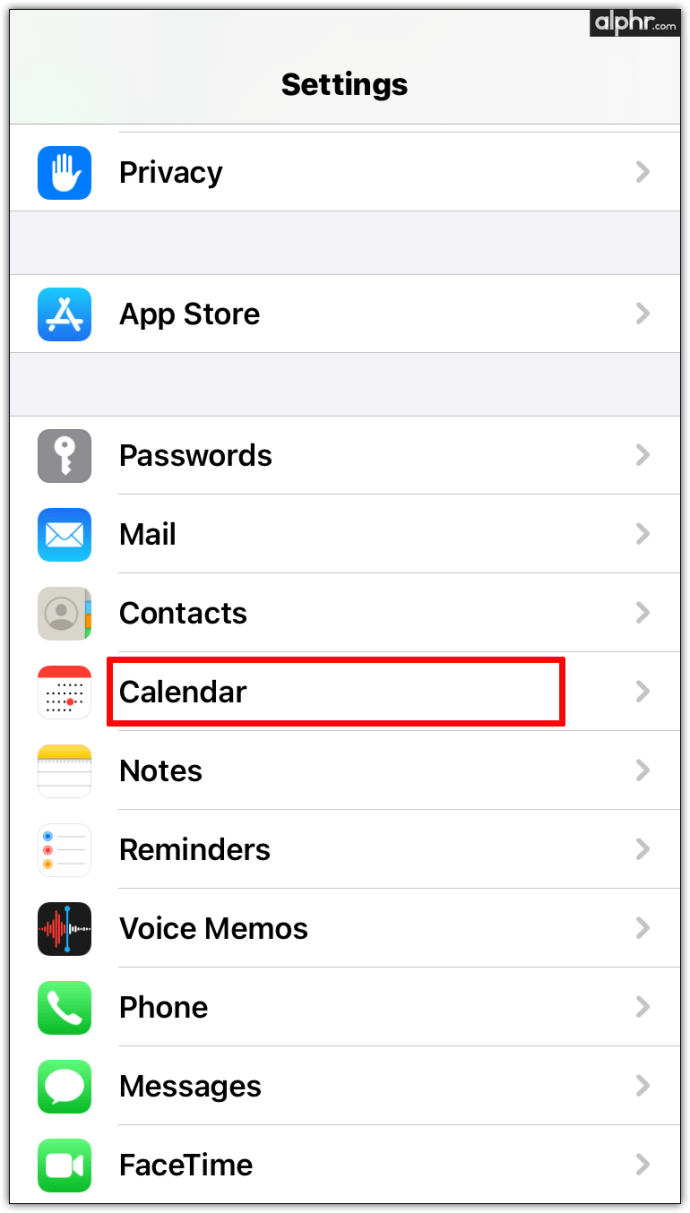 點擊帳戶。
點擊帳戶。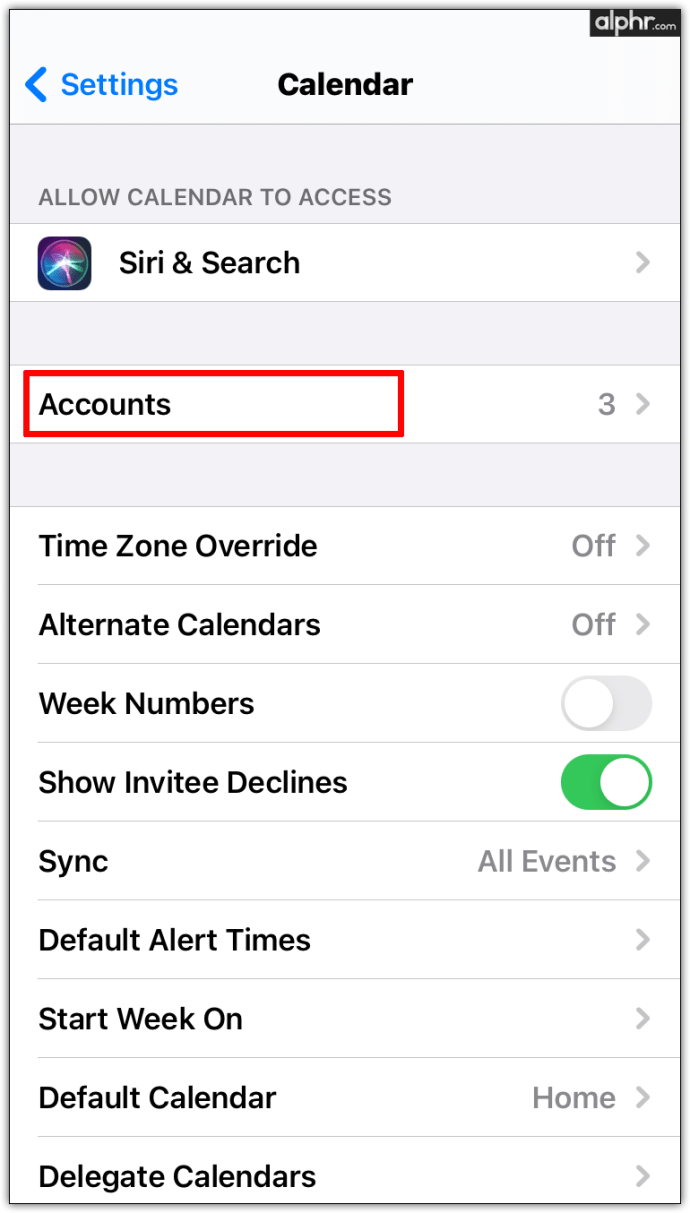 將您的 Google 和 Outlook 帳戶添加到您的 iPhone 或 iPad。
將您的 Google 和 Outlook 帳戶添加到您的 iPhone 或 iPad。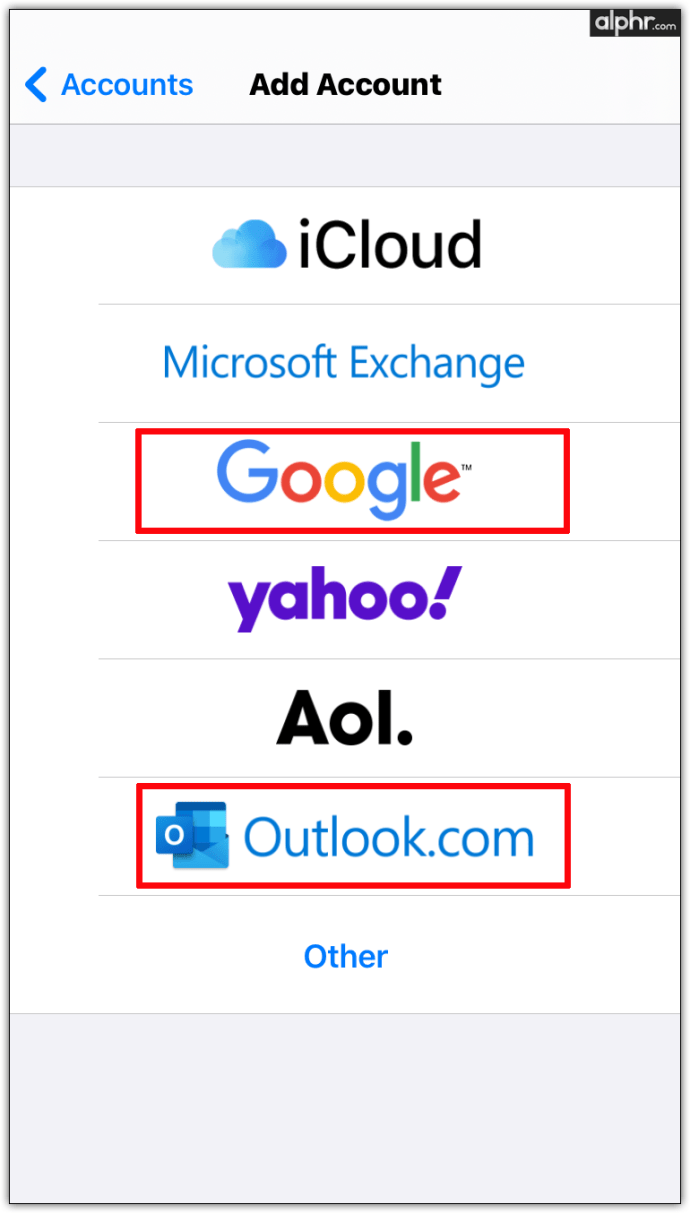 向右滑動日曆切換以同步所有日曆。
向右滑動日曆切換以同步所有日曆。
完成該流程後,所有數據將自動顯示在您的日曆應用程序中,您將不再遇到重複預訂或會議重疊等問題。
如何在 Android 上將 Outlook 日曆與 Google 日曆同步
如果您想在 Android 手機或平板電腦上使用多個日曆,最好的解決方案之一是安裝免費的 Microsoft Outlook 應用程序。在手機上安裝 Microsoft Outlook 後,您可以選擇將其連接到 Google 日曆,以便將所有日程安排在一處。
以下是在 Android 手機上安裝 Microsoft Outlook 的方法:
打開 Google Play 商店。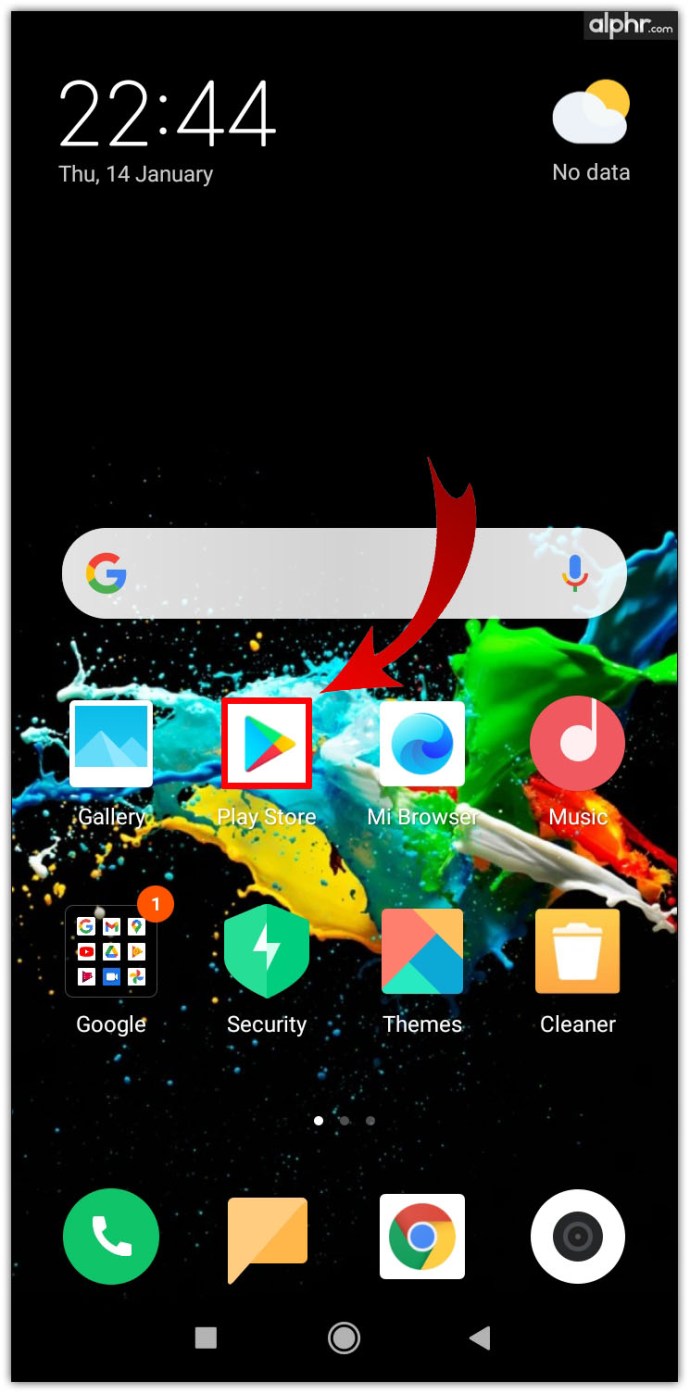 找到 Microsoft Outlook 並點擊 安裝。
找到 Microsoft Outlook 並點擊 安裝。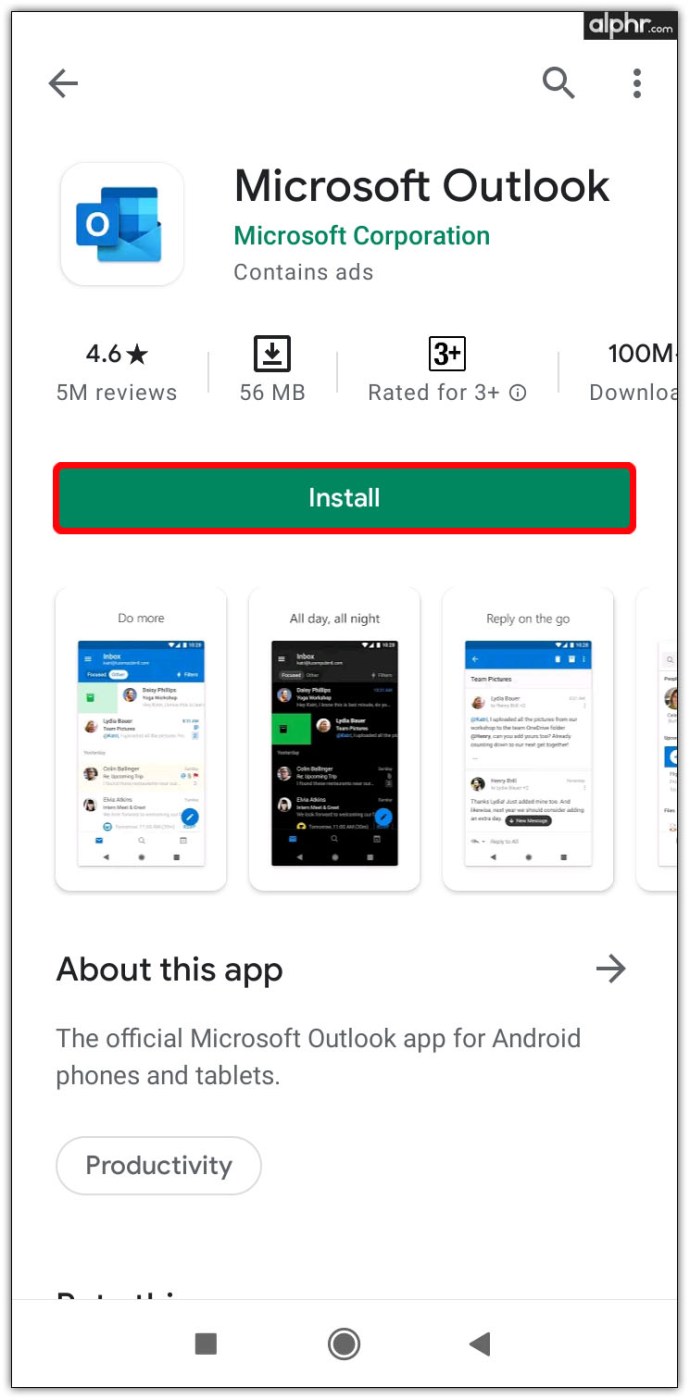 該過程完成後,點擊打開並登錄您的帳戶。
該過程完成後,點擊打開並登錄您的帳戶。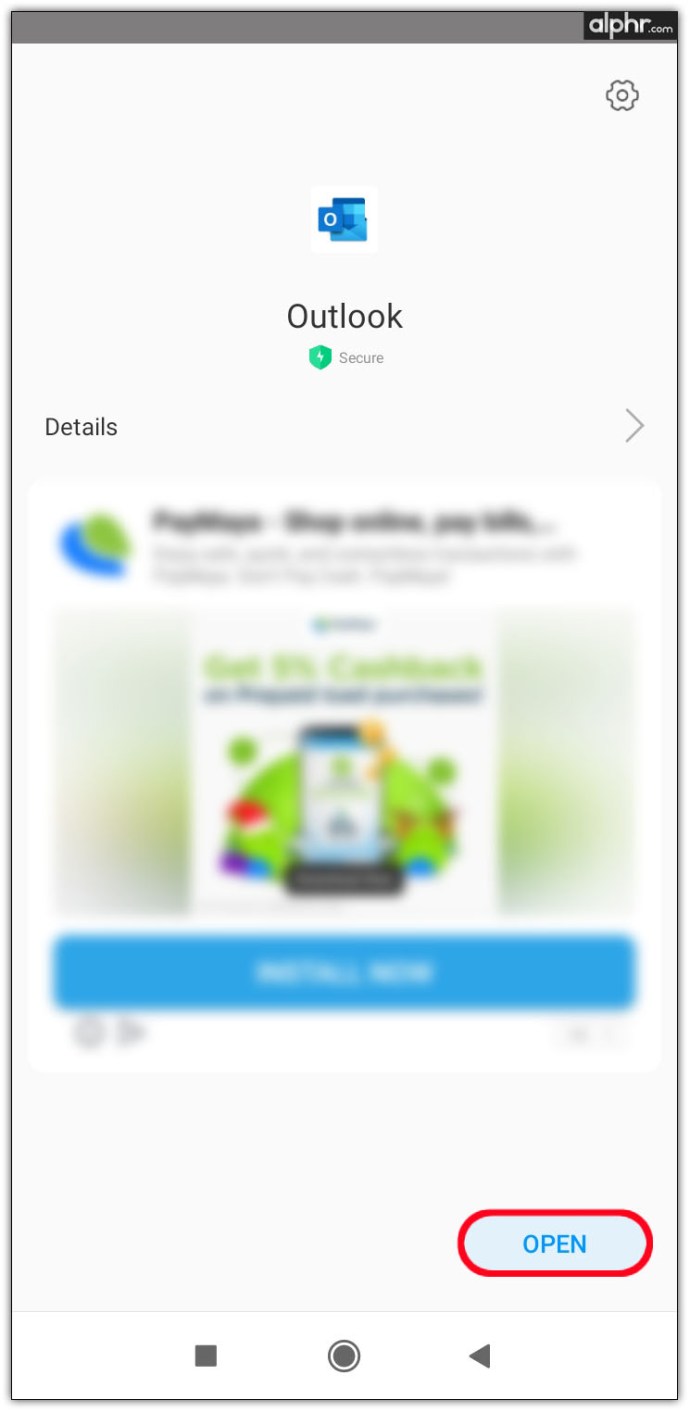 在出現的彈出窗口中,鏈接您的帳戶到其他 Google 帳戶。
在出現的彈出窗口中,鏈接您的帳戶到其他 Google 帳戶。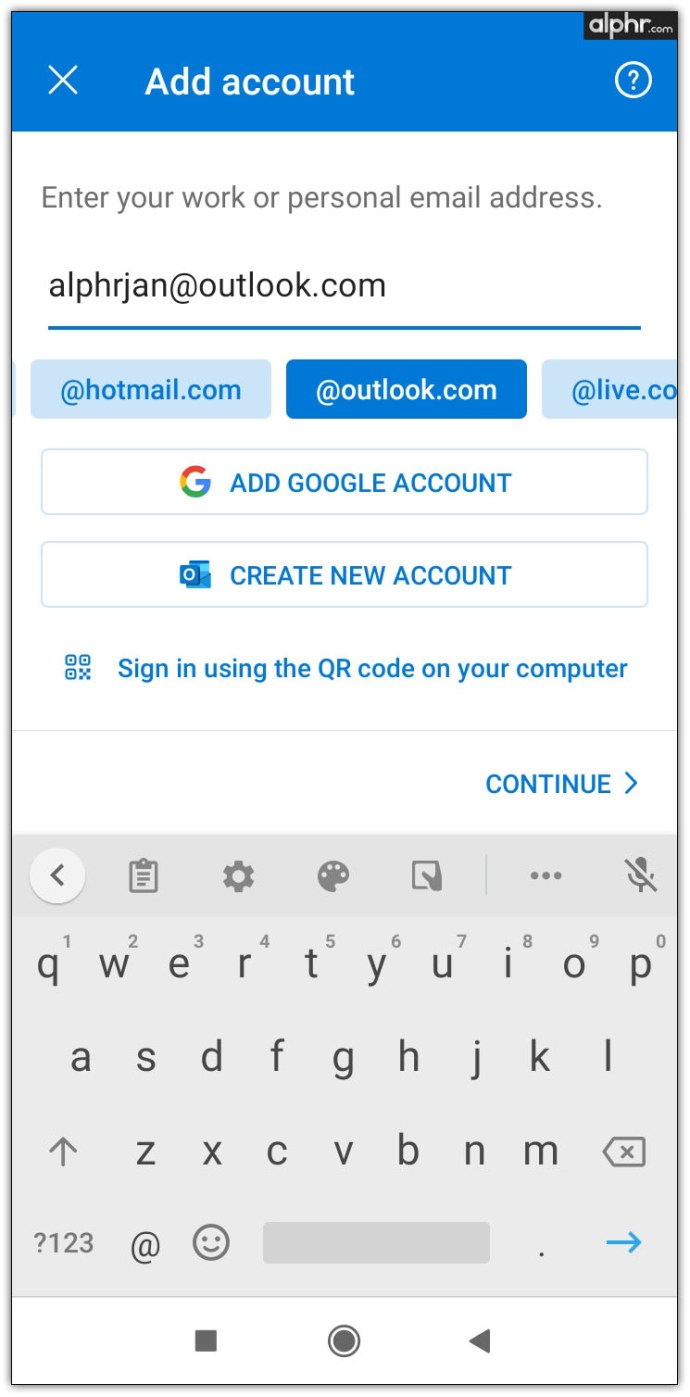
如何在 Mac 上將 Outlook 日曆與 Google 日曆同步
有時會在同一平台上更新兩個日曆比同步它們更容易。如果您更喜歡通過 Outlook 使用 Google 日曆,有一種方法可以做到。第一步是在您的 Mac 上安裝 Outlook 應用程序,然後將其連接到您正在使用的 Google 帳戶。流程如下:
打開 Microsoft Outlook。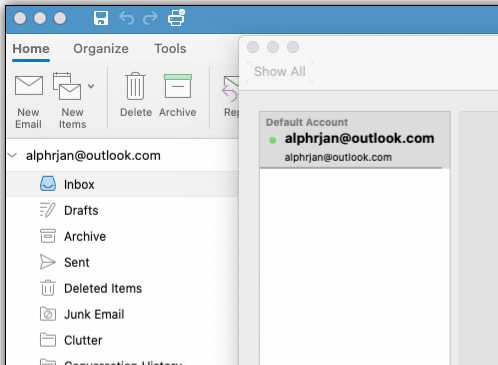 點擊Outlook,然後點擊Preferences強>.
點擊Outlook,然後點擊Preferences強>.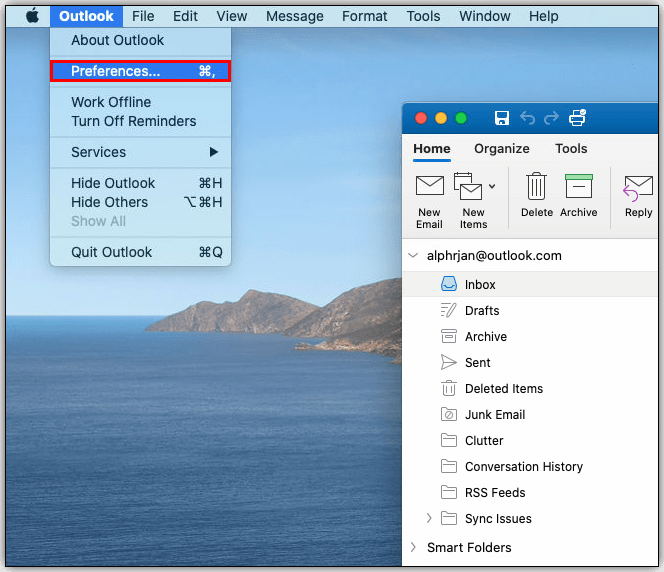 選擇Accounts,然後點擊左下角的+。
選擇Accounts,然後點擊左下角的+。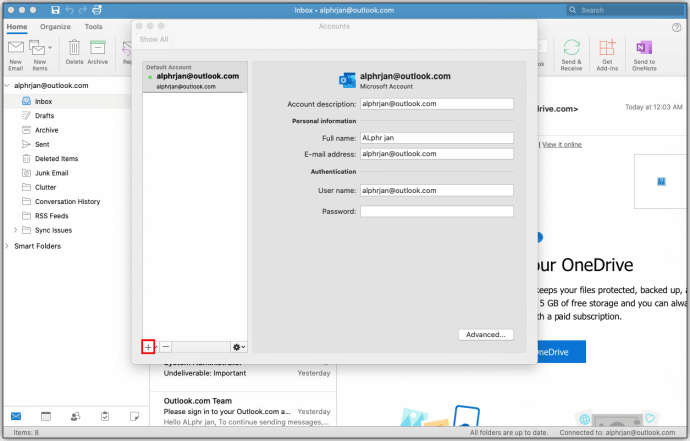 點擊新帳戶並使用您的憑據登錄您的 Google 帳戶。
點擊新帳戶並使用您的憑據登錄您的 Google 帳戶。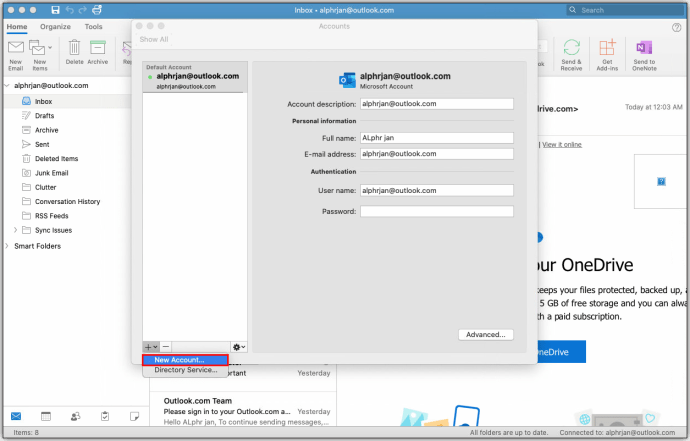 點擊繼續。
點擊繼續。
確定您要同步的 Google 帳戶並點擊它。
當被要求授權 Microsoft Apps 訪問您的日曆時,點擊允許。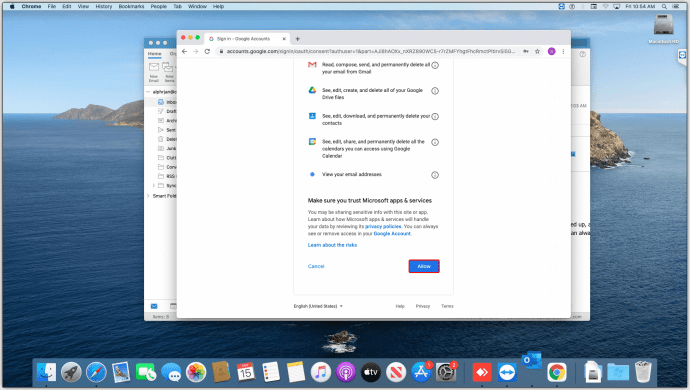 在彈出窗口中,點擊Open Microsoft Account,然後點擊Done。
在彈出窗口中,點擊Open Microsoft Account,然後點擊Done。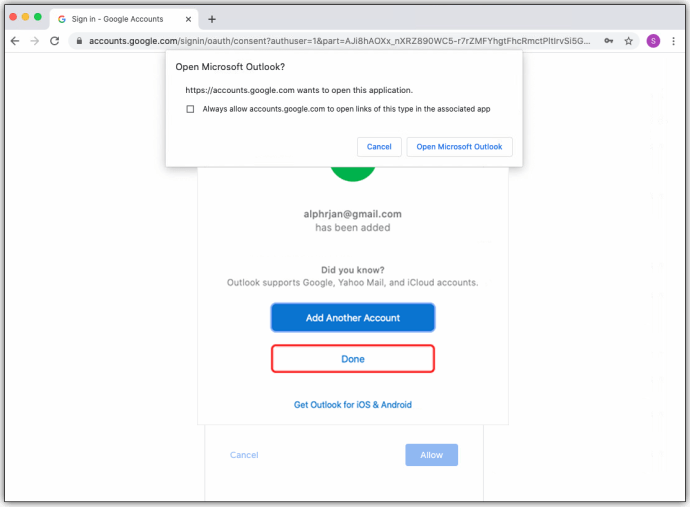 點擊日曆 icon 在 Outlook 中查看您的所有 Google 日曆活動。
點擊日曆 icon 在 Outlook 中查看您的所有 Google 日曆活動。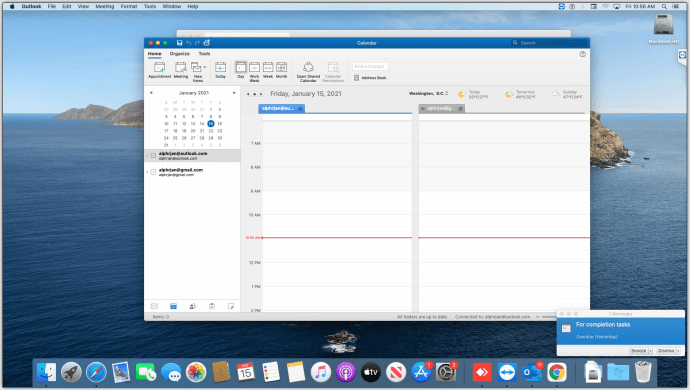
如何將 Outlook 日曆與 Gmail 同步
雖然 Gmail 不有一個官方桌面應用程序,它仍然可以很好地與 Microsoft Outlook 配合使用,為用戶提供兩全其美的體驗。要將 Outlook 日曆與 Gmail 同步,您需要執行以下操作:
打開您的 Gmail 帳戶。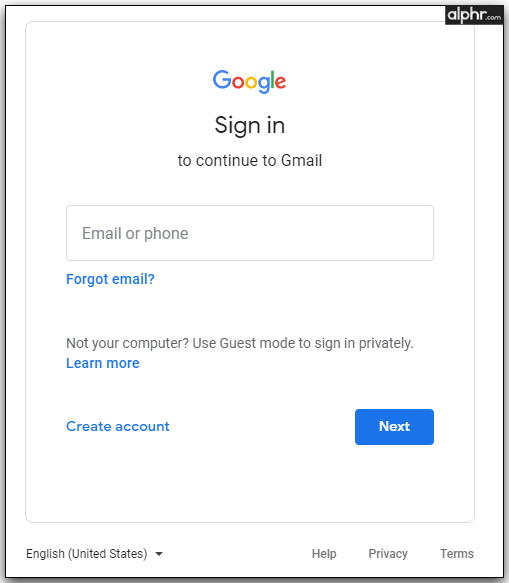 點擊齒輪圖標打開設置.
點擊齒輪圖標打開設置.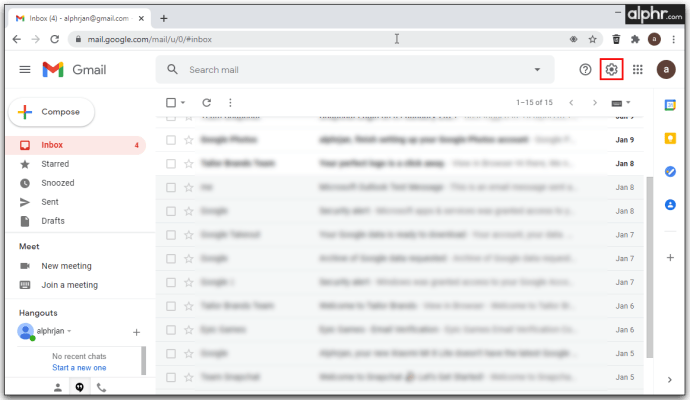 點擊轉發 POP/IMAP 並確保它被選中。
點擊轉發 POP/IMAP 並確保它被選中。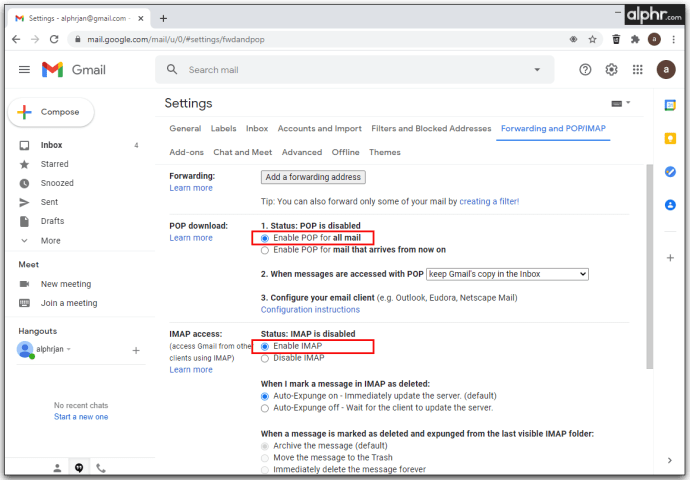 點擊保存更改。
點擊保存更改。
現在是連接兩個帳戶的時候了。打開您的 Outlook 帳戶。點擊文件,然後點擊添加帳戶。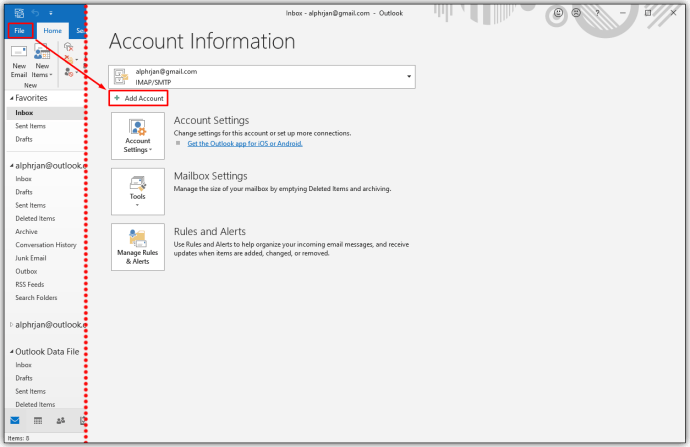 輸入您的Gmail地址並選擇高級選項。
輸入您的Gmail地址並選擇高級選項。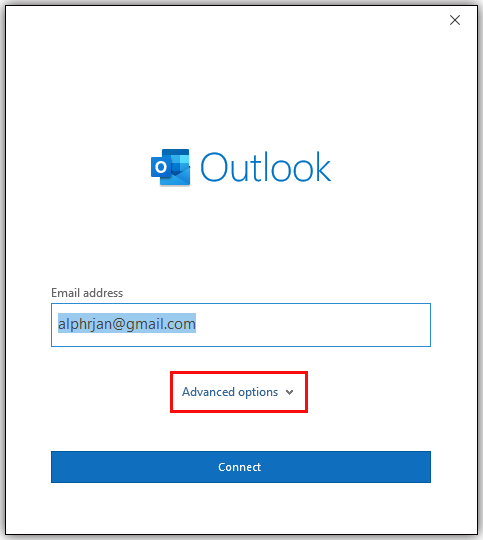 選擇讓我手動設置我的帳戶。
選擇讓我手動設置我的帳戶。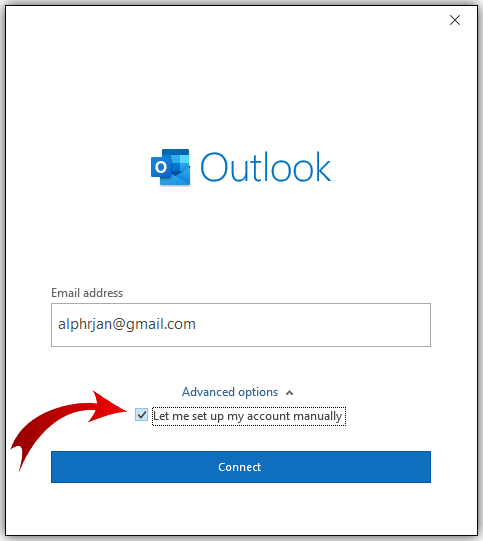 點擊連接。
點擊連接。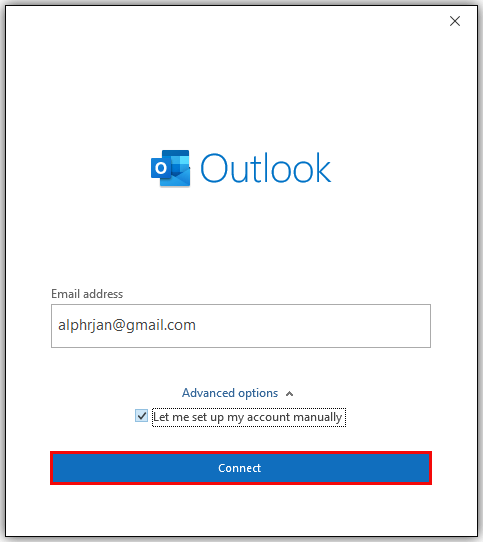 為 IMAP 帳戶設置添加輸入信息。
為 IMAP 帳戶設置添加輸入信息。
輸入您的密碼並點擊連接。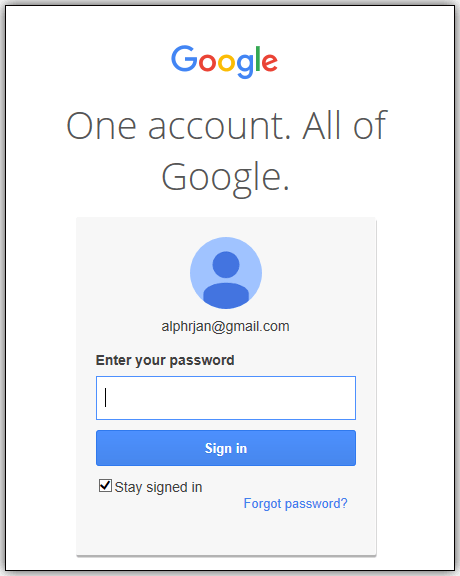 帳戶設置完成後,點擊確定。
帳戶設置完成後,點擊確定。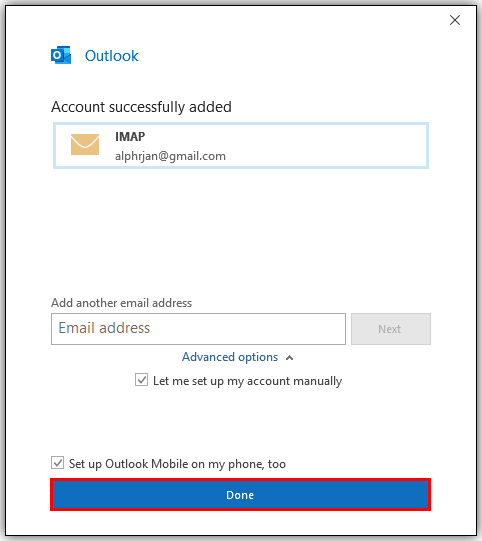
如何在 PC 上將 Outlook 日曆與 Google 日曆同步
同步 Outlook 和 Google 日曆並不是一個特別簡單的過程。將 Outlook 日曆與 Google 的日曆連接的方法如下:
打開您的 Google 日曆。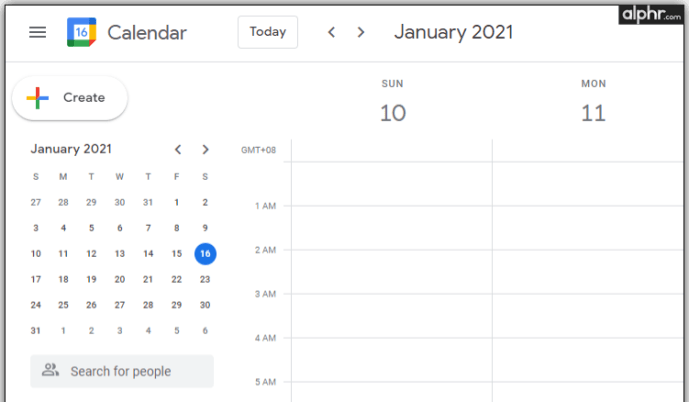 點擊齒輪圖標 ,然後點按設置。
點擊齒輪圖標 ,然後點按設置。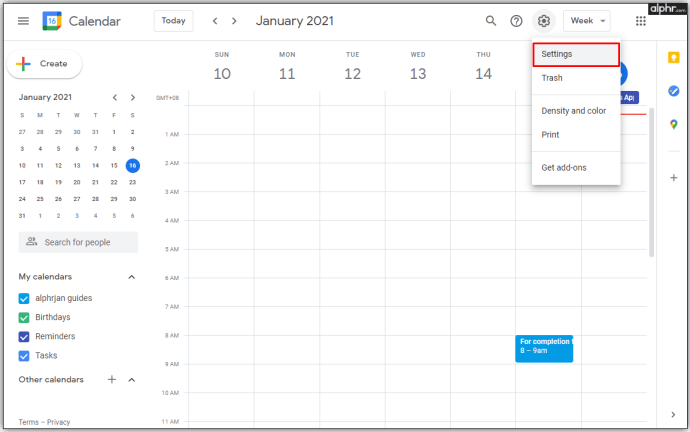 選擇導入和導出,然後選擇導出下載.ics 個文件。
選擇導入和導出,然後選擇導出下載.ics 個文件。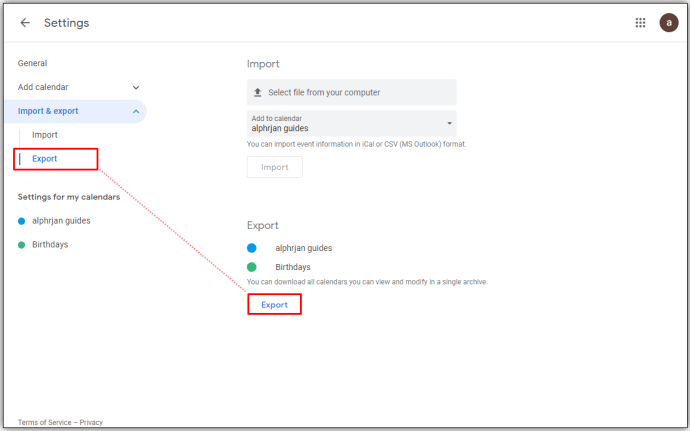 打開 Microsoft Outlook 並點擊 文件。
打開 Microsoft Outlook 並點擊 文件。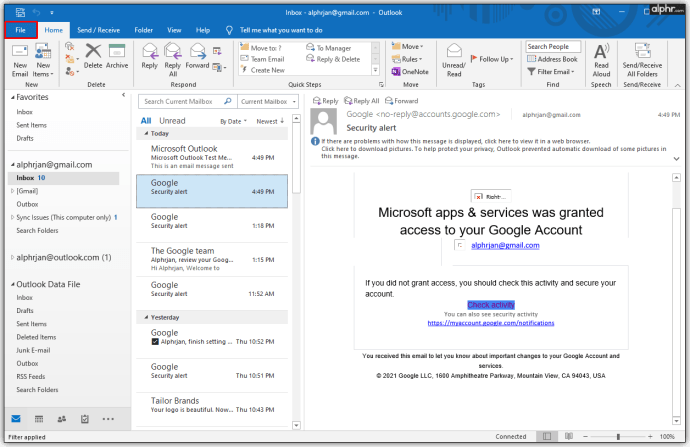 在左側邊欄中,點擊打開並導出。
在左側邊欄中,點擊打開並導出。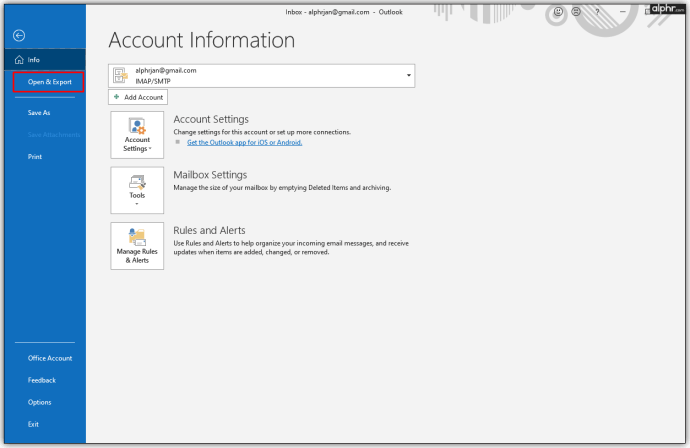 在打開菜單(在邊欄右側),選擇導入/導出。
在打開菜單(在邊欄右側),選擇導入/導出。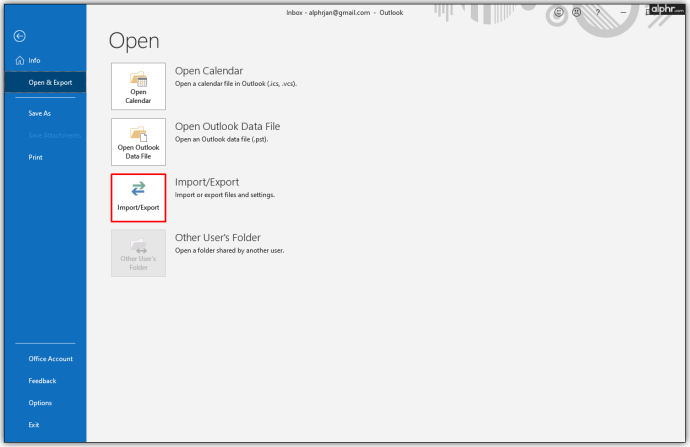 當您看到彈出窗口時,選擇導入列表中的 iCalender (.ics) 或 vCalendar… 選項,然後單擊 下一步。
當您看到彈出窗口時,選擇導入列表中的 iCalender (.ics) 或 vCalendar… 選項,然後單擊 下一步。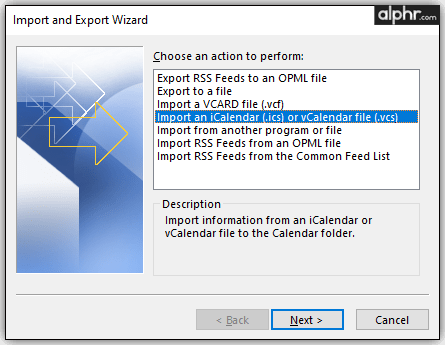 找到您下載的 .ics 文件/從 Google 日曆導出並點擊 確定。
找到您下載的 .ics 文件/從 Google 日曆導出並點擊 確定。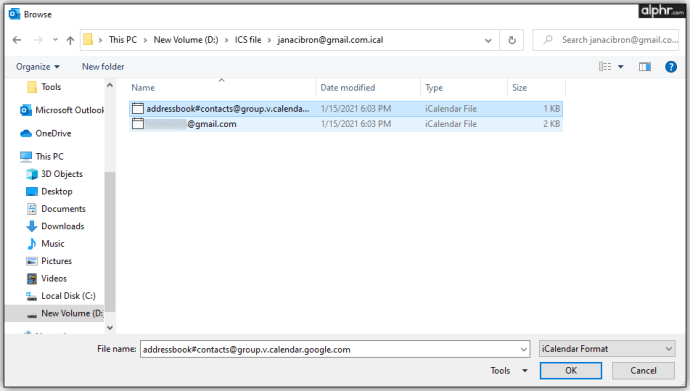 在彈出確認中,點擊導入將導出的 Google 日曆添加到 Outlook 或 以新方式打開換一個新的。您的所有 Google 項目都將顯示在帶有導入選項的 Outlook 日曆中。
在彈出確認中,點擊導入將導出的 Google 日曆添加到 Outlook 或 以新方式打開換一個新的。您的所有 Google 項目都將顯示在帶有導入選項的 Outlook 日曆中。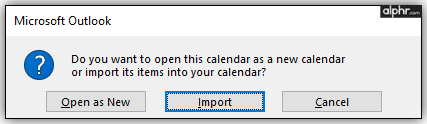
稍後,您可以保存日曆、更改其顏色並重命名。如果您決定斷開這兩個日曆,只需將鼠標懸停在日曆名稱上並單擊 “X” 圖標即可。
如何導入 Google 日曆進入 Outlook
有時,用戶會發現直接通過 Outlook 使用 Google 日曆更容易。但是,這需要兩個帳戶之間的漫長同步過程。
首先要準備好 Google 日曆進行合併。打開 “Google 日曆”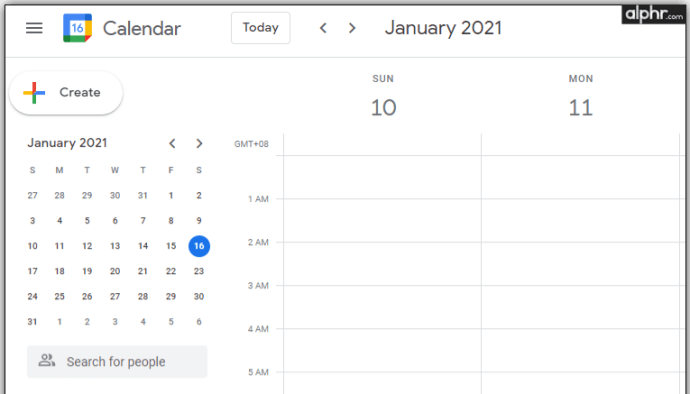 將鼠標懸停在您要分享的日曆上並點擊“垂直省略號”(三點圖標)。
將鼠標懸停在您要分享的日曆上並點擊“垂直省略號”(三點圖標)。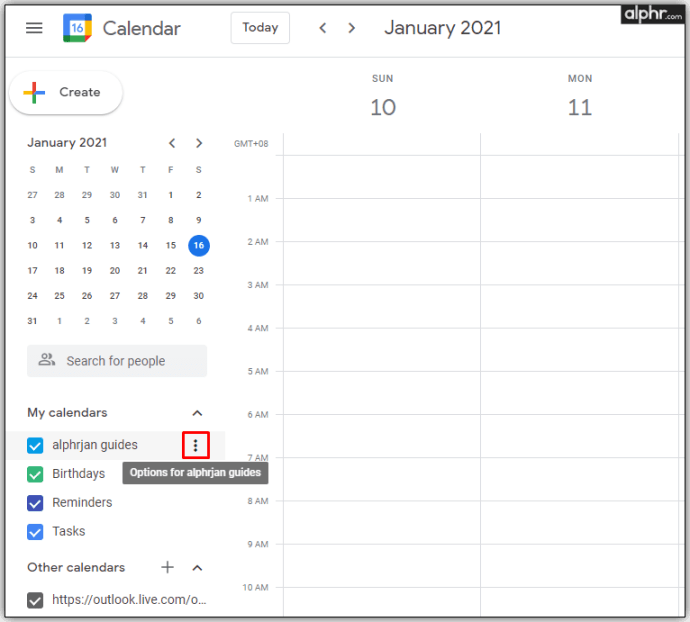 點擊“設置和共享”,然後向下滾動並選擇“集成日曆”。
點擊“設置和共享”,然後向下滾動並選擇“集成日曆”。
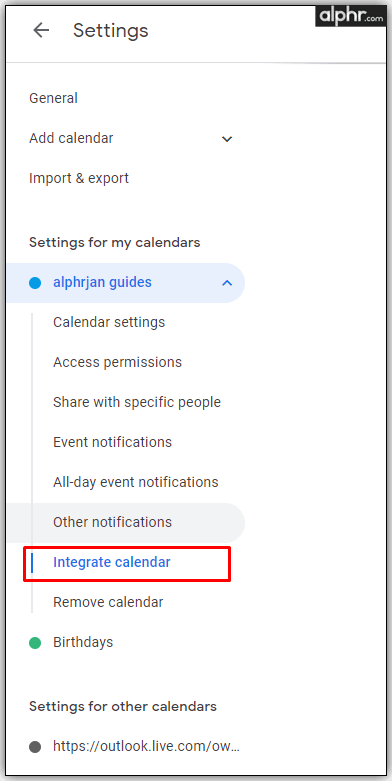 查找並複制 “iCal 格式的秘密地址” URL。
查找並複制 “iCal 格式的秘密地址” URL。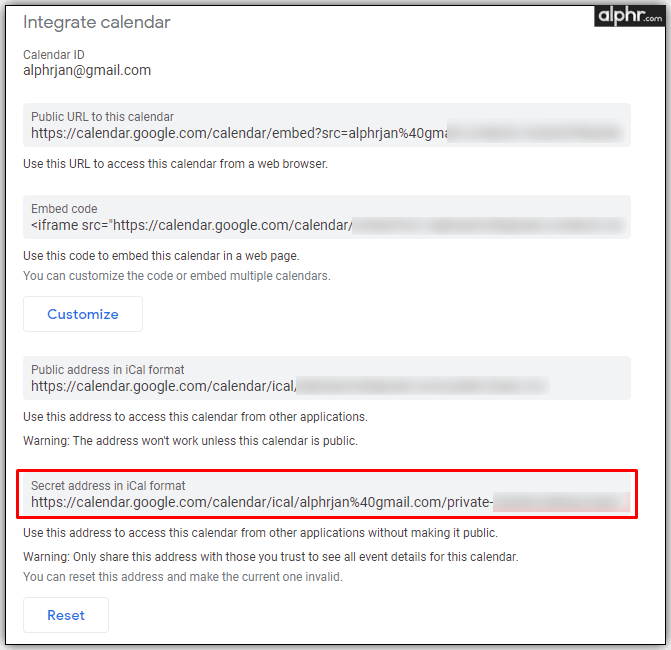 現在是時候將數據傳輸到 Outlook。訪問 “Outlook.com” 並選擇 “Outlook 日曆”
現在是時候將數據傳輸到 Outlook。訪問 “Outlook.com” 並選擇 “Outlook 日曆”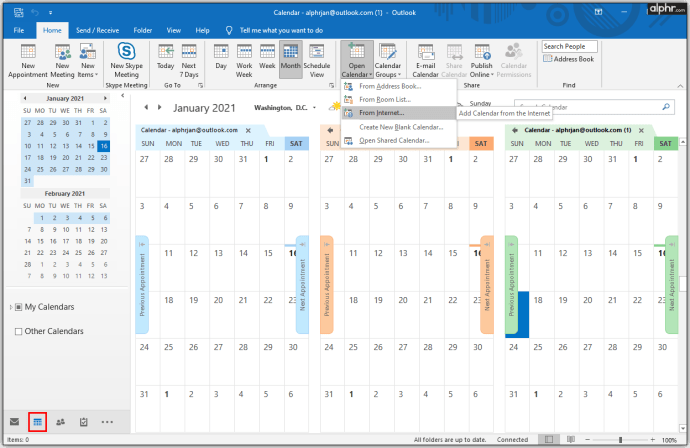 選擇“添加日曆-> 從互聯網。”
選擇“添加日曆-> 從互聯網。”
粘貼您複製的地址,然後點擊“確定”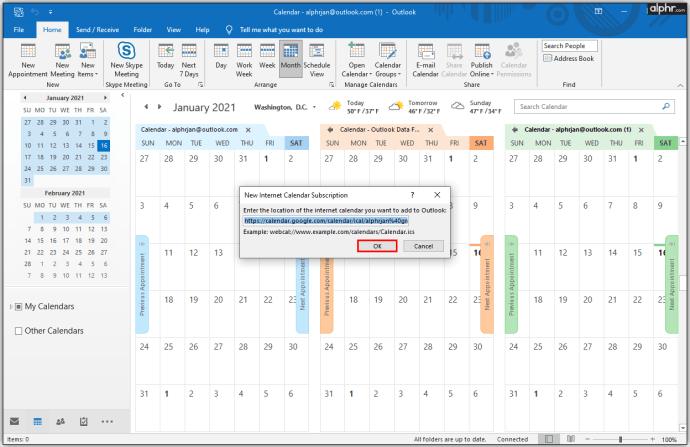
現在,您可以訪問所有 Google 日曆會議在 Outlook 上,並將所有內容集中在一個地方。
最後,只有一個包含所有會議、約會和通話的日曆有助於讓您井井有條,不會造成混亂。同步 Google 日曆和 Outlook 日曆可防止錯過家庭或工作活動,並讓您在經營基於客戶的業務時避免重複預訂。此外,由於您可能有多個帳戶,您現在可以連接所有帳戶,無論您是在手機還是計算機上使用每個帳戶。
免責聲明:本網站上的某些頁面可能包含附屬鏈接.這不會以任何方式影響我們的社論。