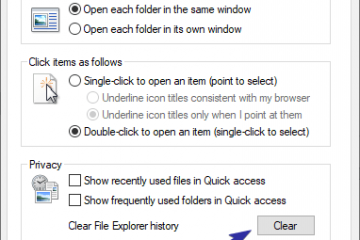目錄:
了解如何在 Windows 11 和 Windows 10 中快速開啟裝置管理員對於管理電腦硬體至關重要。本教學將引導您透過各種方法存取裝置管理器,協助您有效率更新驅動程式、解決硬體問題並確保系統的最佳效能。
什麼是裝置管理員?
strong>
裝置管理員是 Windows 11、10 和早期 Microsoft 作業系統的一個元件,可讓使用者檢視和修改電腦上的硬體。它最常用於驅動程式管理-無論是安裝、更新還是替換它們。
打開它的方法有很多種,從鍵盤快捷鍵到隱藏的工具選單、命令提示字元、運行、PowerShell 等等。今天我們將向您展示最相關的內容。
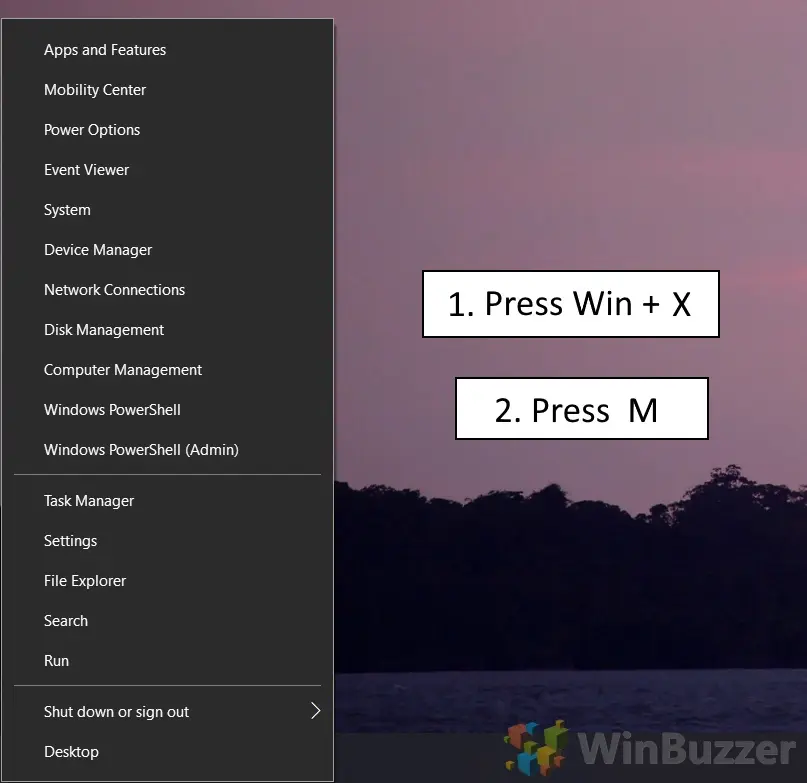
⚠️ 請注意:下面描述的過程在Windows 11 中與在Windows 10 中相同。但是,請記住,我們將使用Windows 11 的螢幕截圖,因此您的UI 可能看起來有點不同。我們會在出現任何變更時指出您需要注意的變更。
如何透過鍵盤快速鍵在 Windows 11 或 Windows 10 中開啟裝置管理員
對於喜歡使用鍵盤快速鍵提高效率的人來說,此方法可以快速存取裝置管理員。
按“Windows + X”,然後按“M”
只需按 Windows 鍵 + X 開啟快速存取選單,然後按「M」啟動裝置管理員。此方法非常適合喜歡鍵盤導航的使用者。
如何使用滑鼠或觸控板透過工具選單開啟裝置管理員
或者,您可以結合使用工具選單和滑鼠. 由於您可以在手放在滑鼠上的同時按快捷鍵打開工具選單,您可能會發現這對您來說更方便。
右鍵單擊“開始”按鈕,然後單擊“設備管理器”
您也可以使用「Windows 鍵+ X」開啟快速存取選單,如上所示。然後,使用滑鼠點選「裝置管理員」。這種方法非常適合那些喜歡鍵盤和滑鼠組合導航的使用者。
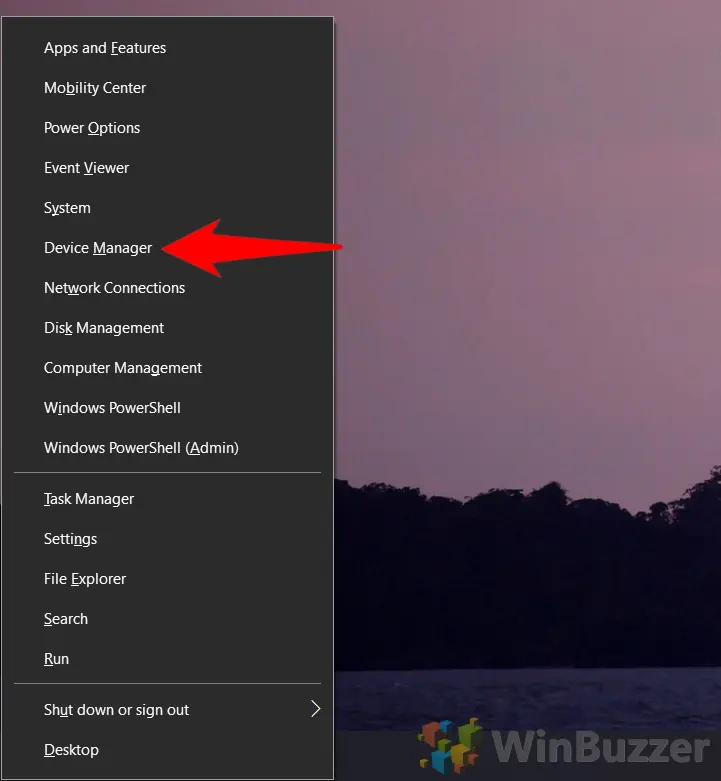
如何在Windows 11 或Windows 10 中透過搜尋開啟裝置管理員
有時最好不要讓事情複雜化。透過搜尋選單存取裝置管理員比使用捷徑稍微慢一些,但它更容易記住。
按搜尋圖示並輸入“裝置管理員”,然後點擊頂部結果
此方法非常簡單,非常適合那些喜歡簡單的用戶.
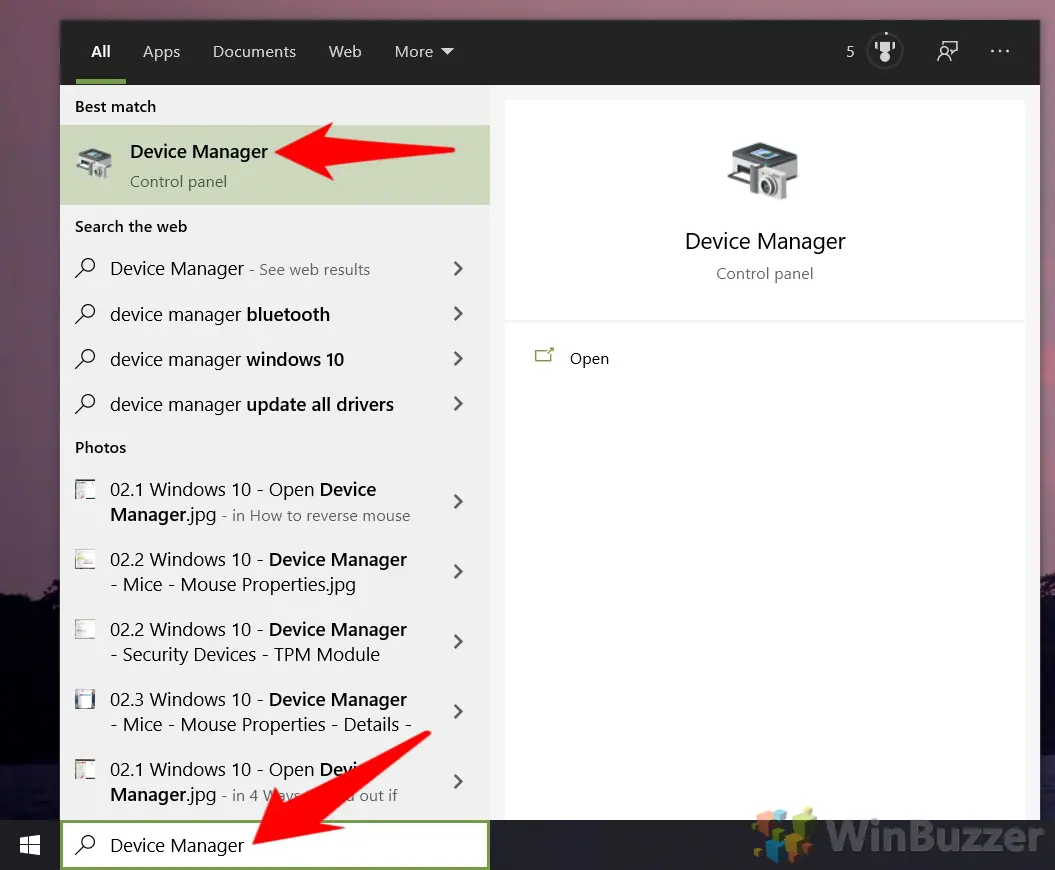
如何透過設定存取裝置管理員
透過Windows 設定存取裝置管理員提供了一種更具導航性的方法,適合那些偏好使用設定選單。
開啟Windows 設定
開啟開始功能表中的設定齒輪或按「Windows + I”” 在鍵盤上直接開啟「設定」。
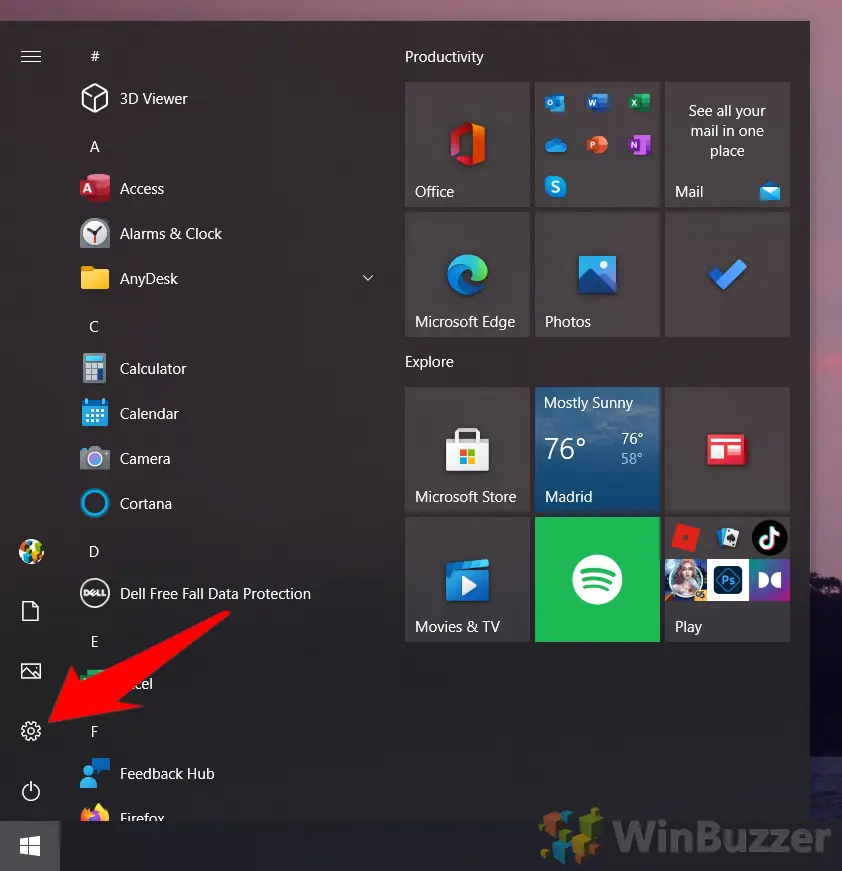 開啟系統設定
開啟系統設定
點選設定中的「系統 」繼續選單。
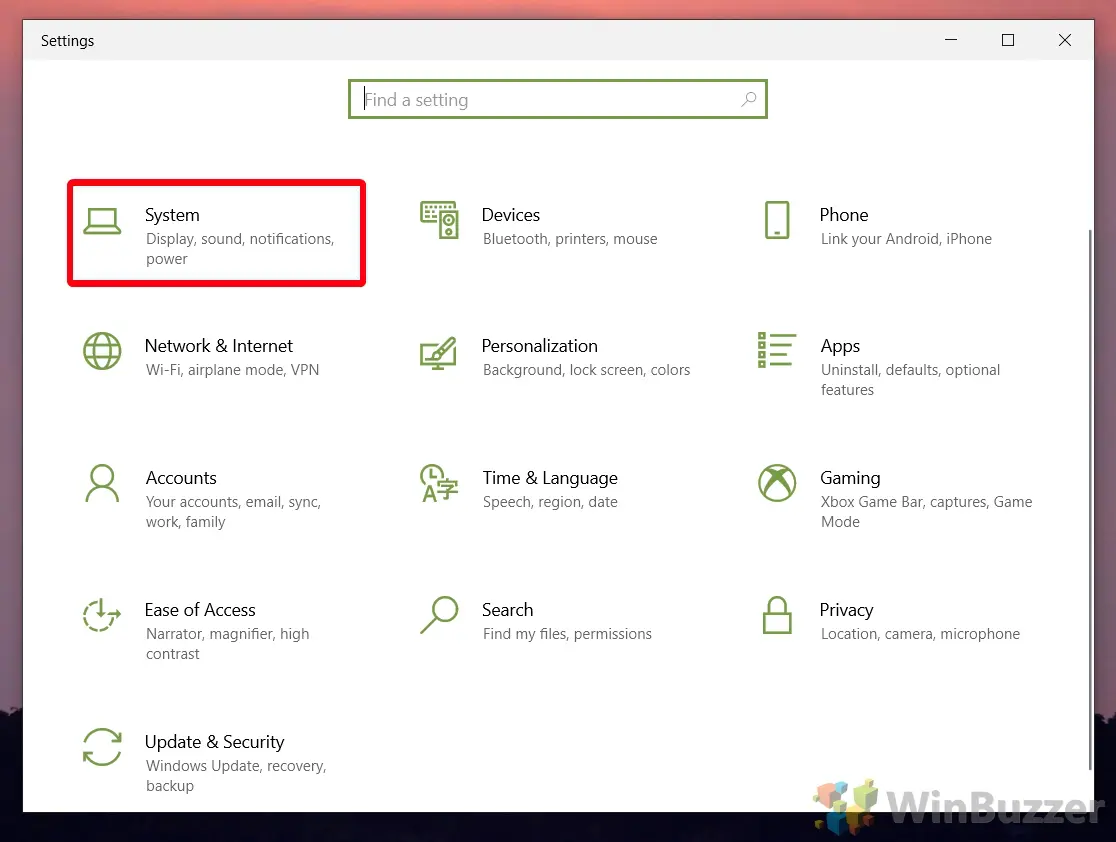 透過「關於」開啟裝置管理員
透過「關於」開啟裝置管理員
向下捲動到「關於」部分,然後點選「 裝置管理員“。此方法與 Windows 介面整合良好。
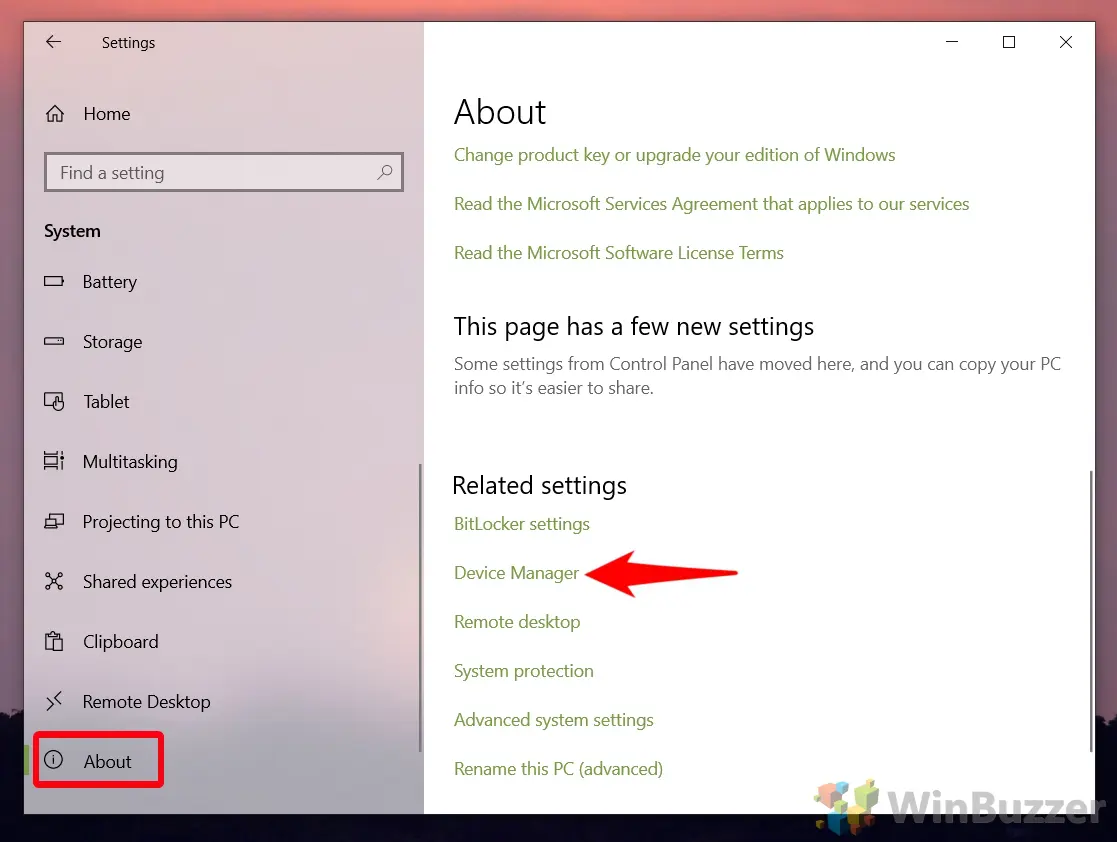
如何透過控制台存取Windows 11 裝置管理員
如果您想更老派,您還可以透過舊版控制面板應用存取裝置管理員:
開啟「控制台」
使用搜尋功能找到並開啟控制台。按「開始”並輸入“控制面板“,然後點擊頂部結果
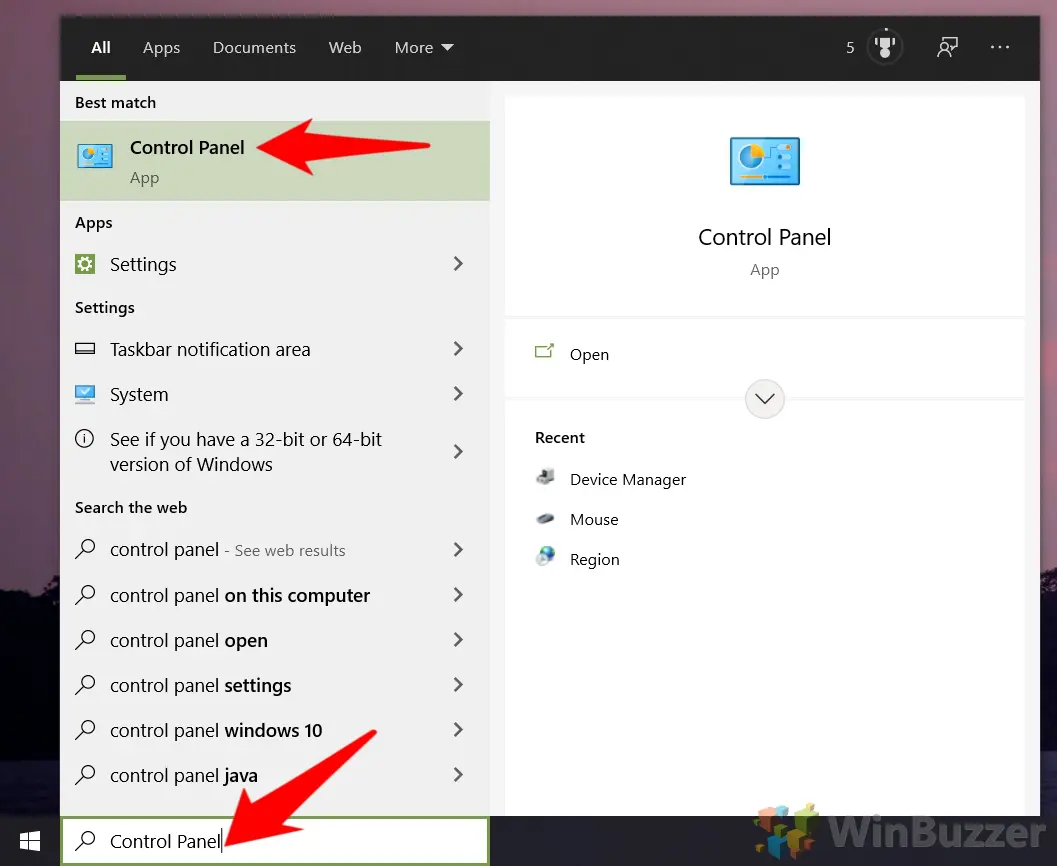 搜尋「裝置管理員」
搜尋「裝置管理員」
在控制台的搜尋框中,鍵入“裝置管理員“並選擇標題。此方法非常適合喜歡傳統 Windows 導覽的使用者。
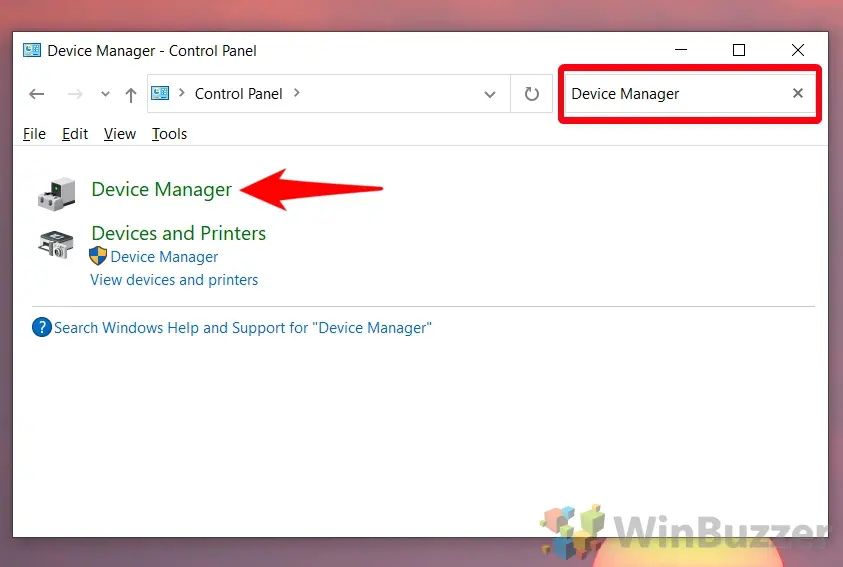
如何從Windows 11/Windows 10 中的「執行」開啟裝置管理員
存取 Windows 11 裝置管理員(或 Windows 10)的另一種簡單方法是透過執行對話方塊。以下是快速存取它的方法:
按Ctrl + R 打開“運行”,輸入“devmgmt.msc”並按Enter
此命令直接開啟裝置管理員,提供適合進階使用者的快捷方法。
如何從檔案總管存取Windows 11 裝置管理員
透過檔案總管存取裝置管理員是另一種選擇適合喜歡瀏覽檔案系統的使用者。
導覽至system32 資料夾,然後雙擊devmgmt.msc
您可以使用Windows + E快速開啟檔案總管然後將以下內容貼到其網址列:
C:\Windows\System32
選擇一個檔案並按住鍵盤上的「D “,直到找到“ >devmgmt.msc“,然後雙擊開啟。
如何從命令提示字元啟動裝置管理員
如果您不這樣做如果沒有GUI 訪問權限,您可以使用非常簡單的命令從CMD 打開設備管理器。
打開命令提示符
按“開始”並鍵入“命令提示字元“,然後點擊頂部結果。
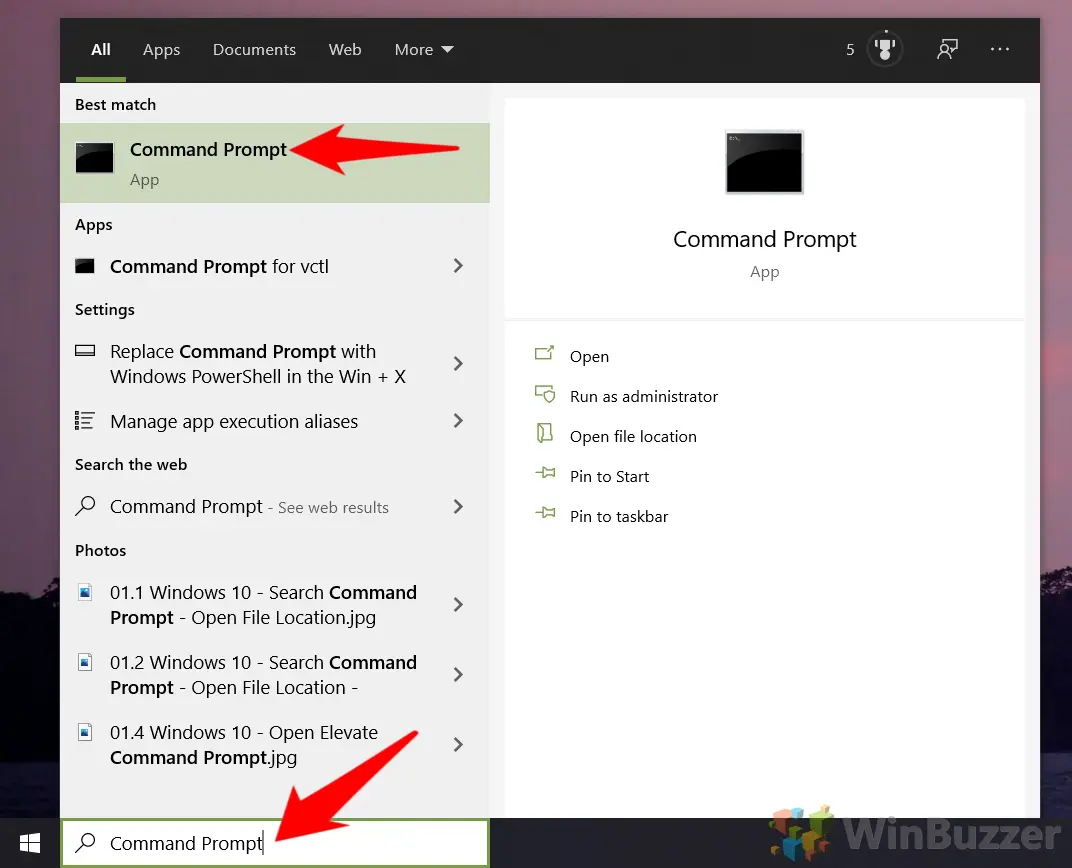 啟動裝置管理員指令
啟動裝置管理員指令
在指令提示符中鍵入“devmgmt.msc“,然後按進入。輸入此指令將直接啟動裝置管理員。
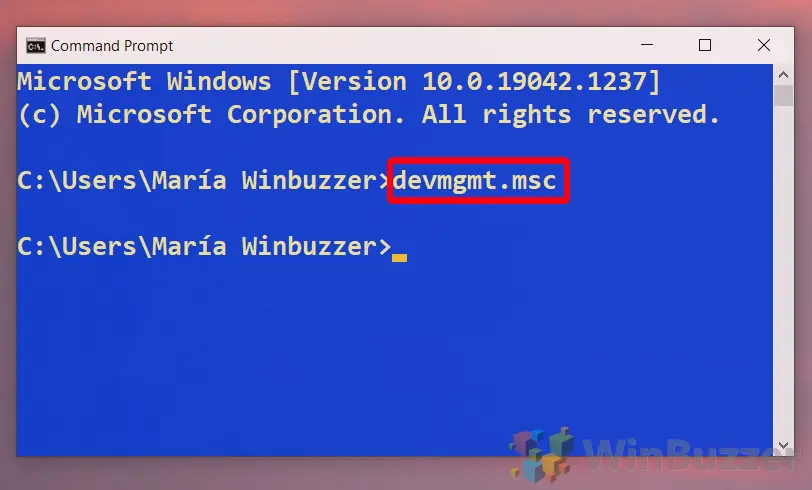
如何使用PowerShell 裝置管理員指令開啟裝置管理員
如果您喜歡PowerShell 而不是命令提示符,那沒問題– 您也可以從那裡運行設備管理器。
按“Windows + X”並單擊“Windows PowerShell”
在Windows 11 中,請開啟“終端“,然後在新分頁中啟動PowerShell。
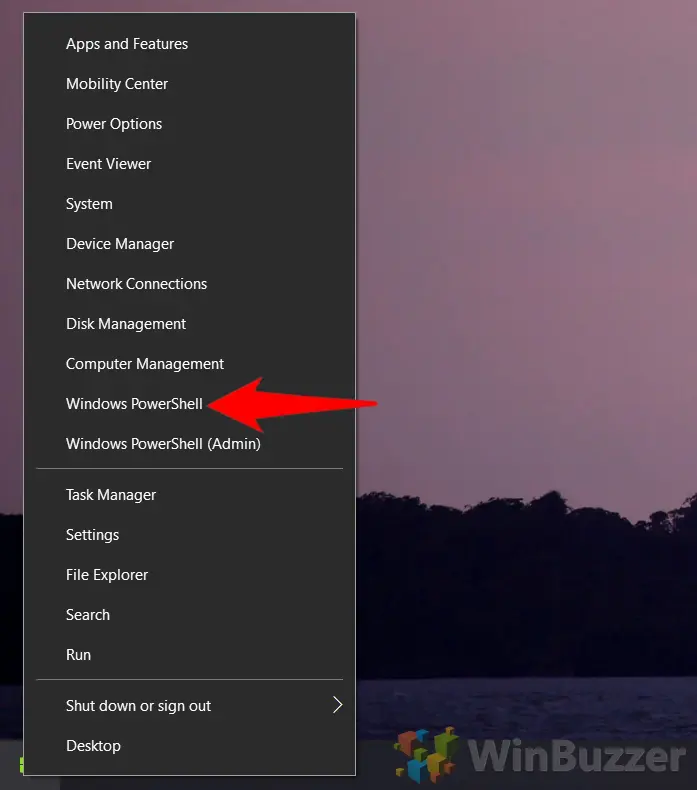 輸入「devmgmt.msc」並按Enter
輸入「devmgmt.msc」並按Enter
與命令提示字元方法一樣,此命令會開啟裝置管理員。
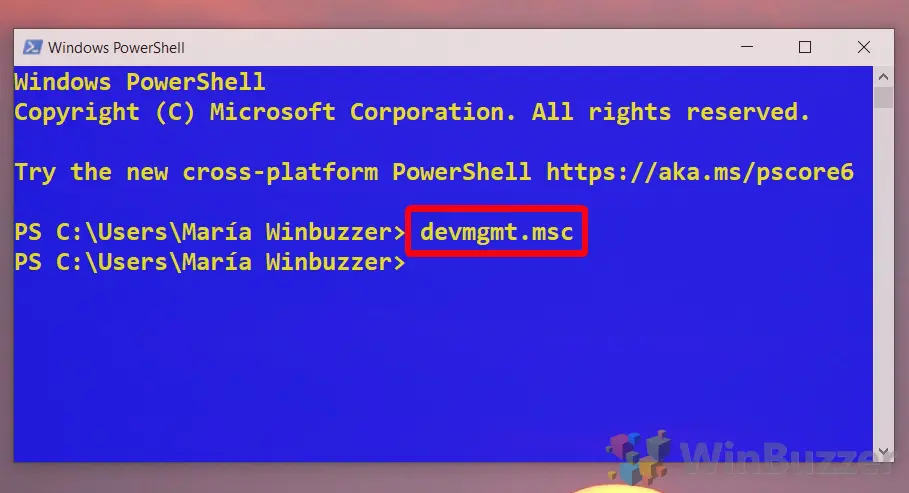
常見問題– 相關Windows裝置管理員的常見問題
我可以建立裝置管理員的工作列捷徑?
雖然您無法將裝置管理員直接固定到工作欄,但可以建立一個解決方法。首先,右鍵點選桌面,選擇“新建“>“捷徑“,建立桌面捷徑,輸入“devmgmt.msc”作為專案的位置,並完成創作過程。一旦快捷方式出現在桌面上,右鍵單擊它並選擇“固定到任務欄”。這會在任務欄上放置一個易於訪問的設備管理器鏈接。
可以從Windows 恢復功能訪問裝置管理員環境?
直接從Windows 復原環境(WinRE) 存取裝置管理員通常是不可能的,因為WinRE 旨在為復原任務提供最小的環境,而不是完整的系統管理功能。但是,您可以存取WinRE 的命令提示字元。雖然由於WinRE 的限制,輸入「devmgmt.msc」可能無法啟動裝置管理員,但此環境更適合使用命令列公用程式執行關鍵修復和復原任務。
是嗎?可以自訂裝置管理員中顯示的裝置清單嗎?
裝置管理員介面為裝置的顯示方式提供了最少的自訂選項。使用者可以從「查看」選單中選擇「顯示隱藏的設備」來顯示未主動連接的設備,但沒有內建功能可以透過隱藏來自訂清單特定設備或類別。裝置管理員的主要功能是提供所有硬體元件的全面視圖,確保在故障排除過程中不會無意中忽略任何內容。
我可以使用裝置管理員追蹤已安裝驅動程式的歷史記錄嗎?
<裝置管理員本身不維護驅動程式安裝或更新的歷史記錄或日誌。若要追蹤驅動程式更改,使用者必須依靠 Windows 更新歷史記錄來取得透過 Windows 更新進行的更新,或手動追蹤從製造商網站或其他來源安裝的驅動程式更新。一些第三方驅動程式管理工具提供歷史記錄追蹤功能,這有助於保存驅動程式更新的詳細日誌。
如何修復裝置管理員中黃色感嘆號指示的錯誤?
裝置管理員中裝置旁的黃色感嘆號表示該裝置有問題,例如缺少驅動程式或資源衝突。若要解決這些錯誤,請右鍵單擊有問題的設備,然後選擇“更新驅動程式”以在線上或在電腦上搜尋更新的驅動程式。如果更新無法解決問題,請嘗試選擇“卸載裝置”,然後重新啟動電腦。重新啟動後,Windows 將嘗試重新安裝裝置及其驅動程式。如果問題仍然存在,請諮詢裝置製造商網站以取得特定驅動程式或故障排除指導。
在裝置管理員中停用和卸載裝置有什麼區別?
在裝置管理員中停用裝置會阻止裝置運作並消耗系統資源,而無需刪除設備的驅動程式軟體,這使得在需要時可以輕鬆地重新啟用設備。另一方面,卸載會從系統中刪除設備的驅動程序,如果您決定再次使用該設備,可能需要重新安裝軟體。暫時停用時選擇停用不使用設備,並卸載以解決軟體衝突或準備無限期更換或停止使用硬體時。
如何從裝置管理員匯出裝置清單?
裝置管理員不提供設備清單的直接導出功能。但是,解決方法是使用 Windows「系統資訊」工具。透過在「開始」功能表中搜尋開啟系統訊息,導航至「元件」>「問題裝置」或任何其他相關部分,然後使用「檔案」>「匯出」將詳細資訊儲存在文字檔案中。此方法可用於建立所有資訊的綜合報告系統上的硬體設備,但可能需要進行一些手動排序才能僅關注通常在設備管理器中管理的設備。
設備管理器可用於更新BIOS 嗎?
不,設備Manager不適合更新電腦的BIOS(基本輸入/輸出系統)或韌體。BIOS 更新至關重要,必須小心處理,因為不正確的更新會嚴重影響系統功能。若要更新BIOS,請從以下位置下載更新主機板或預建系統的官方製造商網站,並嚴格遵循他們的具體說明,這通常涉及從USB 驅動器或直接在BIOS 介面本身執行更新。
為什麼某些設備會出現在設備管理器中顯示為「未知」?
當Windows 無法識別裝置或為其找到適當的驅動程式時,裝置在裝置管理員中顯示為「未知」。這種情況通常發生在新連接的硬體或系統升級後現有驅動程式不相容的情況。要解決此問題,請右鍵單擊未知設備,選擇“屬性“,導航至“詳細資料”選項卡,然後從下拉式選單中選擇“硬體 ID”。使用這些標識符在線上或在製造商的網站上搜尋正確的驅動程式。安裝適當的驅動程式應該可以解決「未知」狀態。
有沒有辦法只查看裝置管理員中存在問題的裝置?
直接在裝置管理員中,沒有過濾器僅顯示有問題的設備。但是,任何遇到問題的設備通常都會標有感嘆號,以便在視覺上區分它們。為了獲得更集中的視圖,必須使用其他系統實用程式或第三方軟體來全面分析和報告設備運作狀況和狀態,但此類工具超出了裝置管理員的功能範圍。
裝置管理器可以告訴我我的驅動程式是否是最新的?
雖然裝置管理員可以搜尋並指示當前驅動程式是否是它可以透過Microsoft 的驅動程式資料庫在線找到的最新版本,但它不能保證該驅動程式是最新版本。硬體製造商發布的絕對最新版本。對於關鍵或高性能硬件,建議直接檢查製造商的網站以獲取最新驅動程序,因為它們可能會提供可提供 Windows 更新尚未提供的更好功能或性能的更新。
我該如何在裝置管理員中查看裝置的驅動程式版本?
要在裝置管理員中查看為特定裝置安裝的驅動程式版本,請右鍵點選裝置並選擇「屬性” “,導航至“驅動程式“標籤。此部分顯示驅動程式版本、提供者、日期和其他相關詳細資訊。如果需要更新或回滾,此選項卡還提供直接管理驅動程式的選項.
裝置在裝置管理員中列出多次是什麼意思?
裝置在裝置管理員中多次出現可能表示幾種情況:裝置的多個元件需要驅動程式、裝置因軟體錯誤而複製,或存在由軟體應用程式建立的虛擬實例。調查每個實例非常重要-檢查設備屬性可以弄清楚它們是否代表不同的組件或問題。如果懷疑是重複錯誤,卸載重複項並重新掃描硬體變更可以糾正這種情況。
如何識別 Windows 在裝置管理員中無法確定的裝置?
對於裝置在設備管理器中列為“未知“,可以透過右鍵單擊該設備,選擇“屬性“,切換到“詳細資料“來啟動識別>”選項卡,然後使用“硬體 ID”屬性。這些ID由供應商和設備代碼組成,可以在線上搜尋或直接在製造商的網站上搜尋以準確識別設備。一旦確定,就可以找到並安裝對應的驅動程式來解決「未知」狀態。
更改裝置管理員中的設定可以提高系統效能嗎?
裝置管理員中的調整,例如更新驅動程式或停用非必要設備可能會增強系統效能,特別是在過時的驅動程式導致衝突或停用的裝置釋放資源的情況下。但是,建議謹慎,因為不正確的設定可能會導致系統不穩定。進階使用者可能會調整特定於效能的設置,例如IDE 控制器的DMA(直接記憶體存取)或中斷分配,但這些調整應基於全面的知識或遵循專家建議。
相關:如何備份和還原 Windows 驅動程式
如果您發現 Windows 正在為以前擁有專用驅動程式的裝置使用通用驅動程序,或者驅動程式在更新後損壞,則可以進行還原最好的選擇。在我們的其他指南中,我們向您展示如何在Windows 10 或Windows 11 中備份和還原裝置驅動程序,以便您有後備方案。
相關:如何識別並終止Windows 11 和Windows 10 中的任何進程
在大多數情況下,Windows 程式運作良好,但當某個程式行為不當時,通常需要終止其進程。有時,應用程式可能會拒絕關閉、卡在空白螢幕上或突然消耗大量系統資源。終止任務將強制它關閉並釋放您的系統以進行正常運行。在我們的其他指南中,我們向您展示如何使用任務管理器、命令提示符的taskkill、PowerShell 和第三方工具終止進程。
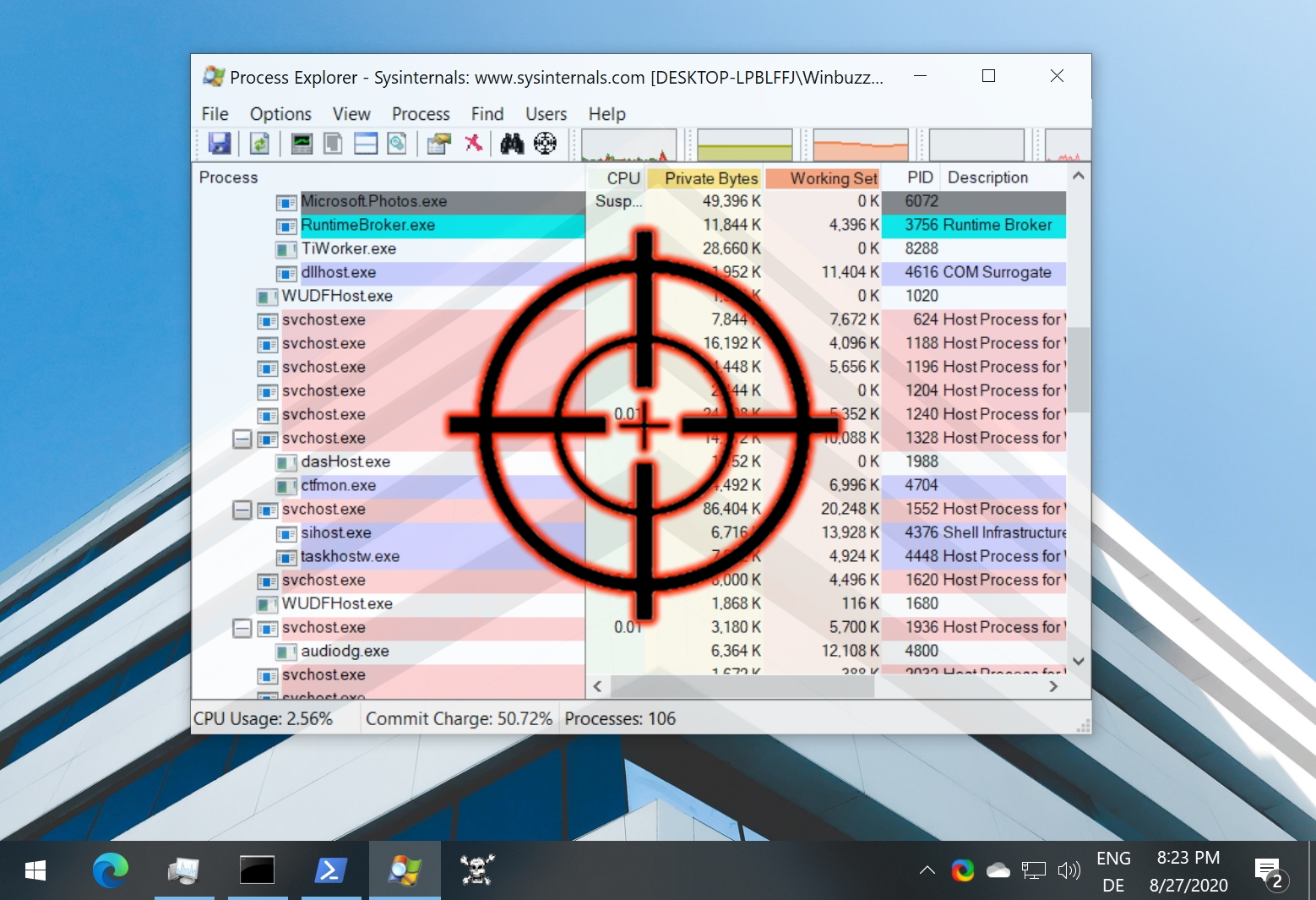
相關:如何使用檔案總管中的「在此處開啟命令視窗」開啟命令提示字元
當您想要在資料夾中開啟CMD時,您必須透過以下方式手動導航到那裡命令。如果您是CMD 的重度用戶,這很快就會令人沮喪。在我們的其他指南中,我們向您展示瞭如何將「在此處開啟命令視窗」項目回到檔案總管。