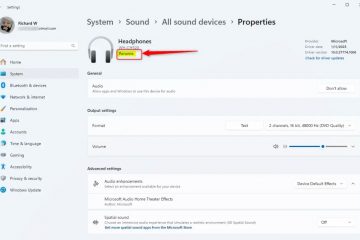如何使用Windows 11 中的畫圖工具刪除圖片中的背景 UP
2023 年底,微軟更新了Windows 11 中的畫圖工具,以包含各種有用的功能,例如對圖層的支援和用於去除圖片背景使其變得透明的 AI 工具。因此,如果您需要快速方法來使圖片中的背景透明,只需點擊幾下即可使用 Microsoft Paint 來實現。我在幾張照片上嘗試過,現在經常使用這個功能。對於像我這樣不擅長編輯圖片的人來說,這簡直就是魔法。其工作原理如下:
如何使用 Microsoft Paint 在 Windows 11 中刪除圖片的背景
開啟檔案總管並導覽至其背景的圖片您想要刪除並使其透明的背景。然後,右鍵單擊(或按住)它,然後轉到“打開方式”>“畫圖”。
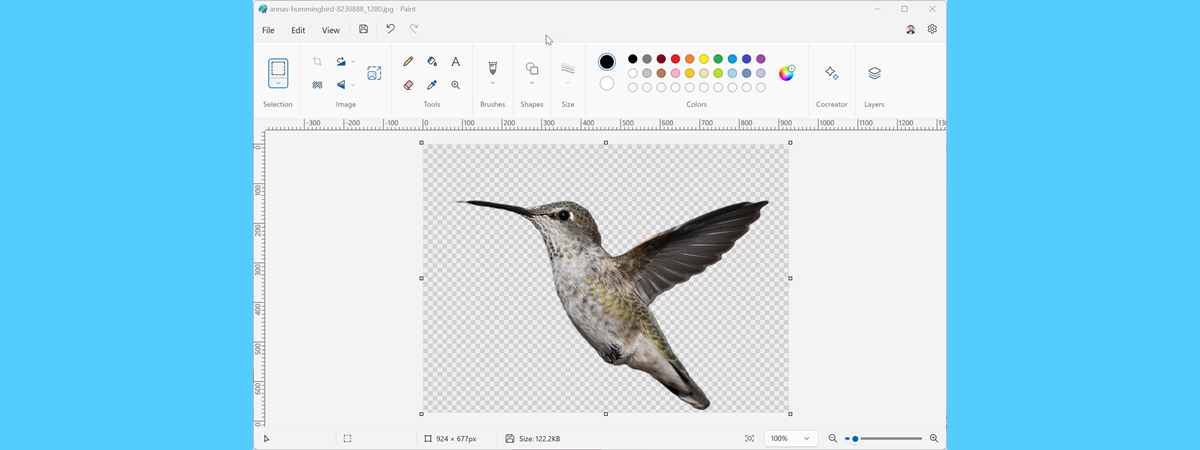
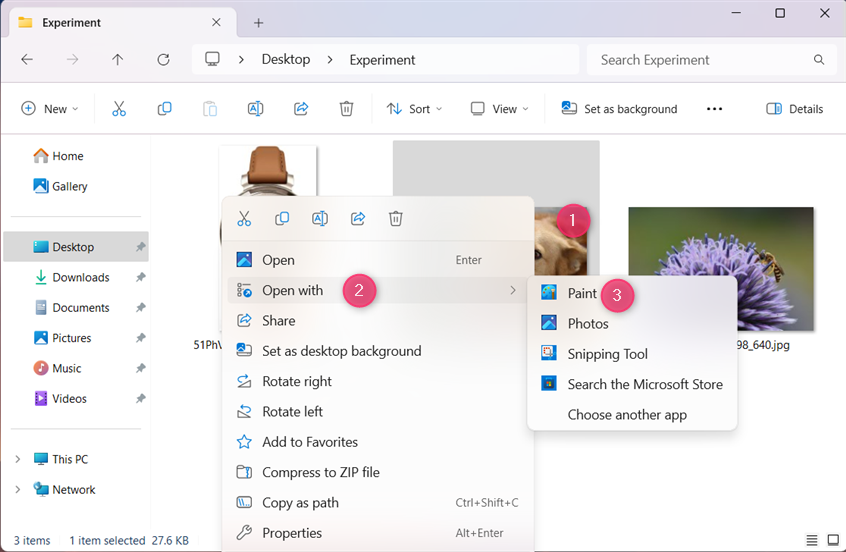
在“畫圖”中開啟圖片
或者,您可以打開“畫圖”,轉到“檔案”>“開啟”,導航到您的圖片,選擇它,然後按「開啟」。

在畫圖,前往「檔案」>「開啟」
然後,您可以在畫圖應用程式中看到您的圖片,類似於下面的螢幕截圖。當然,你的照片會和我的不同。我使用了這張狗在街上行走的照片,並想從背景中刪除人行道。
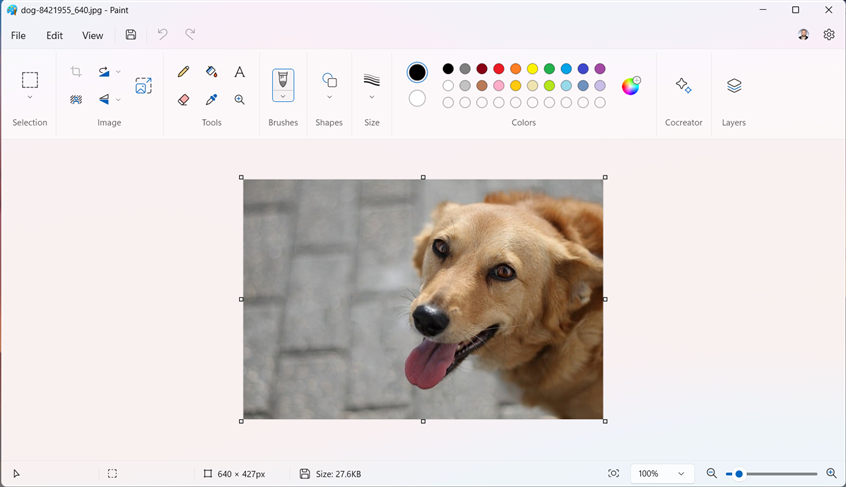
圖片已加載到“畫圖”中
要刪除背景並使其透明,請在功能區中查找“圖像”部分介面在頂部。您會在一些對角線背景線上看到一個男人的圖示。這是刪除背景按鈕。單擊或點擊它。

點擊或點擊「刪除背景」按鈕
Microsoft Paint 將發揮其AI 魔力並自動刪除背景,留下主題的平滑剪切。這是我的狗,沒有任何背景。很酷,不是嗎?
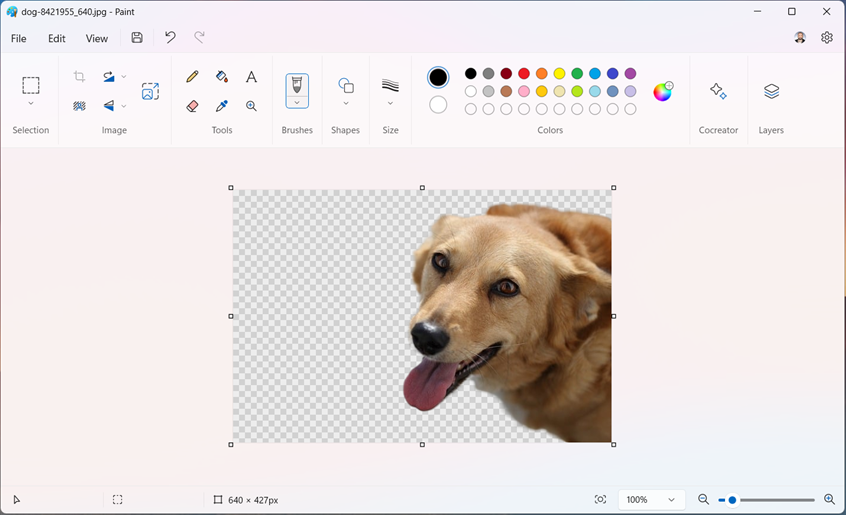
背景現在是透明的
最後,這是最重要的部分:如果你想保持這個背景透明,也許稍後重用新圖片,並添加另一個背景,你應該使用PNG 格式儲存,這樣可以正確儲存背景資訊。
為此,請前往「檔案」>「另存為」並選擇「PNG 圖片」。如果您選擇 JPEG 或其他圖像格式,背景將保存為白色而不是透明。
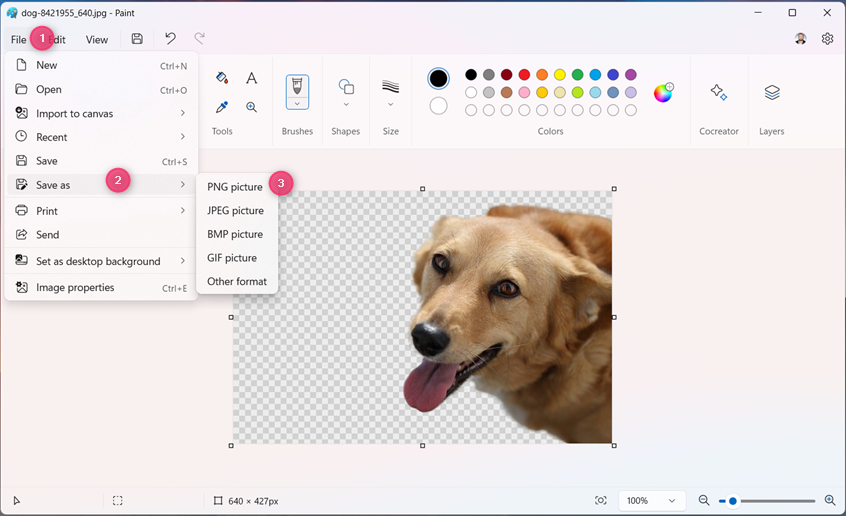
使用PNG 格式儲存圖片
在「另存為」視窗中,輸入您想要的PNG 圖片名稱,選擇其位置,然後按「儲存」。
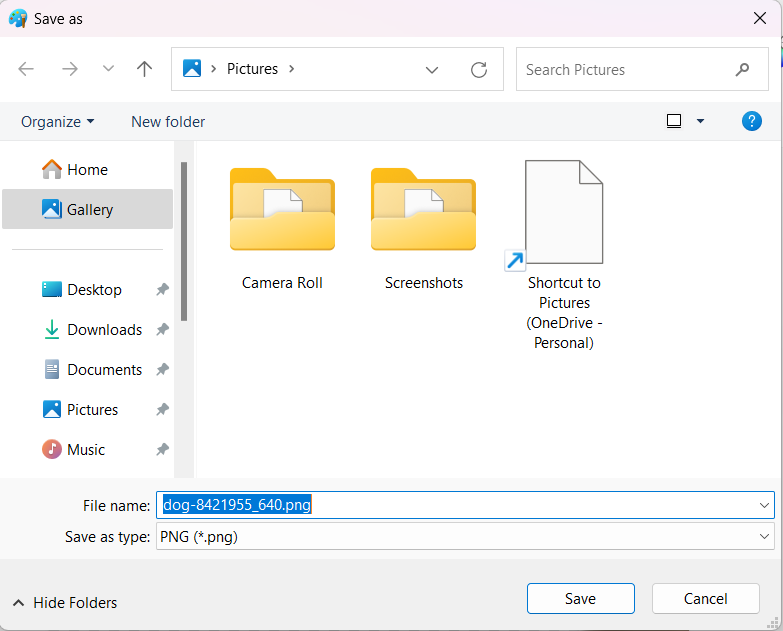
選擇圖片的名稱和位置
提示:這是另一個很酷的指南,介紹如何使用您自己的圖片和另一個名為GIMP 的免費工具建立動畫GIF.
如何從選取範圍中刪除背景
從畫圖中刪除背景工具也可用於圖片內的選取範圍。例如,您可以點擊或點擊「選擇」下的「矩形」工具,然後在圖片上要刪除背景的區域中繪製一個矩形。
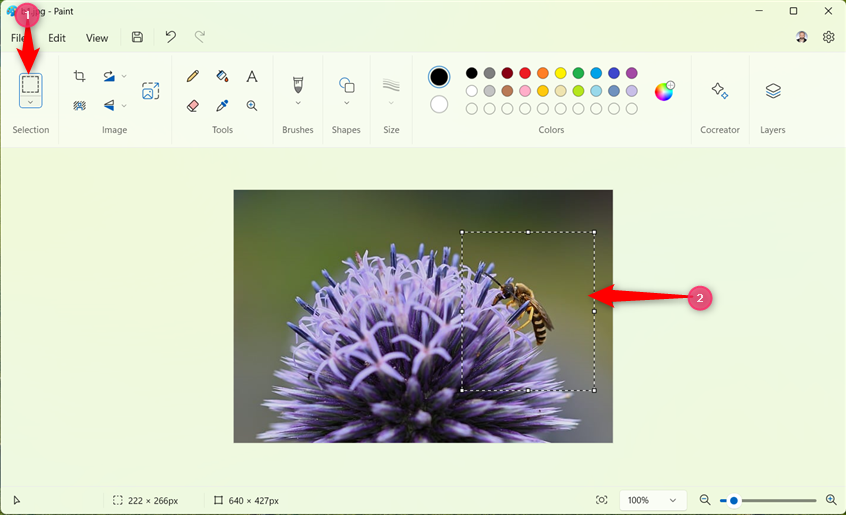
使用選擇工具繪製矩形
點選或點選「刪除背景”在“圖像”部分中,請注意背景如何僅對選定區域變得透明。圖片的其餘部分保持不變。
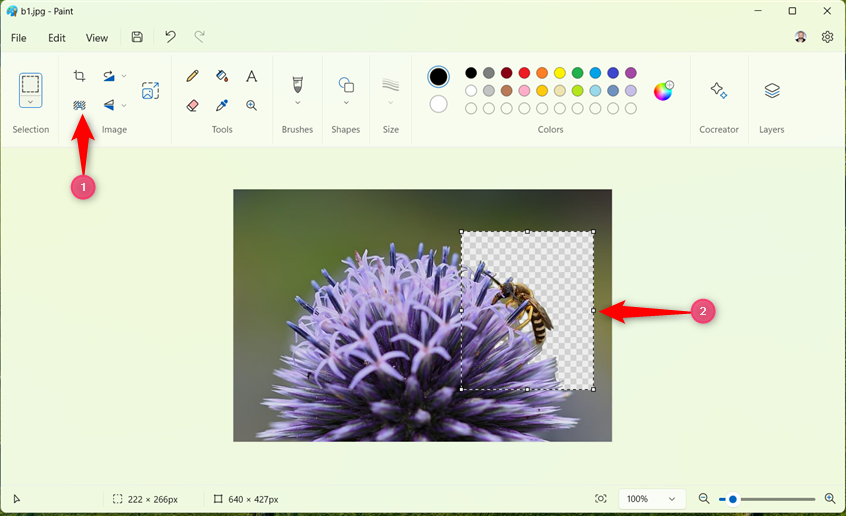
從選取範圍中刪除背景
不幸的是,背景刪除僅適用於矩形選取範圍。您無法進行自由形式的選擇來使用「刪除背景」。此選項將呈現灰色供您選擇。
Microsoft 的背景去除工具效果如何?
測試畫圖背景去除工具的準確性,我使用了下面的三張圖片。其中兩張(一張是狗,一張是蜜蜂為花授粉的圖片)是從 Pixabay 下載的,該網站提供免版稅服務圖片。智慧型手錶的照片取自亞馬遜。
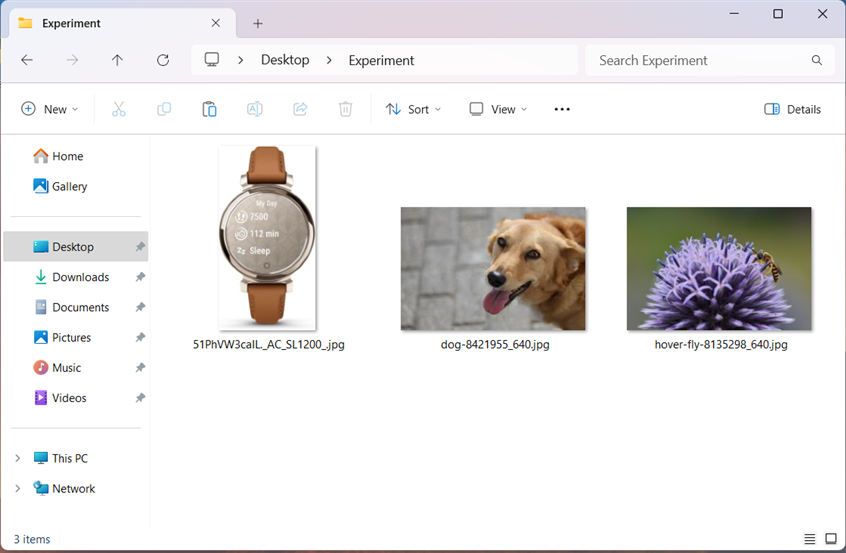
我刪除了背景的圖片
以下是我在畫圖中使用「刪除背景」後得到的每張圖片的結果。正如您所看到的,該工具運作良好並提供了可用的結果。
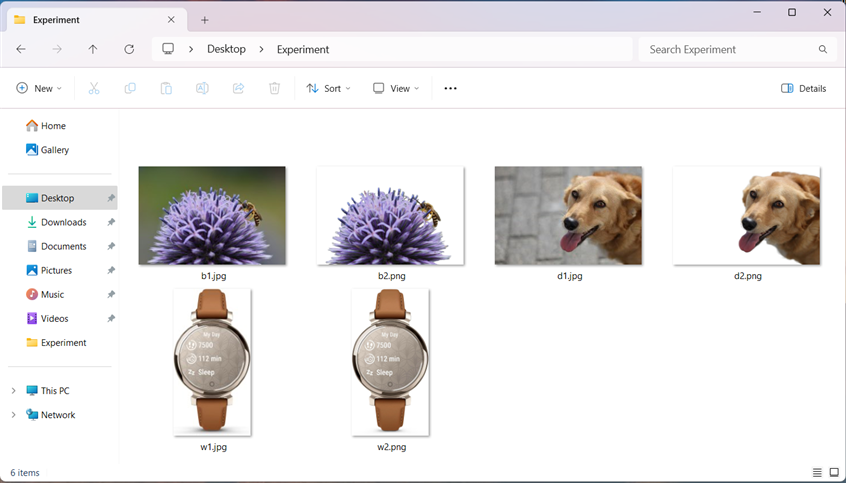
前後:結果如何
提示: 您可能也想知道如何從動畫GIF 檔案。
提示: 您可能也想知道如何從動畫GIF 檔案。
您喜歡AI 如何從圖片中刪除背景嗎?
一些AI 功能很有用,並且新的“從畫圖中刪除背景”等工具可以提供幫助以有意義的方式吸引用戶。例如,我經常為在 Digital Citizen 上發表的文章創建封面圖片。這個工具很快就成為我創建這些圖像的常規部分,因為它允許我在幾秒鐘內刪除某些圖像的背景,並根據我的需求創建具有不同背景的新圖像。所有這一切都可以完成,無需請教圖像編輯專家或學習 Adobe Photoshop 等複雜的應用程式。是不是很棒?在幾張圖像上嘗試使用此工具,然後讓我知道您的想法。
相關文章
插入