您將在本指南中學到什麼:
在 Windows 10 中,您需要刷新或重設 DNS 的原因有很多,其中最常見的是網站無法正確解析,以及這可能是您的DNS 快取保留了錯誤位址的問題。在本指南中,您將學習在Windows 10 中重置DNS 的3 種不同方法。
但是,在Microsoft Windows 10 中,刷新DNS 解析器快取將有助於解決與DNS 相關的問題。問題可能涉及網站上未發現錯誤或無法存取這些不斷變化的網頁。
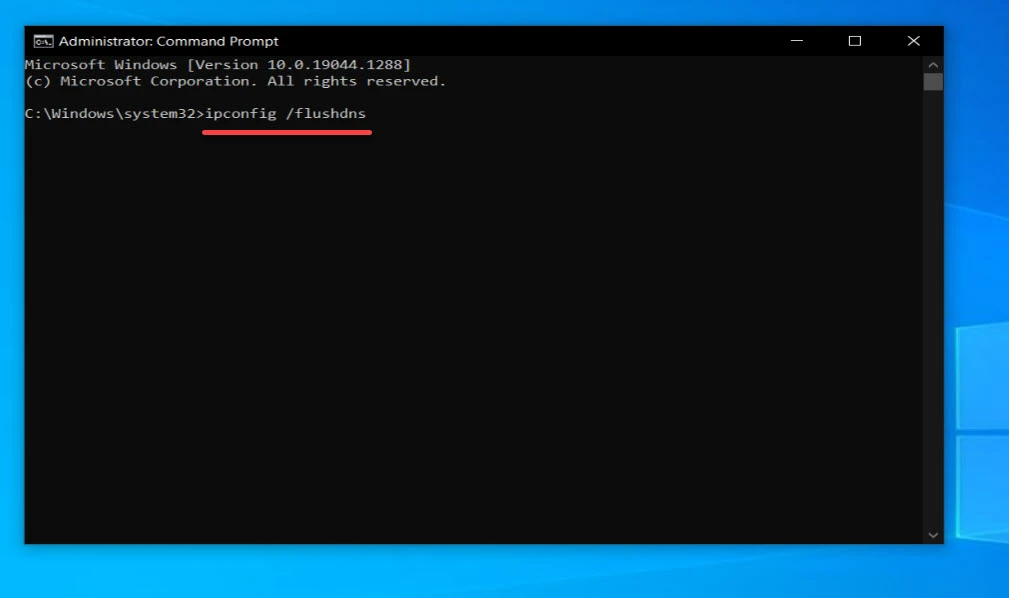
什麼是DNS?
DNS 表示網域名稱系統。它將網站名稱轉換為電腦可以理解的 IP 位址。對於您想要訪問的任何網站,都會發生這種情況。每當用戶透過其主機名稱訪問網站時,網絡瀏覽器都會啟動互聯網搜索,但在網站名稱“轉換”為 IP 地址之前無法完成此搜索。
同時,Windows附帶一個存儲指定DNS伺服器位址的選項,以加快您的瀏覽體驗。TCP/IP 堆疊使用該IP 位址並引用此使用者特定的DNS 服務或特定於網關的服務來將網站的網域名稱解析為它的IP 位址並將其上傳到您的網頁瀏覽器。
為了改善您的瀏覽體驗,Windows 提供了一個儲存指定DNS 伺服器位址的選項。TCP/IP 堆疊使用該IP 位址並引用此位址使用者特定的DNS 或特定於網關的服務,用於將網站的網域名稱解析為其IP 位址並將其上傳到您的網頁伺服器。
什麼是DNS 快取?
DNS 快取是指計算機作業系統或Web 瀏覽器上有關先前DNS 查找的資訊的暫存。保存 DNS 查找的本機副本有助於您的作業系統或瀏覽器輕鬆檢索它,因此可以更方便地將網站的 URL 解析為其對應的 IP。各種類型快取的基本功能或多或少是相同的。
DNS 快取不僅發生在作業系統和裝置層級。事實上,DNS 查找涉及如上所述的各個步驟。在新的 DNS 查找過程中,搜尋會經過解析器、根伺服器和 TLD 伺服器。在每個階段收集資訊並儲存以供以後使用。因此,即使本機 DNS 快取為空,解析器也可以存取必要資訊的快取副本,從而避免經歷整個 DNS 查找階段。
如何查看目前的DNS 快取
要查看目前的DNS 緩存,請以管理員身分執行命令提示字元並鍵入 ipconfig/displaydns。該命令將產生非常長的輸出。
如何在 Windows 10 中重置 DNS 快取
通常,Windows 上有三種類型的緩存,您可以輕鬆刷新:
記憶體快取DNS 快取縮圖快取
清除記憶體快取將釋放一些系統內存,而清除縮圖快取將確保您的硬碟空間安全。清除 DNS 快取將解決您的網際網路存取問題。</p>
言歸正傳,以下是如何在 Windows 10 中重置 DNS 快取:
1.在 Windows 10 中透過命令提示字元重設 DNS 快取
步驟 1。在搜尋欄中輸入 CMD,然後在結果中按一下以管理員身分執行。如果出現提示,請點選是。
第 2 步。現在,只需輸入ipconfig/flushdns 並按回車。
ipconfig/flushdns
第3 步。
strong> 您應該看到以下訊息:
Windows IP 配置。已成功刷新DNS 解析器快取。
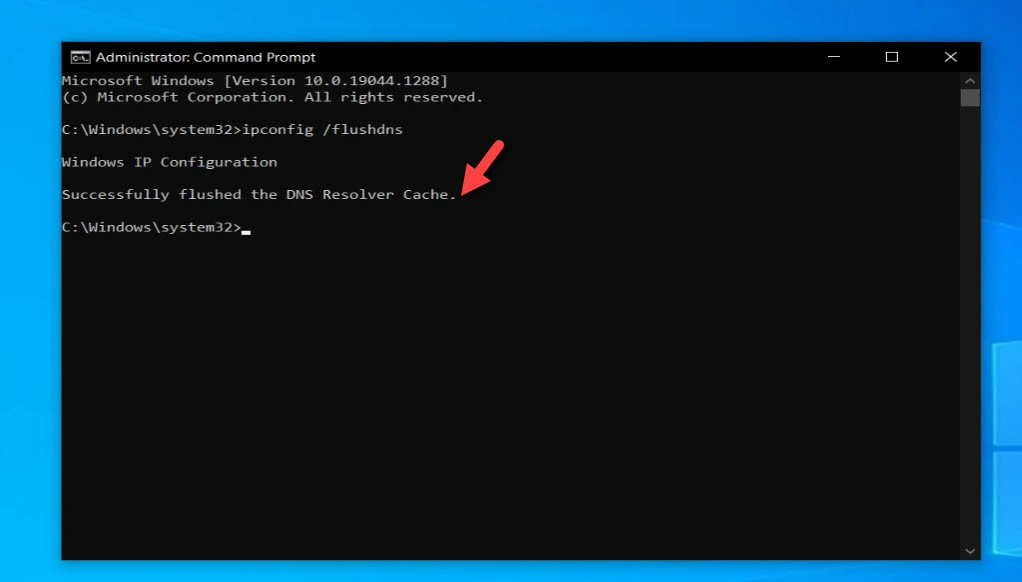
成功刷新DNS 解析器快取
2. 透過PowerShell 刷新DNS 快取
在搜尋列中鍵入PowerShell,點選運行為管理員。如果出現提示,請點選是。
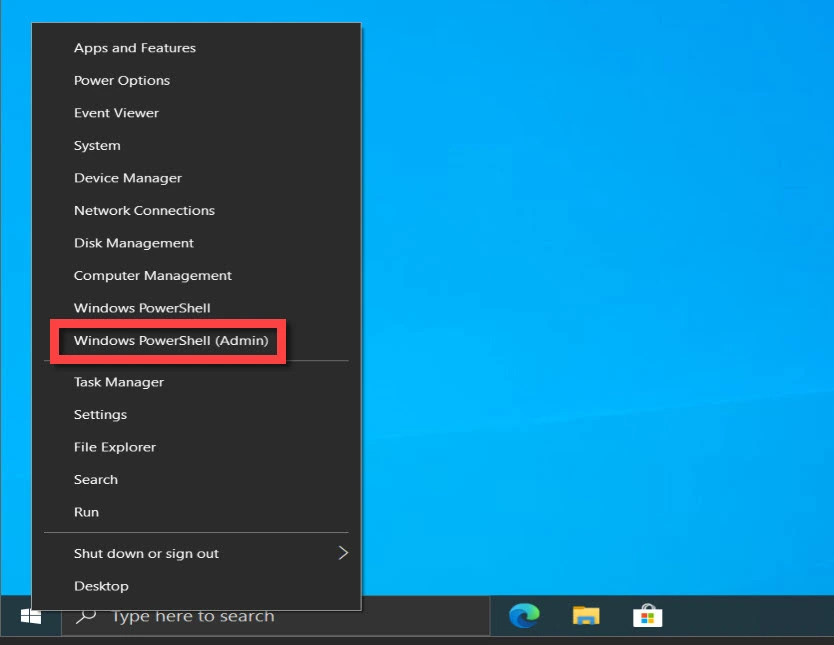
PowerShell
鍵入Clear-DnsClientCache,然後按下Enter。
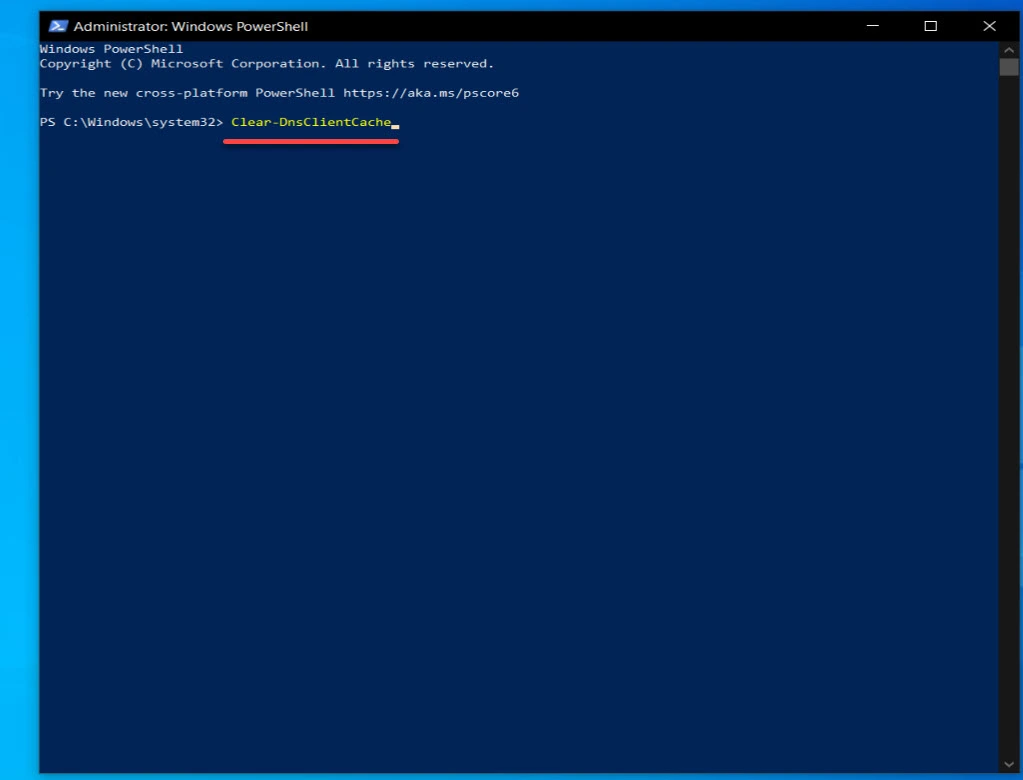
清除-DnsClientCache
3. 透過Windows 指令重設DNS 按Windows 鍵+ R 開啟執行,或只需右鍵點選「開始」功能表按鈕並選擇運行。 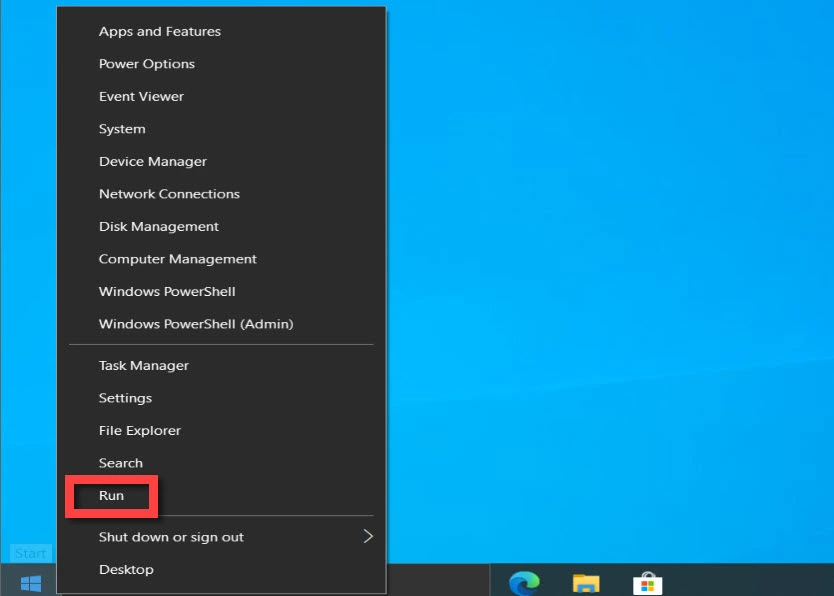
執行
類型ipconfig/flushdns,然後按回車或按確定。 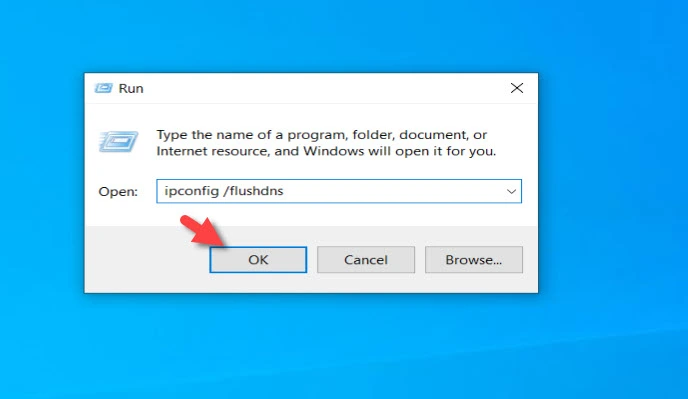
ipconfig/flushdns
總結
就這樣。您可以透過 3 種不同的方式重設或刷新 Windows 10 中的 DNS 快取。刷新 DNS 快取時,將插入所有項目並刪除所有無效記錄。當您下次嘗試造訪這些網站時,這將導致您的電腦重新填入這些位址。這些新位址取自為您的網路設定的 DNS 伺服器。 更改執行Windows 10 的電腦上的DNS 設定。
繼續閱讀
如何減少 Windows 10 電腦上的資料使用量