如果您最近升級到 Windows 11 專業版或家用版,並且不知道如何安裝和啟用 Hyper-V,那麼您來對地方了。同時,微軟以 Insider Preview 的形式發布了 Windows 11,在不危及您的主要工作 PC 的情況下安裝 Windows 11 的最簡單方法是使用 Hyper-V 管理器。因此,在本指南中,您將了解如何在Windows 11 專業版和Windows 11 家用版中啟用或安裝Hyper-V 管理器。
您將在本指南學到什麼:
什麼是Hyper-V 管理器?
Hyper-V 是一種Microsoft 虛擬化軟體,使用戶能夠建立虛擬電腦環境、運行不同的作業系統並從一個單一的作業系統管理它們實體伺服器。硬體虛擬化由 Hyper-V 提供。使用 Hyper-V 虛擬化整個硬體元件,例如硬碟、RAM 和網路交換器。
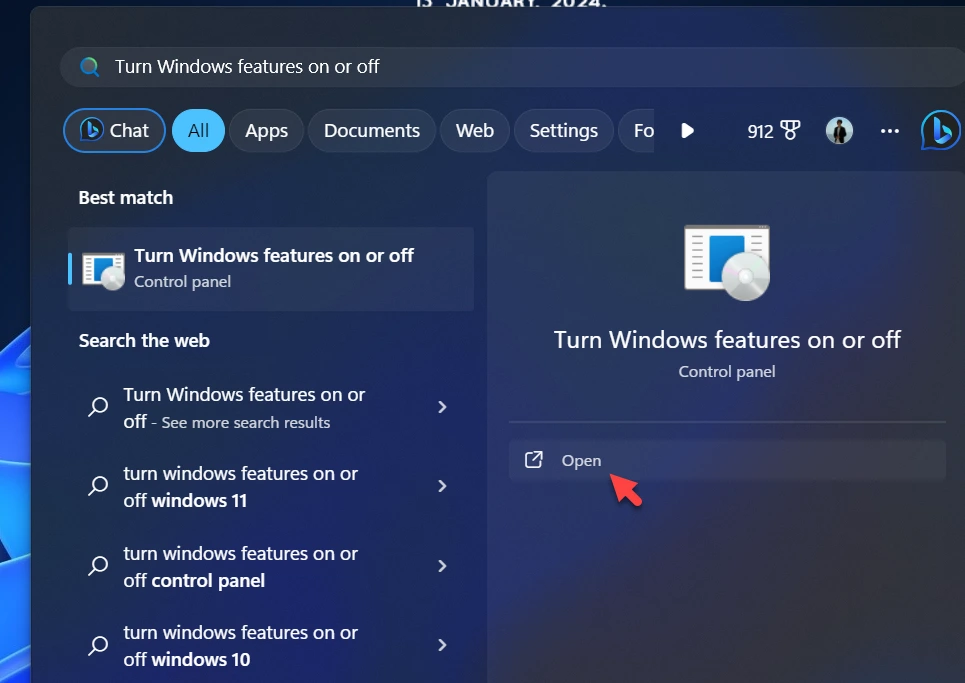
虛擬機器管理程式是用來描述虛擬化的術語。 Hyper-V、VMware 的 ESXi、VSphere、XenServer (Citrix)、KVM 開源虛擬機器管理程式和 RHEV 只是可用虛擬機器管理程式中的一小部分。 Microsoft 的版本稱為Hyper-V,它分為三個版本:
Hyper-V for Windows Servers
Hyper-V Servers
Hyper-V on Windows 10
您可以在 Windows 11 專業版、企業版和教育版上找到 Hyper-V 作為選用功能。若要檢查您使用的 Windows 版本,只需前往設定,然後導覽至系統並選擇關於。尋找 Windows 規格部分以找到您的 Windows 版本。
為什麼需要 Hyper-V?
使用 Hyper-V 的原因有很多,以下是其中的一些原因:
如果您的工作需要操作多個作業系統,Hyper-V 將協助您建立虛擬機器並在每個作業系統上安裝不同的作業系統。透過安裝合適的軟體,您可以運行目前作業系統上無法運行的大多數軟體。如果您設計軟體,則可以透過安裝不同的作業系統在同一台電腦上測試它們。
在 Windows 11 專業版上安裝 Hyper-V
Hyper-V 可在 Windows 11 專業版上使用;您可以透過開啟或關閉 Windows 功能來啟用 Hyper-V 功能。操作方法如下:
第 1 步。點選開始功能表,然後搜尋開啟或關閉 Windows 功能。開啟它。
開啟或關閉 Windows 功能
第 2 步。 Windows 功能窗格開啟後,向下捲動並選擇 Hyper-V 旁邊的方塊以及子方塊 Hyper-V 管理工具 和 Hyper-V 平台。確保選取這三個複選框,然後點擊確定。
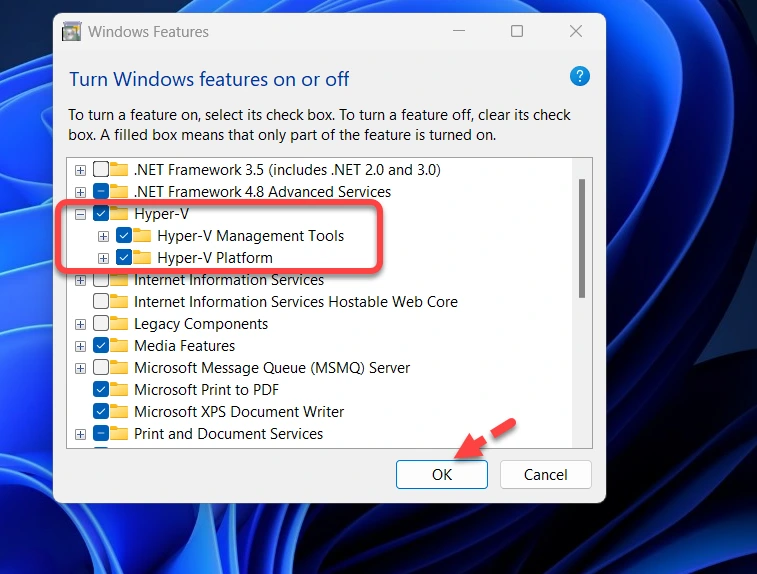
啟用 Hyper-V Windows 11 Pro
第 3 步。稍等片刻。
第 4 步。安裝後,重新啟動您的電腦。
第 5 步。重新啟動後,Hyper-V 功能應已啟用,您可以開始建立虛擬機器來執行其他作業系統。只要搜尋Hyper-V Manager,它就應該可用。
在Windows 11 家庭版上安裝Hyper-V
Windows 11 家用版,例如Windows 10 家用版,功能有限,選項很少,例如網域加入、群組原則管理、BitLocker、遠端桌面、Device Guard、Hyper-V 等。
因此,您可以按照以下方式安裝 Hyper-Windows 11 家用版上的V:
第1 步。開啟記事本。
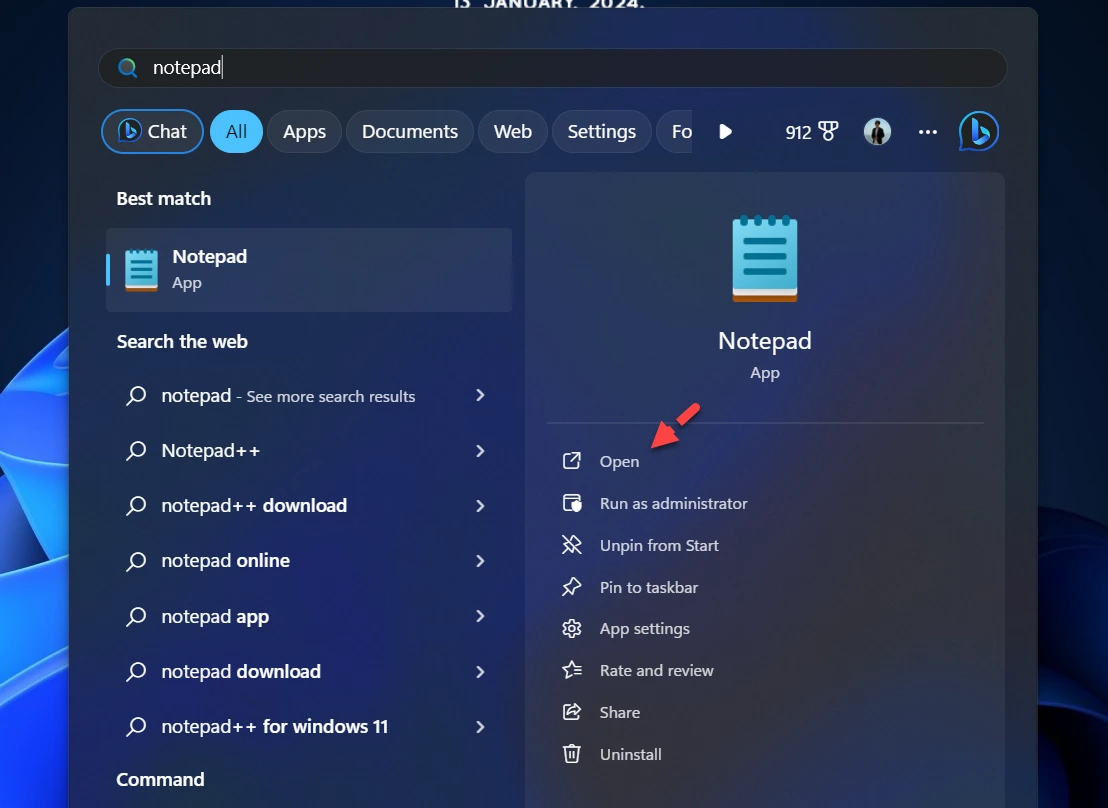
開啟記事本
第 2 步。點選此處,然後複製程式碼。
第3 步。貼上後,點擊檔案標籤並選擇另存為。
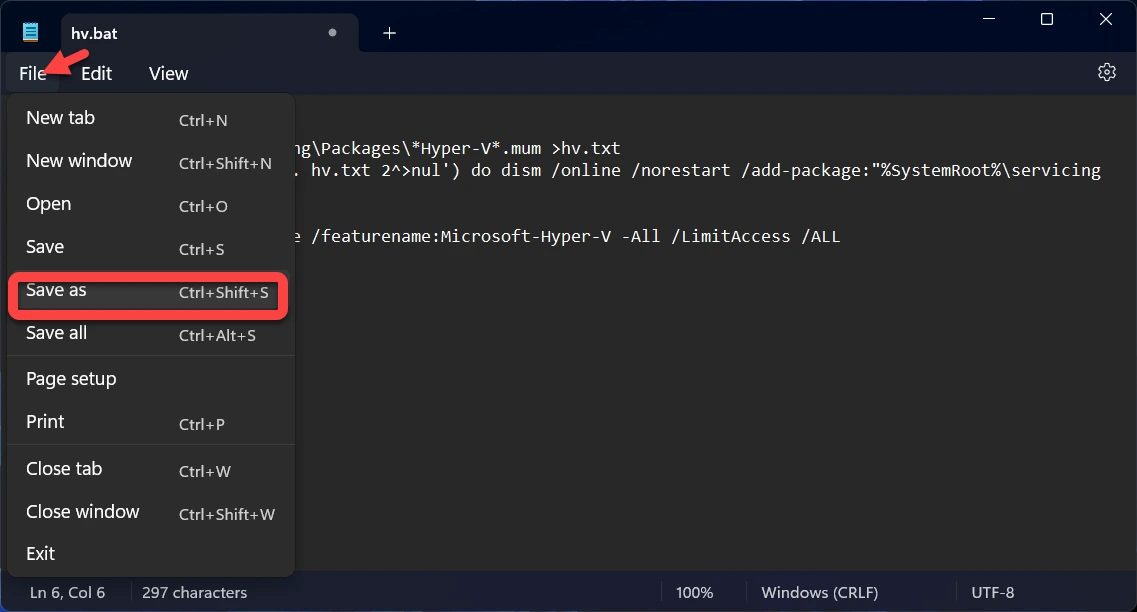
另存為
第 4 步。將記事本檔案另存為桌面上的Hyper-V.bat。
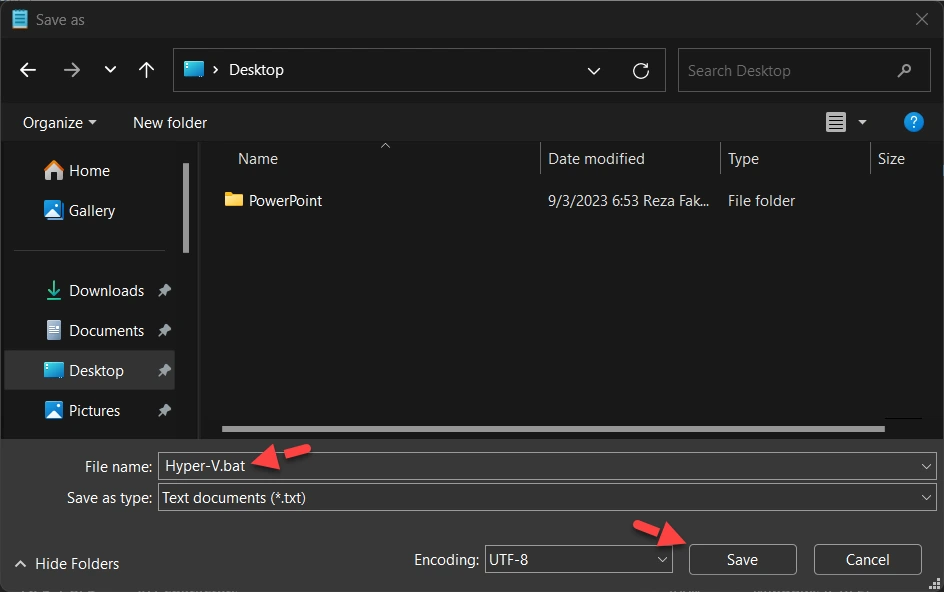
另存為.bat 檔案
第 5 步。現在右鍵單擊該bat檔案並選擇以管理員身份執行。
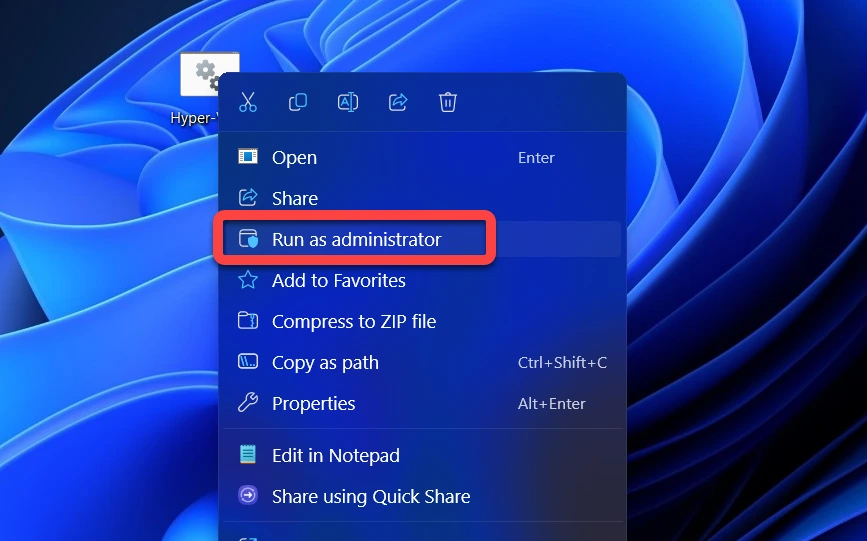
以管理員身分執行
步驟6 。然後會出現 UAC 提示。當您按一下是時,您將看到一個命令提示符,允許您執行該腳本。這需要一些時間。
第 6 步。腳本執行成功後,您將收到重新啟動系統的確認訊息,按 Y 重新啟動。
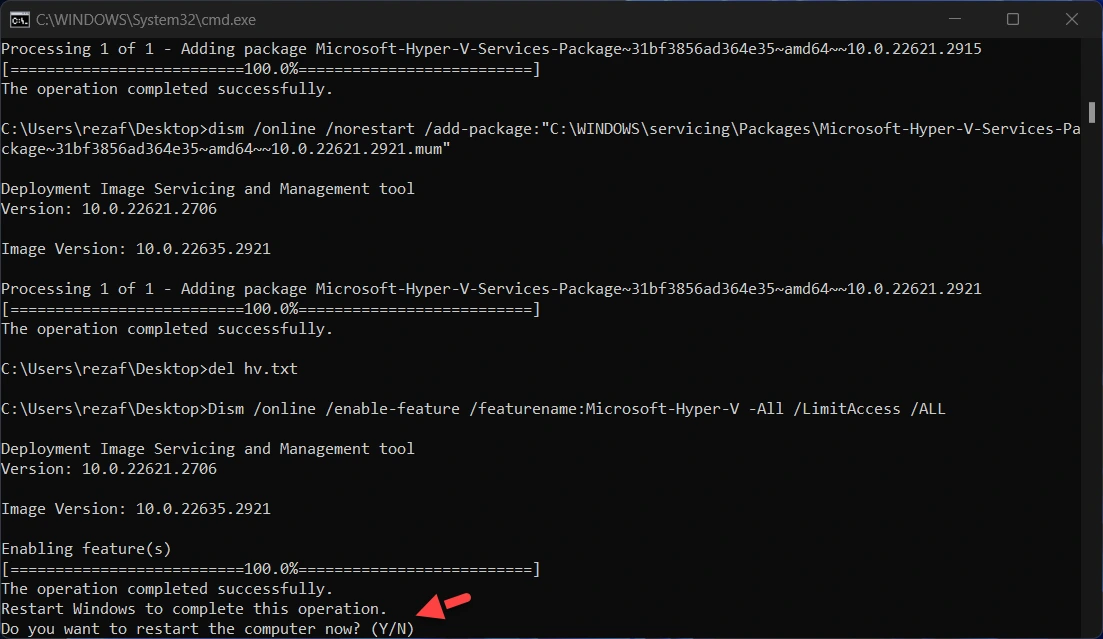
按Y 重新啟動
第7 步。 Hyper-V 應該會自動安裝,您可以透過在「開始」功能表中搜尋找到它。它將被稱為Hyper-V 管理器。
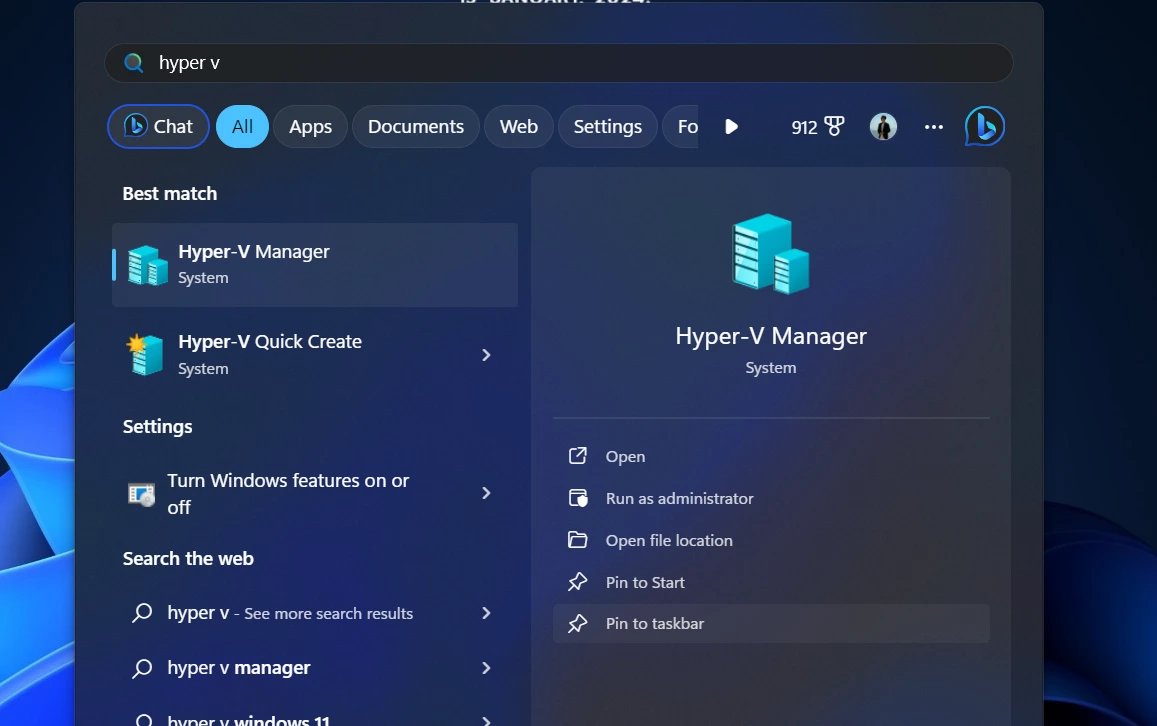
Windows 11 家用版上的Hyper-V
這就是在Windows 11 家用版和Windows 11 專業版上安裝Hyper-V 所需了解的全部內容。本指南也適用於 Windows 10。您可以使用 Hyper-V 從您自己的 ISO 檔案建立虛擬機,也可以使用 Microsoft 的選擇之一。事實上,該公司提供了直接建置 Ubuntu 虛擬電腦的機會。由於虛擬機器是永久性的,除非您想銷毀它們,因此它們需要與Windows Sandbox 不同的應用程式。
相關貼文: