若要變更 Windows 10 上的亮度,請開啟「操作中心」,然後使用滑桿調整設定。您也可以從系統 > 設定 > 使用亮度滑桿顯示。也可以使用電池保護程式、顯示器上的控制項以及控制面板來變更亮度等級。
已更新 1/12/2024:在Windows 10 上,您可以透過至少五種不同的方式更改亮度級別,在本指南中,我將向您展示如何操作。有時,根據照明情況,您可能需要增加或降低Windows 10 上的螢幕亮度,使所有內容更清晰或更舒適。此外,降低亮度始終可以節省電池。
如果您必須手動更改顯示屏上的亮度設置,請在設備啟動時自動更改在插入或拔出插頭或透過環境感測器時,在Windows 10 上,您可以透過操作中心、設定應用程式、控制面板以及透過省電模式等功能或使用顯示器設定來調整設定。
在此指南中,我將概述在Windows 10 上手動提高或降低電腦顯示器亮度的步驟。
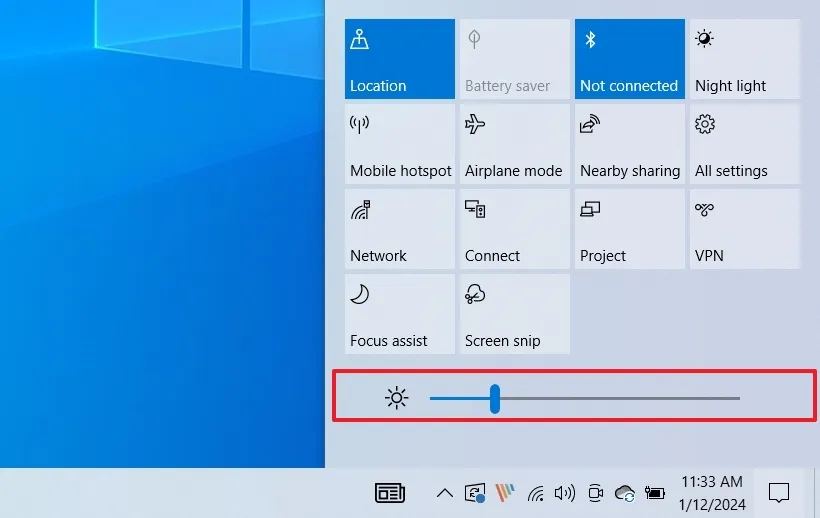
更改Windows 10 上的亮度操作中心
若要透過操作中心變更Windows 10 上的亮度,請使用下列步驟:
在Windows 10 上開啟操作中心。
@僅媒體螢幕和(min-width: 0px) 和(min-height: 0px) { div[id^=”bsa-zone_1659356505923-0_123456″] { min-width: 336px;最小高度:280px; } } @media 僅螢幕和 (min-width: 640px) 和 (min-height: 0px) { div[id^=”bsa-zone_1659356505923-0_123456″] { min-width: 728px;最小高度:280px; } } 快速提示:您可以使用「Windows 鍵 + A」 鍵盤快速鍵或點選通知區域中的「操作中心」按鈕。
使用亮度滑桿增加或減少亮度強度。
或者,在許多筆記型電腦和桌上型電腦上,您可以直接從鍵盤變更亮度。通常,您可以使用功能鍵之一來執行此操作。例如,您可以使用“功能鍵+F11″來降低亮度,或使用“功能鍵+F12″鍵盤快捷鍵來提高亮度。
在Windows 10 上從「設定」變更亮度
若要從「設定」變更城際亮度,請使用下列步驟:
開啟設定。
點選系統。
點選顯示。
使用滑桿透過“亮度”變更顯示器的亮度等級和色彩」設定。
此外,請注意,如果您的筆記型電腦或顯示器包含光感應器,您可以選取「光線變化時自動變更亮度」選項,此選項將覆蓋手動配置。
透過省電模式降低Windows 10 的亮度
裝置可以透過在啟用省電模式時讓Windows 10 自動降低亮度來節省電池。
要在省電模式下自動降低亮度,請使用以下步驟:
開啟設定。
點擊系統。
點選電池。
選取「在省電模式下降低螢幕亮度」選項。
但是,請務必注意,您只能開啟或關閉該選項,因為無法使用省電模式調整亮度等級。
從控制面板變更Windows 10 上的亮度
當筆記型電腦插入電源或使用電池運作時,您也可以使用控制面板手動降低螢幕亮度。但是,此選項可能適用於所有設備,也可能不適用於所有設備。
若要透過控制面板變更Windows 10 上的螢幕亮度,請使用下列步驟:
開啟控制面板。
點選硬體與聲音。
點選電源選項。硬體與聲音。
點選電源選項。
點選活動電源計畫的「變更計畫設定」選項。
當筆記型電腦使用電池運作或已接通電源時,使用滑桿調整計畫亮度。
使用滑桿調整計劃亮度。p>
點擊 儲存變更按鈕。
完成這些步驟後,只需記住在更改電源計劃時再次調整這些設定即可。
從外部顯示器更改Windows 10 的亮度
上述說明僅適用於具有單一顯示器的筆記型電腦和桌上型電腦。不幸的是,如果您有外部顯示器,Windows 10 則不支援提供一種調整輔助顯示器亮度的方法。
如果您有多個顯示器,則需要使用顯示器本身提供的控制項來變更亮度設定。
通常,您會在顯示器的電源按鈕旁邊找到這些控件,或者您需要訪問主選單來調整亮度,類似於在電視上更改此設定的方式。
2024 年 1 月 12 日更新:此內容已更新,以確保準確性並反映配置過程的變更。


