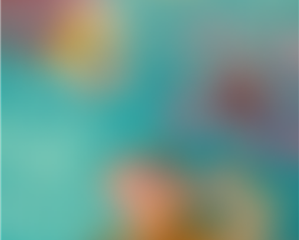本文介紹了在 Windows 11 中重新命名檔案的各種方法,重點介紹了重命名檔案的原因以及使用鍵盤快捷鍵、檔案總管、PowerShell 和命令提示字元的逐步說明。它強調了描述性文件標題和文件組織的重要性。不同的方法讓使用者可以靈活地管理文件。
本文介紹如何在Windows 11 中重新命名文件。
在Windows 中,文件可以是文檔、圖像、視頻、音頻、程序或數位資訊。文件通常組織到資料夾中,可以透過Windows 檔案總管存取。每個檔案都有一個名稱(可用於識別和定位它)和一個檔案副檔名(表示檔案類型和可以開啟該檔案的程式)。
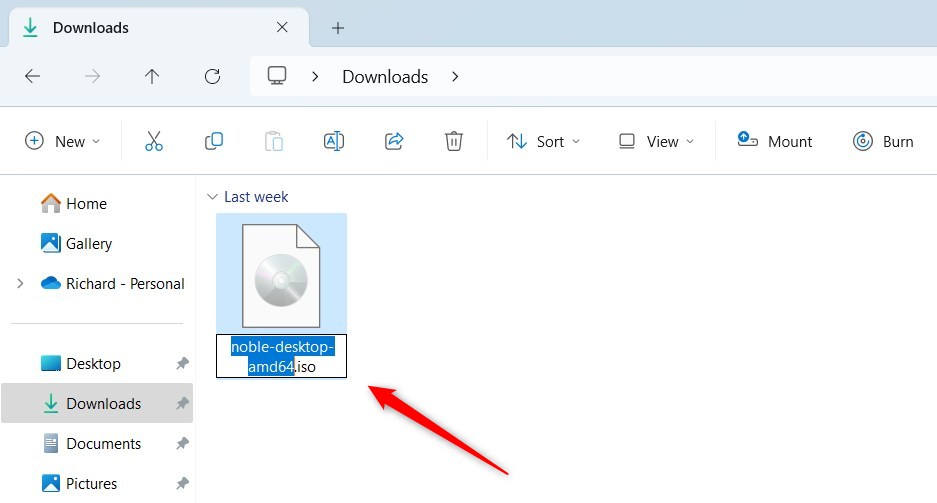
使用者可以在Windows 中重新命名檔案以使其獨一無二;執行此操作的方法有很多種,原因也有很多。
有人想要在 Windows 中重命名檔案的原因有多種。以下是一些常見的操作:
使文件標題更具描述性 組織文件 避免命名衝突 當文件更容易找到
重命名文件時,新名稱不能包含以下字元:<強>\/: * ?”<> |
以下是在 Windows 中重新命名檔案的一些方法。
使用鍵盤快速鍵
選擇若要重新命名的檔案按下F2 鍵在檔案名稱欄位中輸入名稱,然後按Enter
按一下
開啟檔案資源管理器選擇要重新命名的檔案用滑鼠點選檔案名,然後在反白時輸入名稱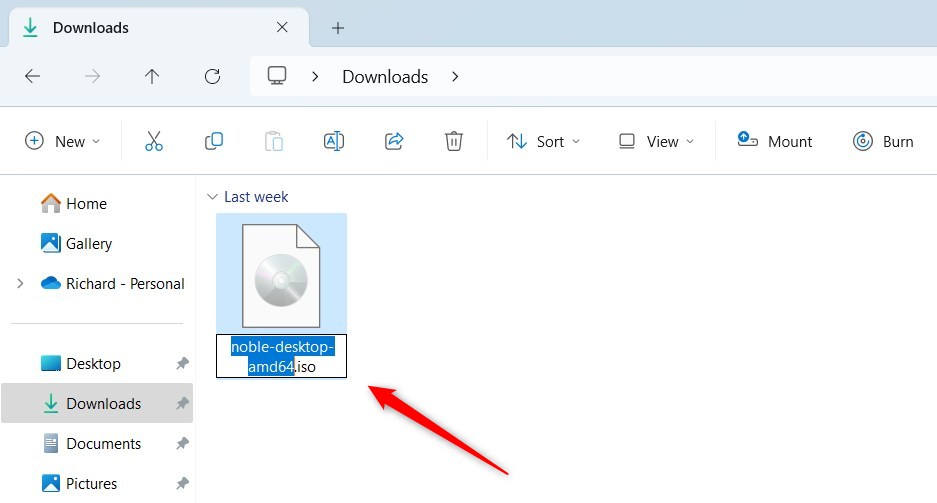
使用檔案總管指令列
可以使用檔案資源管理器命令列重新命名檔案。
開啟檔案總管 選擇要重新命名的檔案點選命令列上的重新命名按鈕在檔案名稱欄位中輸入新名稱,然後按Enter 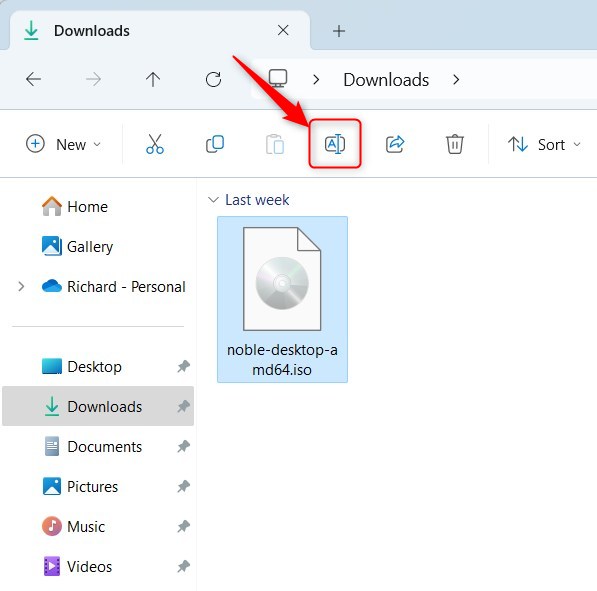
使用檔案總管上下文選單
重新命名檔案的另一種方法是使用檔案總管中的上下文選單。
開啟檔案總管按鍵點選要重新命名的檔案選擇上下文功能表上的「重新命名」按鈕鍵入新名稱並按Enter
您也可以選擇「顯示更多選項」上下文選單,然後按一下完整上下文選單上的「重新命名」指令。
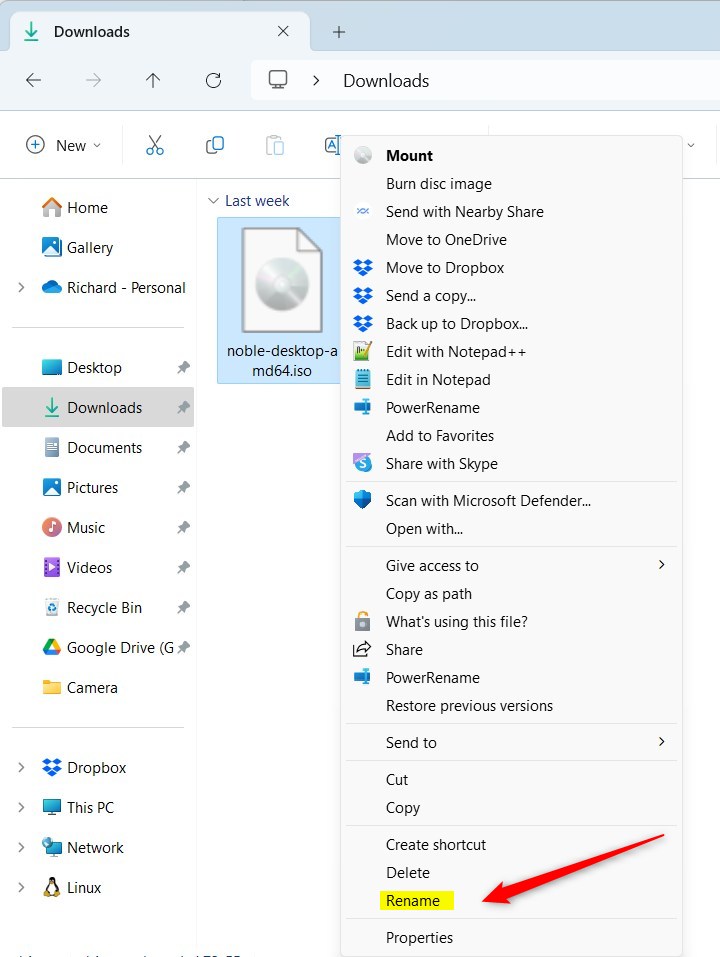
使用PowerShell
您可能想要使用Windows PowerShell 重命名檔案。
開啟 Windows 終端機並使用 PowerShell 標籤 指定要重新命名的檔案的完整路徑 使用以下命令格式重新命名檔案 Rename-Item-Path”Full\Path\To\File.text“-NewName”FileNewName“-Force
範例:
重新命名項目-Path”C:\Users\Richard\Downloads\MyFile.txt“-NewName”FileNewName.txt“-Force
使用命令提示字元
如果您喜歡命令提示符,請使用以下步驟.
使用「命令提示字元」標籤開啟Windows 終端機指定要重新命名的檔案的完整路徑使用下面的命令格式重命名檔案ren”Full\Path\To\MyFile.txt“”FileNewName.txt“
範例:
ren”C:\Users\Richard\Downloads\MyFile.txt“”FileNewName.txt“
可能還有上面未指定的其他方法。
應該可以!
結論:
>
這篇文章向您展示如何在 Windows 11 中重新命名檔案。如果您發現錯誤或需要添加內容,請使用下面的評論表。