使用多台印表機時,您可能會優先選擇一台印表機而不是另一台印表機。在這種情況下,您只需單擊幾下即可更改或設定 Windows 上的預設印表機。這可以讓您省去每次想要列印東西時選擇印表機的麻煩。在本教程中,我們將向您展示三種設定預設印表機的方法。關注你喜歡的那個。讓我們開始吧。
注意:以下步驟經過測試,可在Windows 11 和10 中運行。
使用「設定」應用程式設定預設印表機
Windows 11 和 10 使用者可以使用「設定」應用程式來指派預設印表機。根據您的作業系統版本,請按照以下相關部分進行操作。
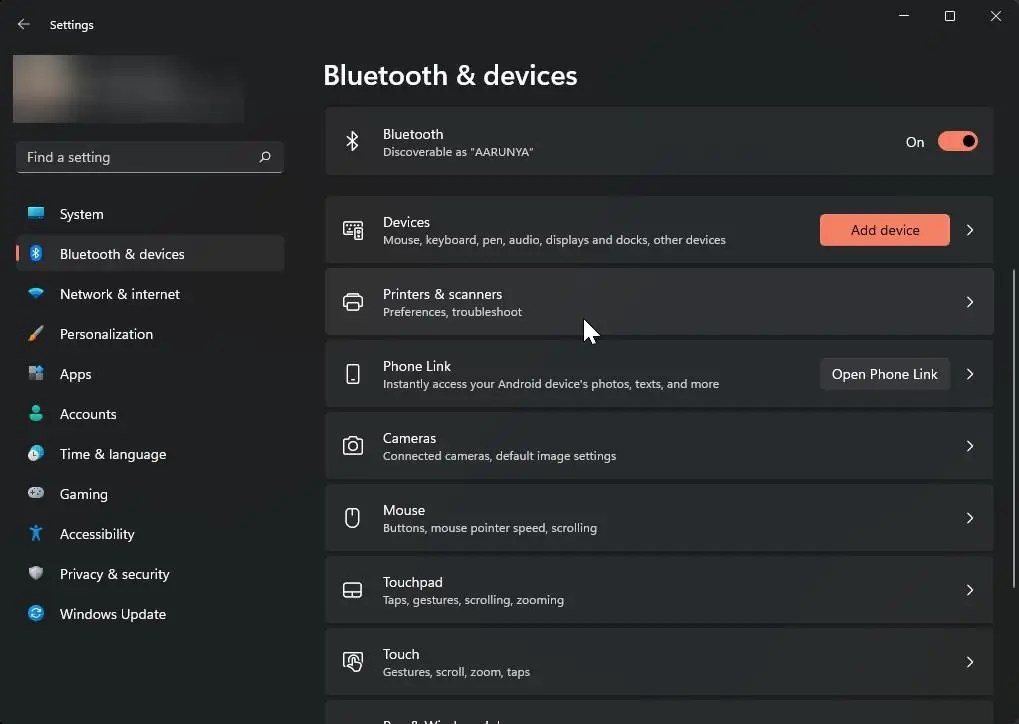
在Windows 11 上:
首先,按Windows 鍵+ I 快捷鍵打開“設定”窗戶。開啟後,按一下左側邊欄上的選擇藍牙和裝置,然後按一下印表機和掃描器。
在「印表機和掃描器」頁面上, 關閉讓Windows 管理我的預設印表機開關。
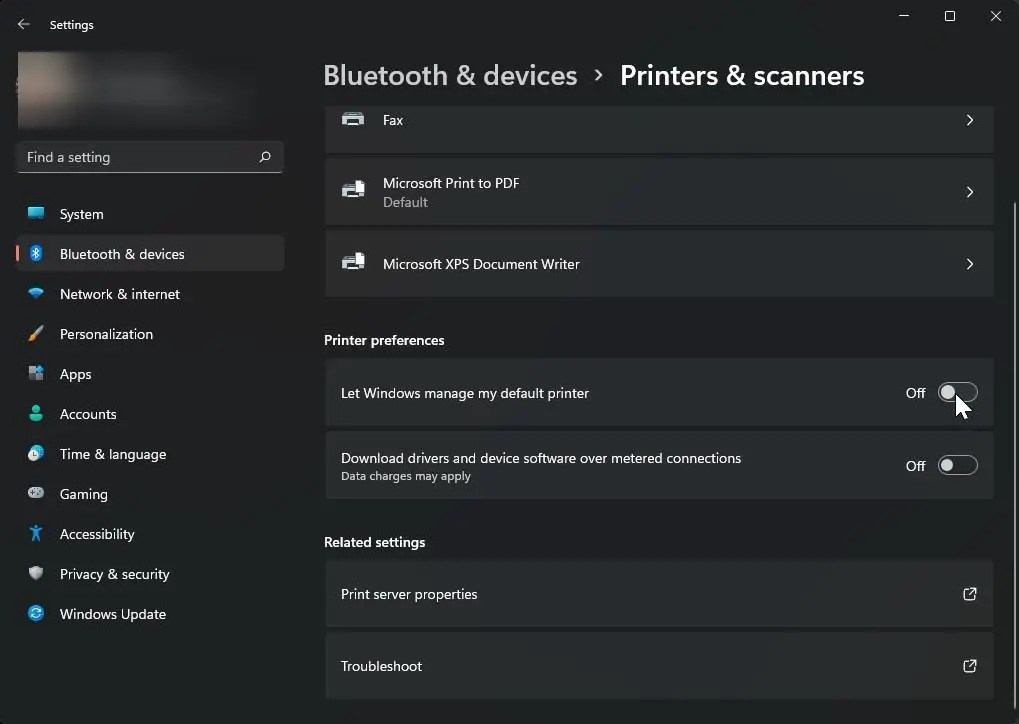
之後,點選您要設定的印表機預設值。
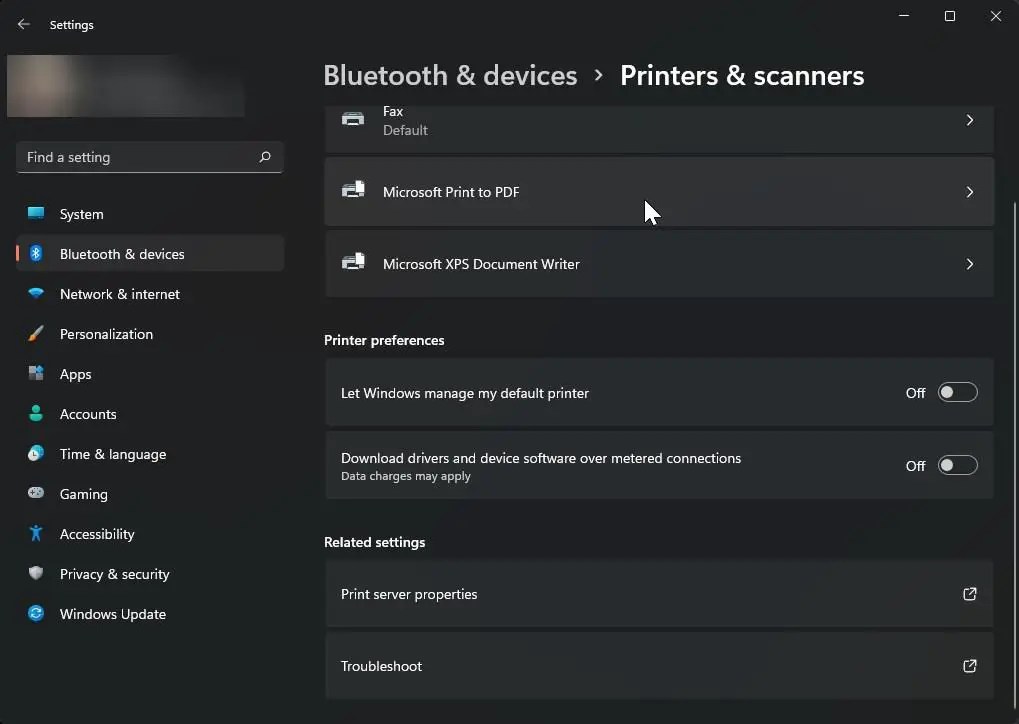
點選頂部的設為預設按鈕。
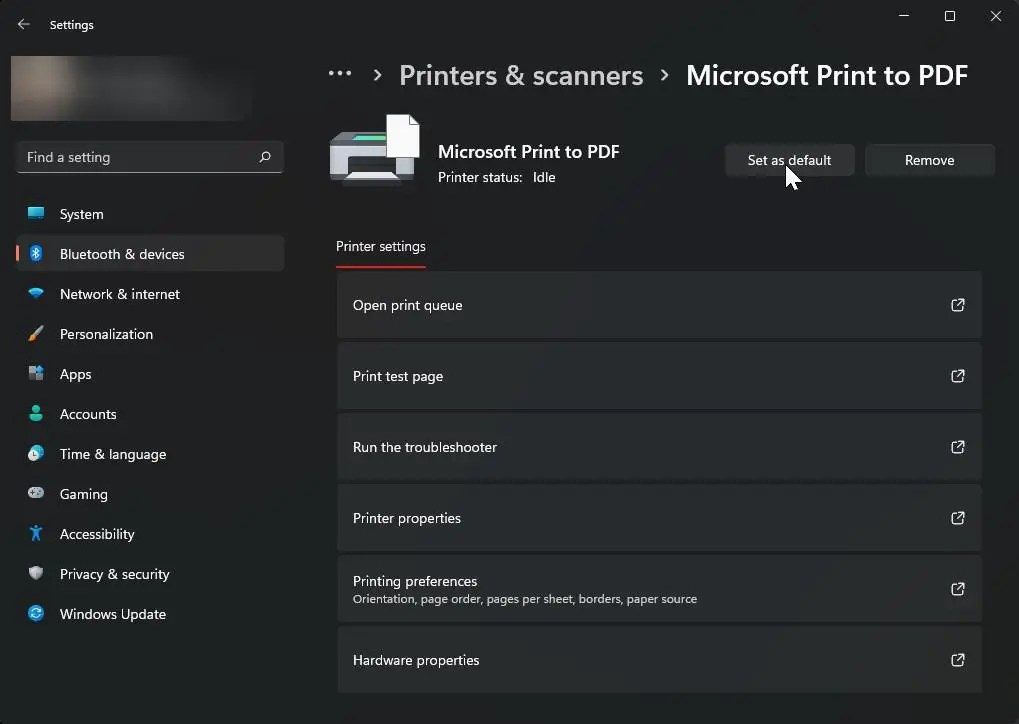
執行此操作後,印表機狀態 設定為預設,而所選印表機現在是您的預設印表機。
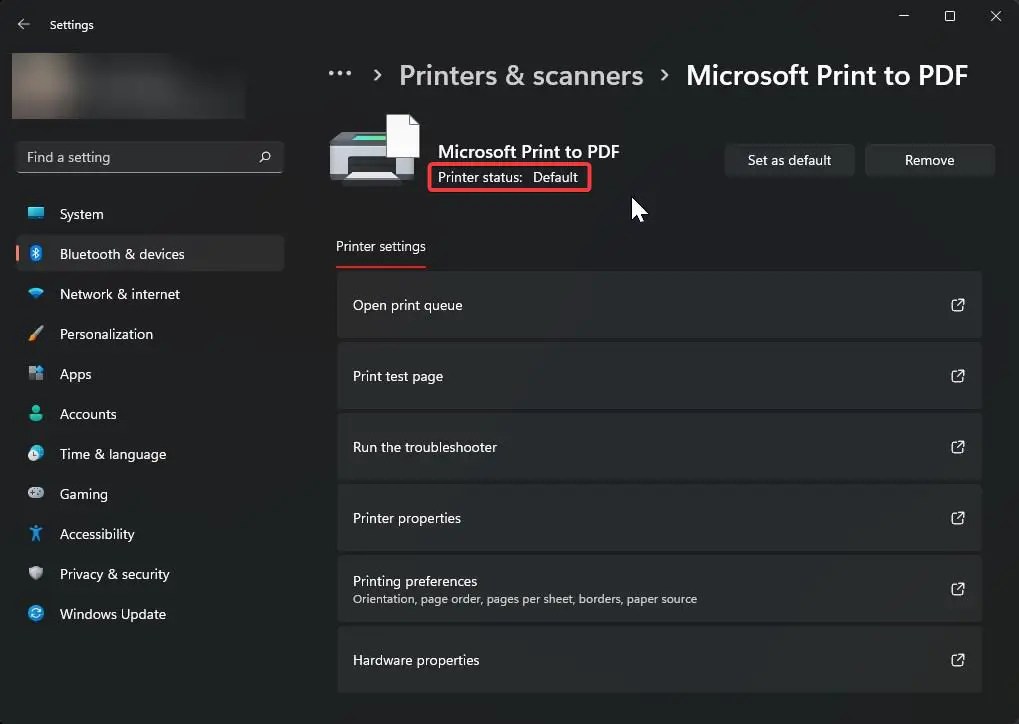
在Windows 10 上:
右鍵點選任務欄上的「開始」圖標,然後選擇設定或按Windows 鍵+ I 開啟「設定」應用程式。接下來,前往裝置,然後按一下印表機和掃描器選項。
在此頁面上,取消選取 允許 Windows 管理我的預設印表機複選框。接下來,按一下要設定為預設的印表機,然後按一下管理。
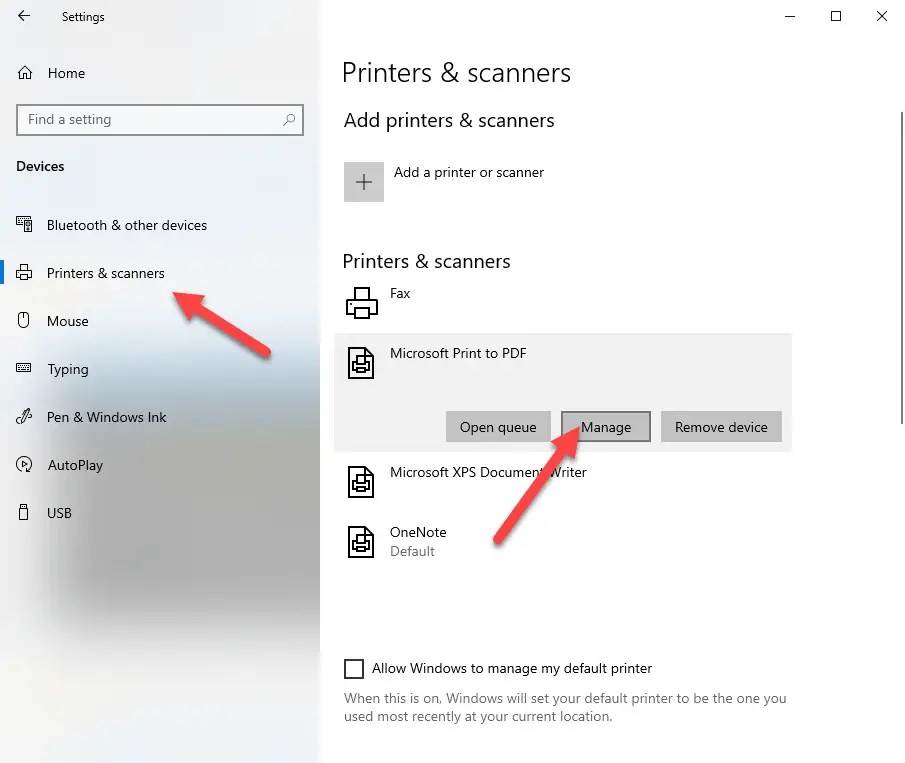
點選設定為預設按鈕將其設為預設印表機。
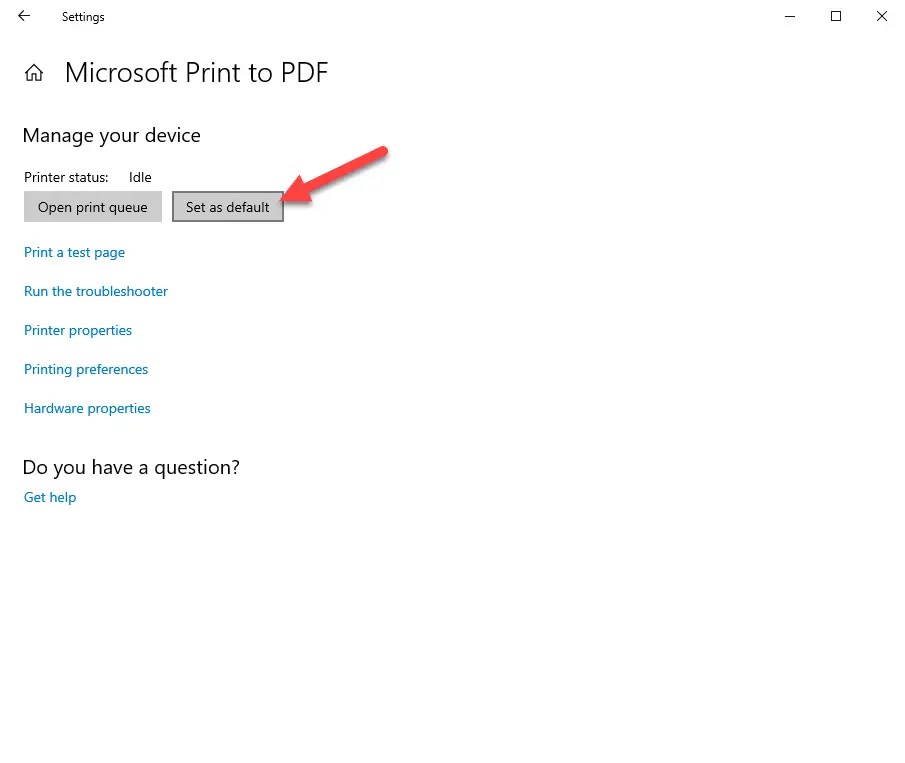
設定透過命令列設定預設印表機
如果需要,您也可以使用命令列方法來變更預設印表機。此方法適用於 Windows 版本 11、10、8 和 7。操作方法如下。
開啟「開始」功能表並搜尋命令提示字元。右鍵單擊命令提示字元結果並選擇以管理員身份執行以使用管理員權限開啟命令提示字元控制台。
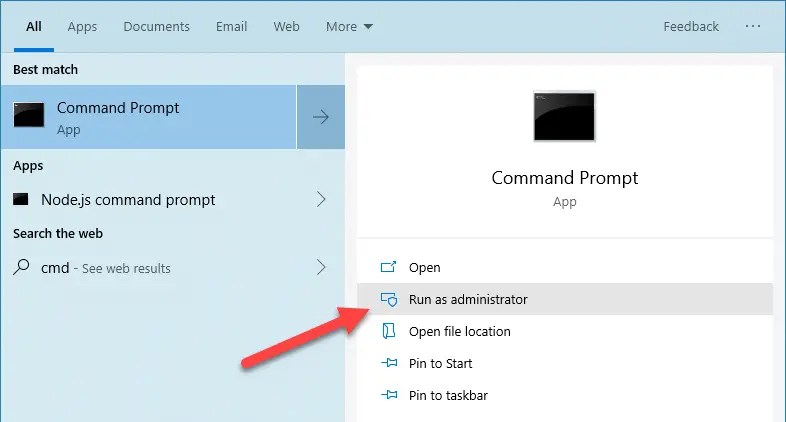
在命令列視窗中,輸入下列指令並按 Enter。它列出了連接到您的電腦的所有印表機。記下要設定為預設印表機的名稱。
wmic Printer get name,default
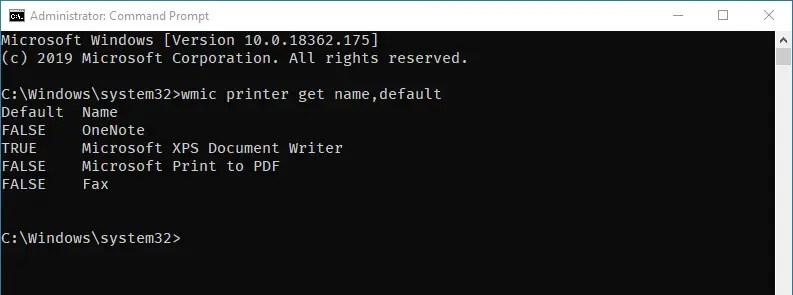
現在,執行以下指令,同時將「printer_name」替換為從第一個命令獲得的清單中的實際印表機名稱。
wmic 印表機,其中name=”printer_name”呼叫setdefaultprinter
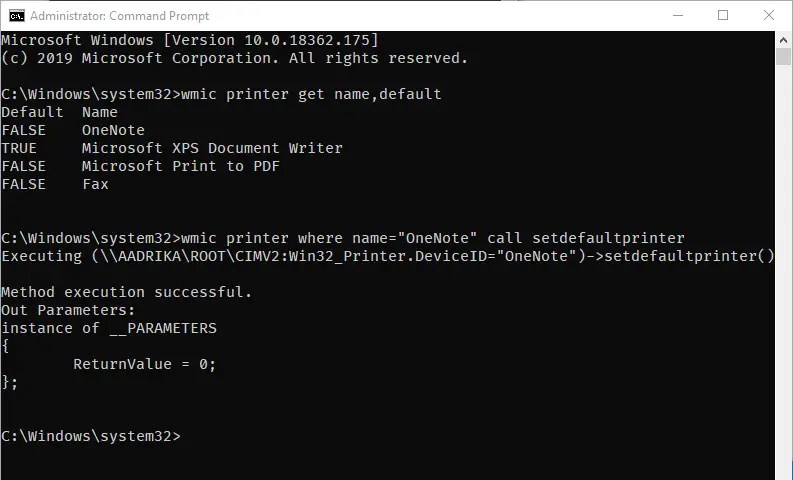
執行指令後,預設印表機將變更為您的選擇.
使用控制台設定預設印表機
作為替代方法,您也可以使用控制台變更目前的預設印表機。最好的是,如果您使用的是舊版Windows 版本如8 或7,此方法非常適合您。
首先,單擊任務欄上的Windows 徽標,打開“開始”功能表。搜尋控制面板 在“開始”選單中,點擊頂部結果以開啟「控制面板」。
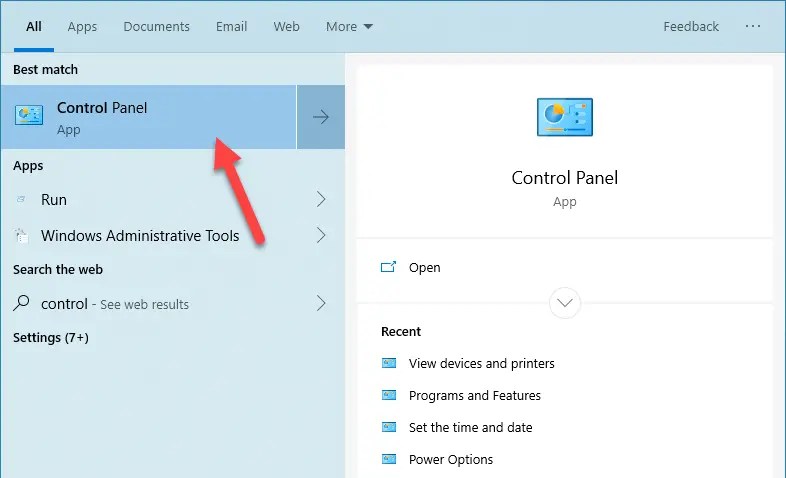
在「控制台」視窗中,從「檢視方式」下拉式選單中選擇類別。接下來,點擊硬體和聲音下的查看設備和印表機連結。
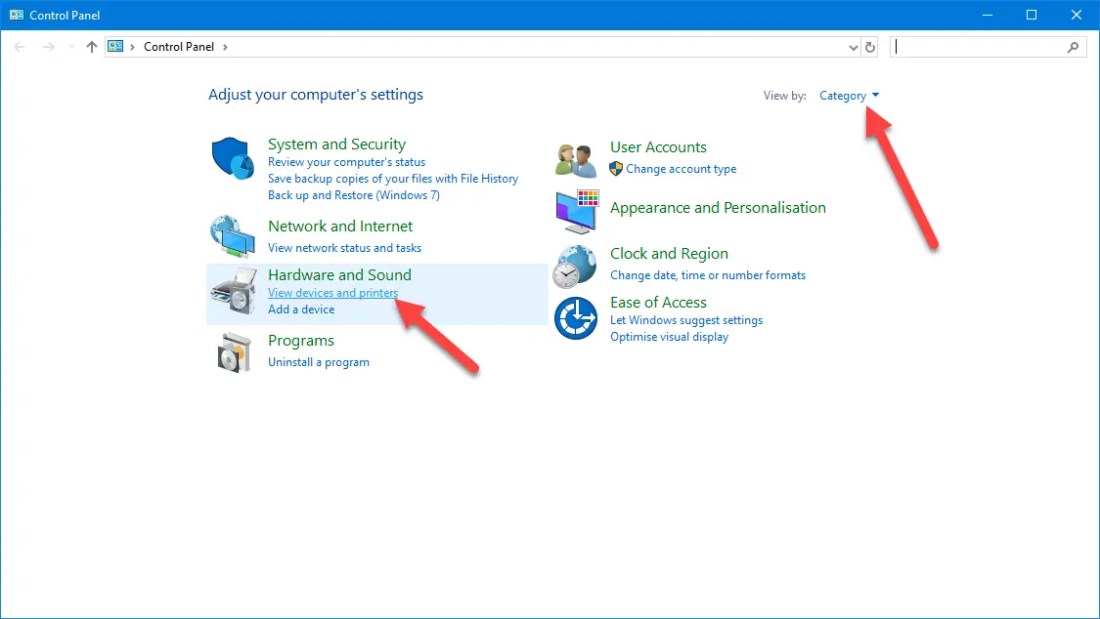
現在,右鍵點選印表機並選擇設定為預設印表機選項,即可完成。
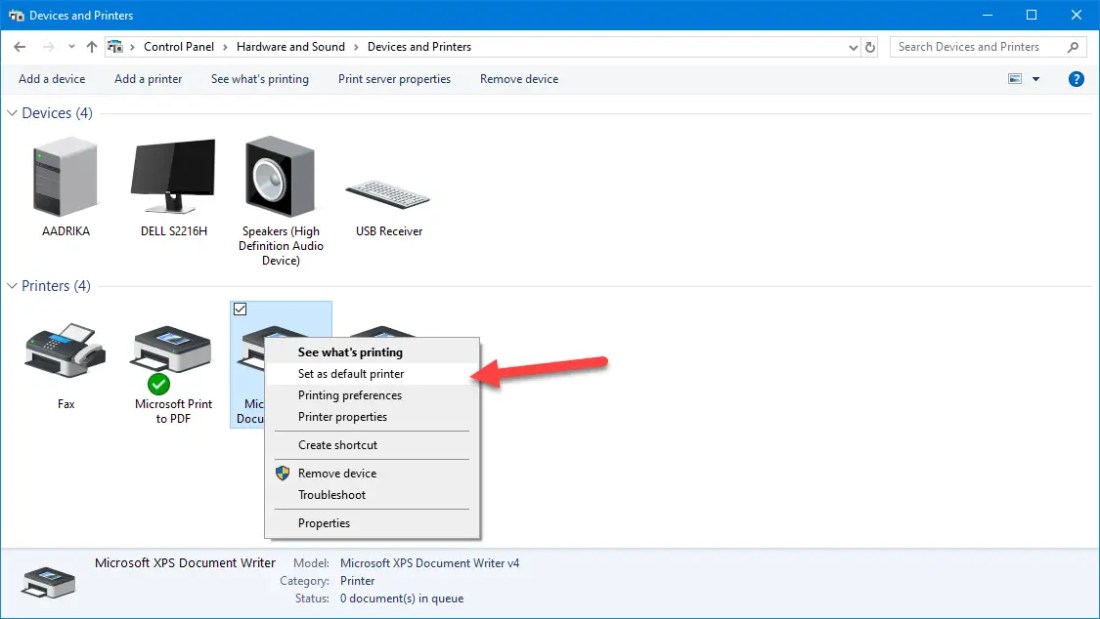
預設印表機的印表機圖示上會有一個綠色複選標記。
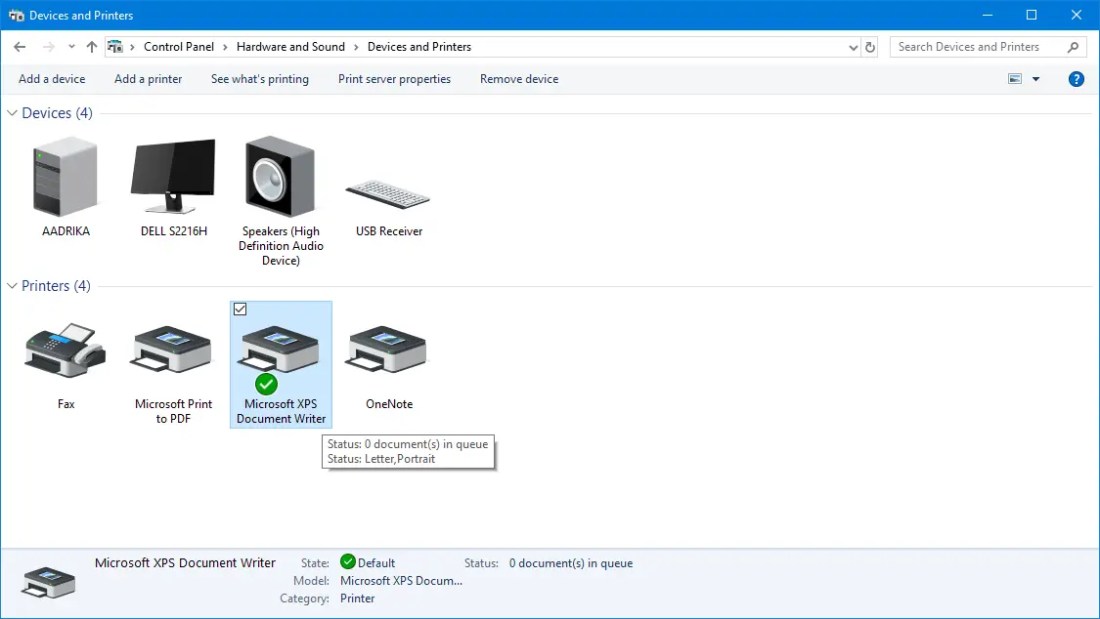
就這樣。將您最喜歡的印表機設定為預設印表機就是這麼簡單。您可以按照本教程中顯示的三種方法中的任何一種進行操作,但請記住,控制面板方法僅適用於Windows 10、8 和7 作業系統。
相關教學: