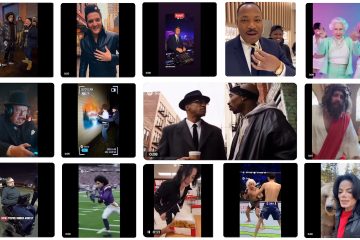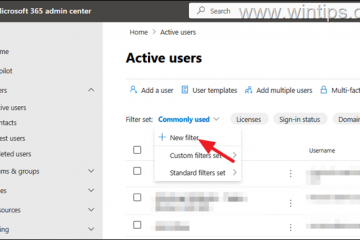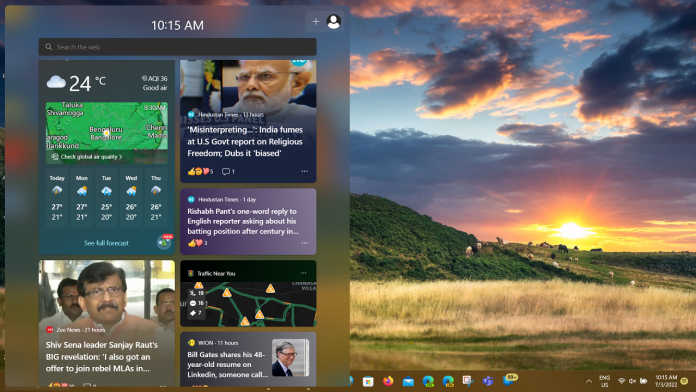
Windows 11 版本 22H2,2022 年 Windows 11 年度更新現已向公眾發布。此重大更新本身帶來了許多所需的更改和新功能。在這篇動手文章中,我們將介紹 Windows 11 22H2 版本帶來的主要功能和變化。
Windows 11 22H2 開始菜單新功能:
在開始菜單中創建、重命名、排列文件夾:Microsoft 已經恢復了在 Windows 11 版本 22H2 中創建文件夾的功能。現在,您可以簡單地將一個應用拖放到另一個應用之上來創建一個文件夾。您可以將更多應用添加到一個文件夾中,在一個文件夾中重新排列應用,以及從一個文件夾中刪除應用。您還可以在開始菜單中命名和重命名您的應用程序文件夾。新創建的文件夾將具有默認名稱“文件夾”。打開它,單擊“編輯名稱”,然後鍵入您選擇的文件夾名稱。您也可以使用鍵盤焦點打開文件夾,然後選擇文本框並開始輸入。當您將一個固定的應用程序圖標懸停在另一個上時,現在會有一個小動畫提示這將創建一個文件夾。更多 Pin 圖/建議:這項新功能可以通過調整“固定”和“推薦”區域來個性化開始菜單。您可以右鍵單擊開始以快速訪問開始設置,然後選擇“更多引腳”或“推薦”佈局選項以分別顯示額外的一行引腳或建議。默認情況下,固定和推薦各有三行。
Windows 11 22H2 任務欄新功能:
拖放drop:在 Windows 11 版本 22H2 中,Microsoft 恢復了對任務欄的拖放支持。然而,這是唯一缺少的任務欄功能,微軟發現它足夠重要,可以恢復。即使在強烈的用戶反饋之後,微軟也會輕鬆地忽略大量已刪除的任務欄功能。您可以在任務欄上的任何打開和運行的應用程序圖標上快速拖放文件。當您執行此操作時,應用程序窗口會出現在前台,然後您可以將文件拖放到應用程序窗口上以將其打開。您可以嘗試使用圖像和畫圖/照片應用程序來嘗試。您還可以使用開始的所有應用程序列表中您最喜歡的應用程序自定義任務欄,方法是拖放任務欄以固定它們。您也可以通過任務欄右上角的“顯示桌面”拖放到桌面。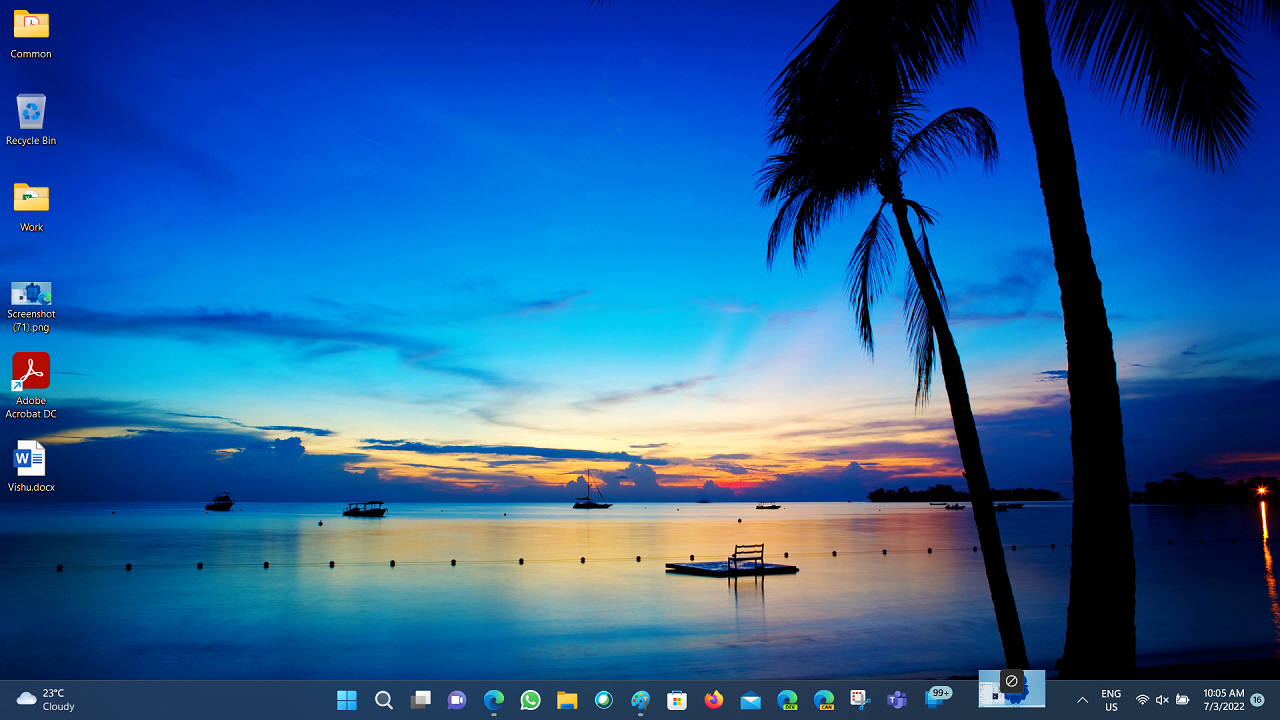
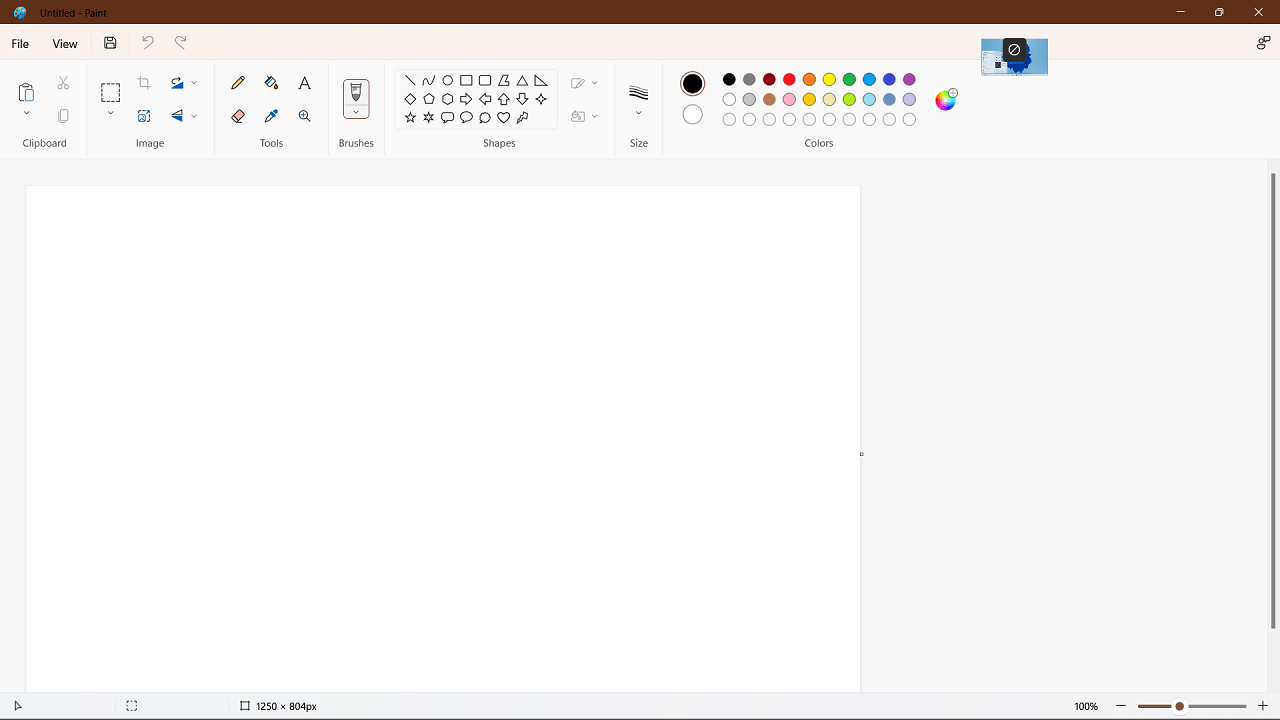 更新了任務欄上小部件的入口點:在 Windows 11 版本 22H2 中,小部件入口點將默認放置在任務欄的左側,帶有實時天氣內容。您只需將鼠標懸停在入口點上即可打開小部件板。如果您選擇重新對齊任務欄,小部件入口點將位於任務視圖圖標的右側。
更新了任務欄上小部件的入口點:在 Windows 11 版本 22H2 中,小部件入口點將默認放置在任務欄的左側,帶有實時天氣內容。您只需將鼠標懸停在入口點上即可打開小部件板。如果您選擇重新對齊任務欄,小部件入口點將位於任務視圖圖標的右側。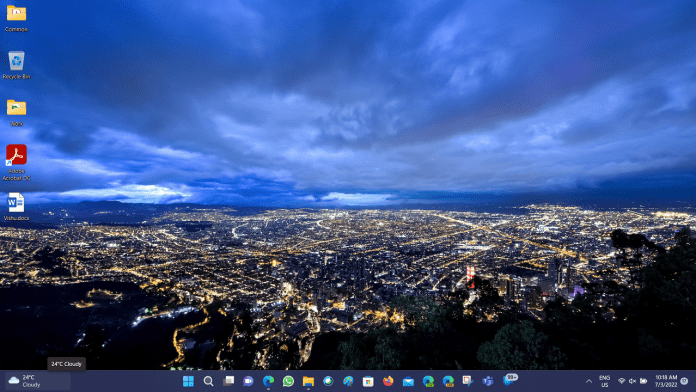
<英石rong >Windows 11 22H2 文件資源管理器新功能:
文件資源管理器標籤和導航更新:文件資源管理器現在有標籤,這是 Windows 11 用戶最想要的功能之一。使用文件資源管理器在一個窗口中瀏覽多個內容現在已成為現實。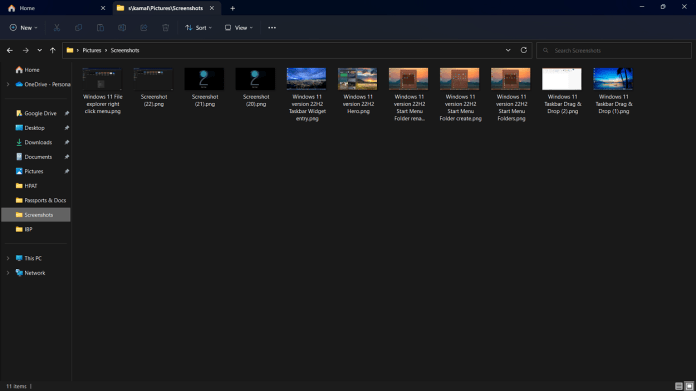 微軟還引入了左側導航窗格的刷新佈局,便於導航。更新後的組織可以輕鬆訪問固定和常用文件夾(快速訪問)以及添加到 Windows 的 OneDrive 雲配置文件。 OneDrive 雲配置文件反映了與帳戶關聯的用戶名。文件資源管理器“主頁”、用戶界面和其他更改:
微軟還引入了左側導航窗格的刷新佈局,便於導航。更新後的組織可以輕鬆訪問固定和常用文件夾(快速訪問)以及添加到 Windows 的 OneDrive 雲配置文件。 OneDrive 雲配置文件反映了與帳戶關聯的用戶名。文件資源管理器“主頁”、用戶界面和其他更改:
Windows 11 22H2 新的多任務(窗口化)功能:
任務管理器更改:
任務管理器重新設計和效率模式:微軟已經更新了任務管理器的設計以匹配新的 Windows 11 條設計原則。這包括一個新的漢堡風格導航欄和一個新的設置頁面。每個頁面上都有一個新的命令欄,可以訪問常用操作。更新還為任務管理器帶來了深色主題,並將自動匹配中配置的系統範圍主題設置應用程序。更新的設計深色主題中的任務管理器。效率模式。 當您注意到某個應用消耗大量資源並希望限制其消耗以便系統優先考慮其他應用時,此功能很有用,這將導致更快的前台響應和更好的能源效率。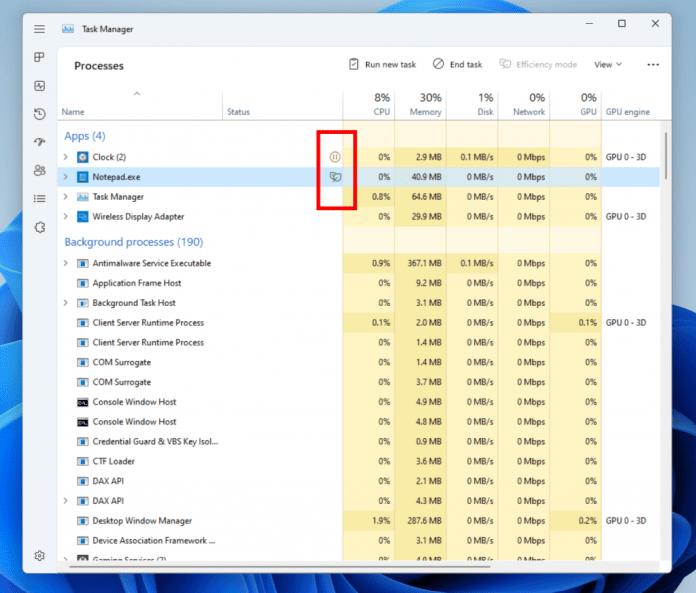 任務管理器中出現的新暫停和效率模式圖標。
任務管理器中出現的新暫停和效率模式圖標。
您可以通過單擊進程頁面中的命令欄或右鍵單擊來應用效率模式關於過程。您只能將效率模式應用於單個進程,而不能應用於整個組進程。如果該選項顯示為灰色,則通常意味著它是核心 Windows 進程,對其進行限制可能會影響系統性能。效率模式進程將標有新的葉子圖標,並且微軟還為 Suspended 進程引入了新的暫停圖標,以指示進程處於暫停模式。