您想在不使用任何軟體或線上工具的情況下在 Windows 11 電腦上調整照片背景嗎?如果是這樣的話,那麼這篇文章適合您。這篇文章將向您展示如何透過幾個步驟在 Windows 11 上模糊照片背景。
同時,微軟為照片應用程式添加了一個很酷的新功能!它稱為“背景模糊”,有點像您在 iPhone 和 Android 手機上看到的肖像模式。
這是最好的部分:照片應用程式會為您完成所有工作!它會自動識別照片中的背景並對其進行模糊處理,讓您的主體真正突出。如果它錯過了一個地方,不用擔心!您可以輕鬆調整模糊區域,讓您的照片看起來更好。
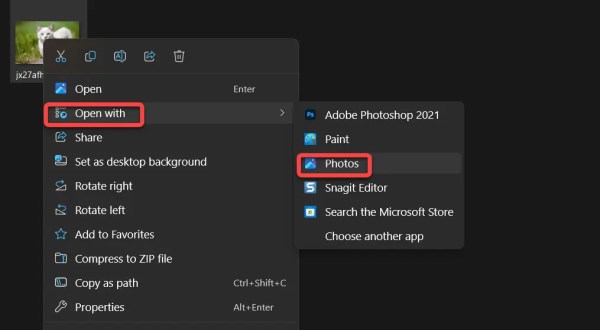
此外,微軟已經開始發布Windows 照片更新,帶來了一些很棒的新功能,例如背景模糊、搜尋功能、動態照片支援以及其他改進。
要享受樂趣並使用這些出色的新功能,請確保您擁有「照片」應用程式版本 2023.11090.13001.0 或安裝較新的版本。通常,該應用程式會透過Windows 更新自動更新,因此您不必擔心錯過這些令人興奮的新增功能。
如何透過照片應用程式在Windows 11 中模糊照片背景
使用 Microsoft 照片應用程式中的背景模糊工具讓您的照片脫穎而出。它非常易於使用,並為您的照片帶來專業的觸感。要為您的圖片提供美麗的模糊背景效果,只需按照以下步驟操作:
1。使用照片 應用程式開啟照片。
透過「照片」應用程式開啟任何照片
2。之後,按一下「旋轉」圖示旁的編輯圖片圖示。
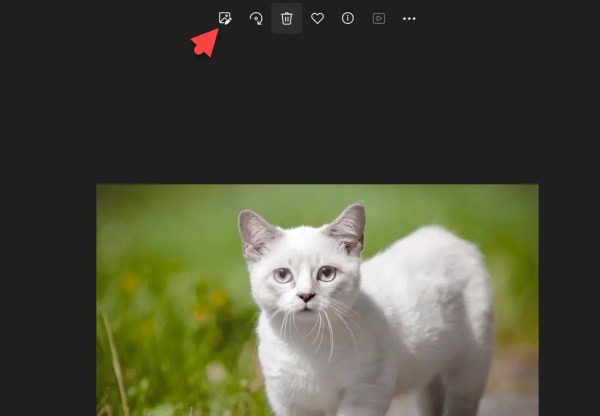
編輯圖片
3。接下來,只需點擊工具列上的背景模糊圖示即可。
背景模糊
4 。調整模糊強度,然後點選套用。
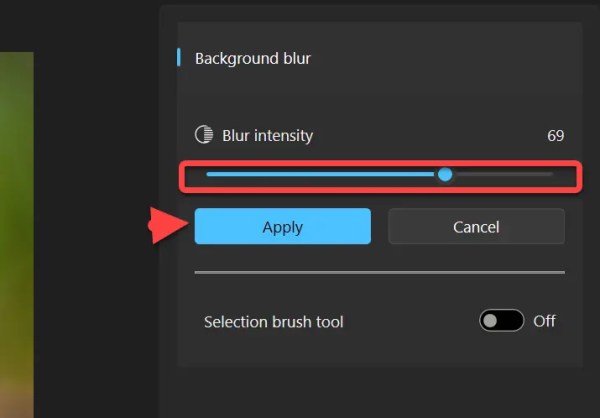
在Windows 11 模糊照片背景
5。如果您想手動調整模糊背景,請啟用選取範圍畫筆工具並選擇畫筆大小和畫筆柔軟度。

選擇畫筆工具
6。新增效果後,繼續並點擊另存為副本將更改後的圖片保留為全新圖像。
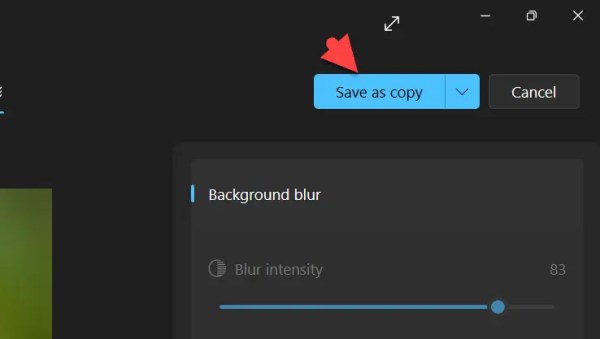
另存為副本
7。輸入照片名稱,選擇檔案目標,然後點選儲存。
儲存
就這樣。這些是在 Windows 11 中使用照片應用程式模糊照片背景的步驟。在編輯圖片時,模糊照片對許多人來說真的很方便。您可能想要模糊一些細節,吸引人們對圖片的特定部分的注意,甚至創造出很酷的景深效果。部落客尤其喜歡使用這個技巧來讓他們的照片流行起來並且看起來令人驚嘆。
繼續閱讀