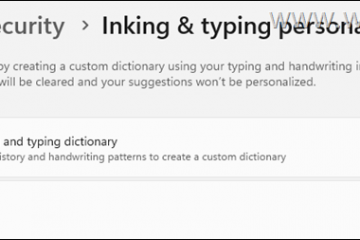如何使用ClearType UP 來提高Windows 中的文字品質
如果您在Windows 電腦顯示器上閱讀文字時遇到困難,或者您可以很好地看到文本,但您的眼睛很快就會疲勞,那麼您可以使用ClearType 文字調諧器來提高螢幕上顯示的文字的可讀性。 ClearType 文字調諧器可用於開啟或關閉 ClearType,這是 Microsoft 開發的一項技術,旨在提高現代顯示器(如筆記型電腦上的顯示器)上文字的可讀性。以下是 ClearType 是什麼、它的用途以及如何在 Windows 10 和 Windows 11 中開啟或關閉它:
什麼是 ClearType?
ClearType是Microsoft 開發的軟體技術,旨在提高現代螢幕(例如Windows 筆記型電腦顯示器)上的文字可讀性。當文字在螢幕上呈現時,它會嘗試減少可見的偽影,並使文字看起來更平滑且鋸齒更少。為了實現其目標,ClearType 犧牲了螢幕上顯示的影像的色彩精度,以增強顯示文字時的明暗亮度。不過,這種妥協可以改善電腦顯示器上的文字外觀。
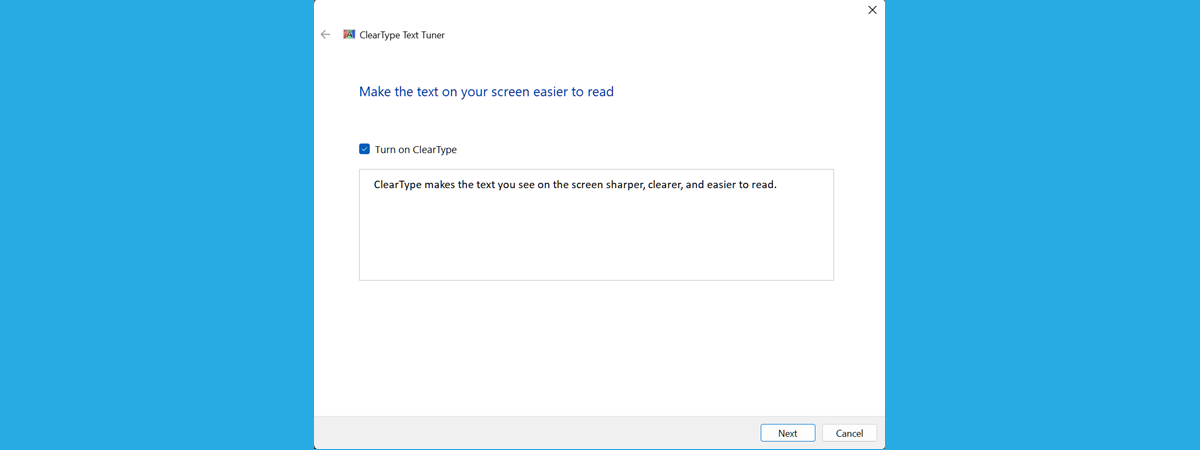
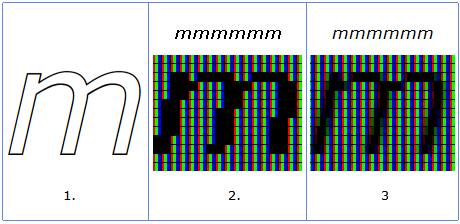
字母m 不含ClearType (2) 和帶有ClearType (3)
圖像來源:Microsoft
ClearType 於2000 年首次在名為Microsoft Reader 的免費應用程式中實現,該應用程式設計為用於閱讀電子書,最初可用於 Windows 95 電腦。 Microsoft 在接下來的幾年中對這項技術進行了調整,並將其作為 Windows、Microsoft Office、Microsoft Edge 和許多其他產品的一部分提供。如今,如果您在Windows 中啟用ClearType,您的設定將自動套用於支援該技術的所有應用程式。
如果您想了解一些有關ClearType 的歷史以及該技術的工作原理,我推薦這篇文章Microsoft 的Learn 平台:Microsoft ClearType 概述。
ClearType 應該打開還是關閉?
要回答這個問題,只需看下圖即可。首先,您將看到如何在打開和關閉ClearType 的情況下呈現相同的文字。
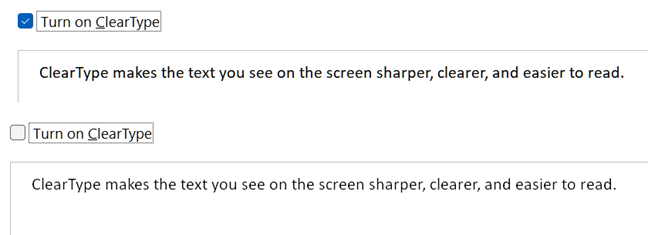
ClearType 開啟與關閉
可見,ClearType 確實讓文字更清晰、更容易閱讀。如果您花費大量時間在電腦上工作、經常閱讀文本,並且希望您的眼睛能夠更輕鬆地閱讀螢幕上的內容,那麼打開它是一個好主意。這對像我這樣戴眼鏡的人特別有幫助,因為我的眼睛不容易疲勞。
但是,如果您是平面設計師或從事一些對色彩準確度要求很高的工作最重要的是,您不希望 ClearType 打開,最好將其關閉。在本指南中,我分享了有關如何執行這兩件事的說明,因此請繼續閱讀。
如何在Windows 10 和Windows 11 中開啟ClearType 文字調諧器
打開和關閉ClearType是使用 ClearType 文字調諧器完成的。要開啟它,請在Windows 10 中按一下或點選工作列上的搜尋框,鍵入cleartype,然後開啟「調整ClearType」文字搜尋結果。
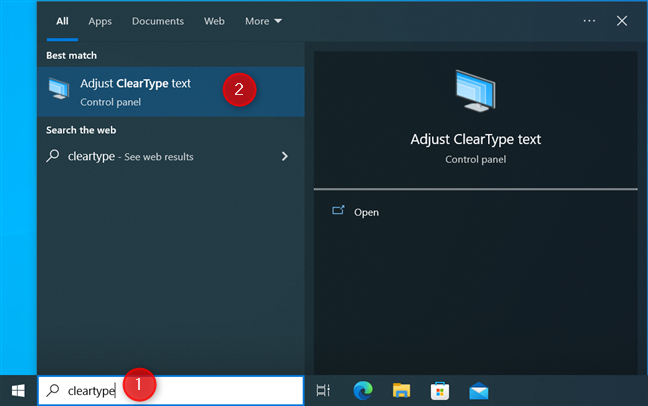
在Windows 10 中,搜尋cleartype
在Windows 11中,步驟所涉及的內容相同:點擊或點擊任務欄上搜尋框中的搜尋圖標,輸入cleartype,然後點擊或點擊調整ClearType文字。
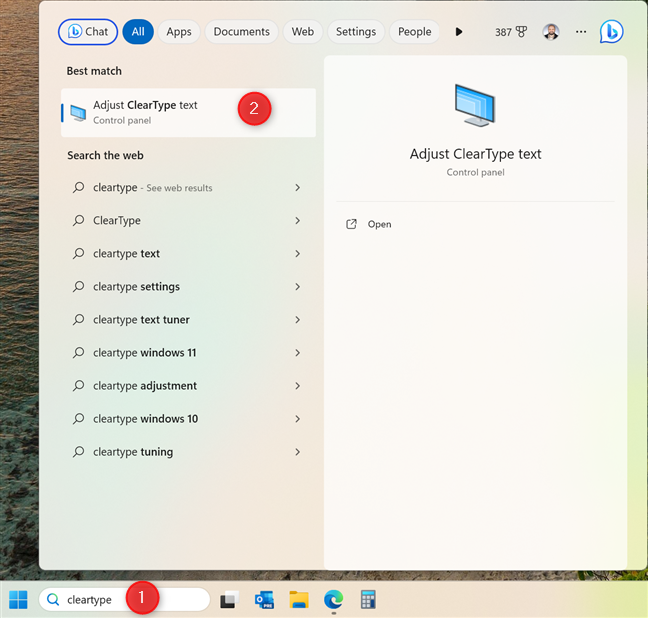
在Windows 11 中,搜尋cleartype
提示: 如果您想要微調PC 顯示器顯示的顏色,請依照下列步驟在Windows 中安裝其顏色設定檔。
如何在Windows 10 和Windows中開啟ClearType Windows 11
ClearType 文字調諧器精靈在Windows 10 和Windows 11 中的外觀和工作方式相同。啟動它時,您會看到一個用於開啟ClearType 的複選框,並通知您ClearType 會根據您的需求調整文字。在螢幕上看到的內容更清晰、更清晰、更易於閱讀。勾選「開啟ClearType」框,然後按「下一步」啟用此功能。
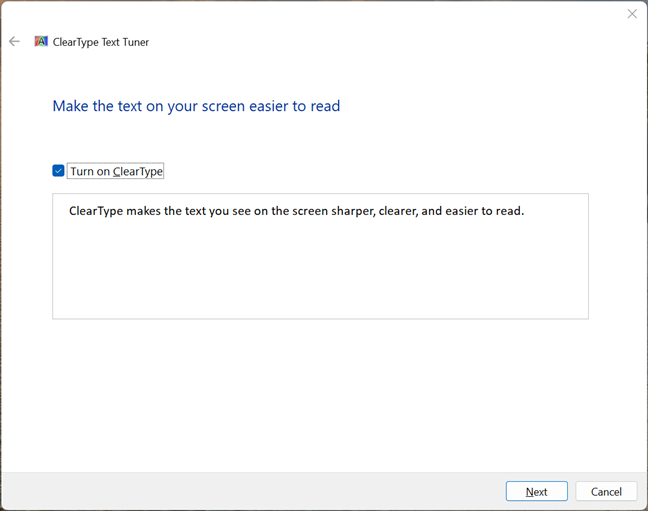
開啟 ClearType 並按下一步
顯示您的顯示器,Windows 檢查它是否設定為其原始解析度。如果未設定為最大原始分辨率,嚮導會提供兩個選項:變更為顯示器的原始解析度或保留目前解析度。如果已經選擇了原始分辨率,則您無法做出選擇。
如果您使用兩個或更多顯示器,則會向您顯示所有連接的顯示器,並要求您選擇是否要調整所有顯示器立即監控或僅監控您選擇的一個。然後,Windows 檢查所選顯示器是否使用其原始解析度。
完成選擇(如果有)後,按「下一步」。
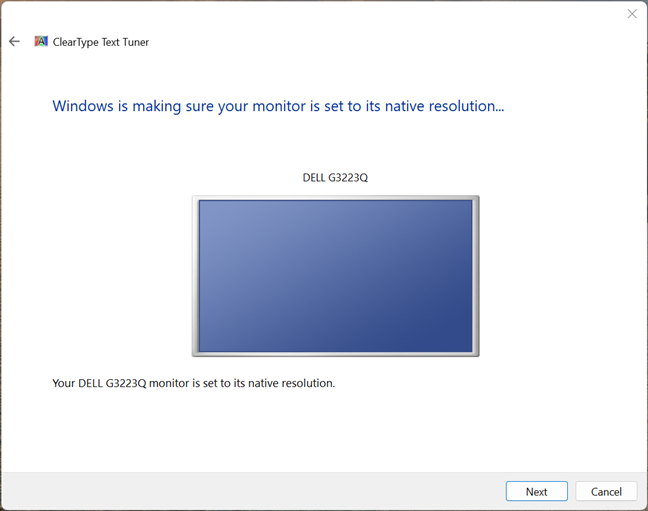
您要設定的顯示器
提示:以下是如何檢查Windows 中的螢幕解析度。
然後,您將看到五個帶有不同文字範例的螢幕。對於每個範例,ClearType 文字調諧器使用不同的設定。在第一個畫面上,您只能看到兩個文字範例。仔細查看它們並選擇看起來更清晰的文字範例。然後,按「下一步」。
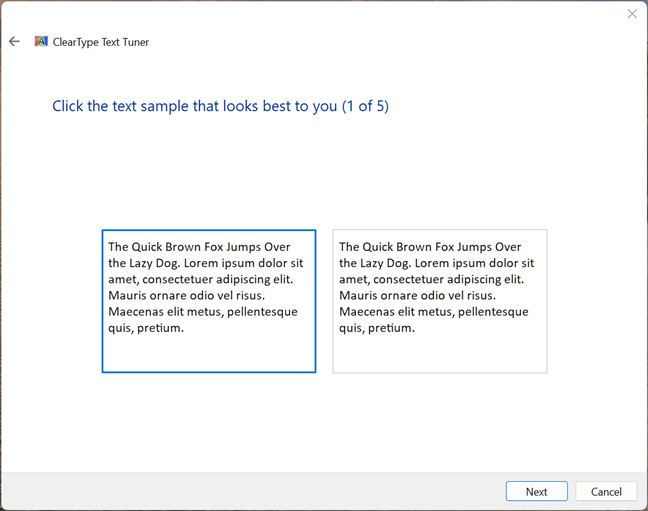
範例 1:選擇最適合您的一個
顯示第二個文字範例。這次是五個人。再次嘗試閱讀所有內容,看看哪一個看起來更清晰、更適合您的眼睛,選擇它,然後單擊或點按“下一步”。
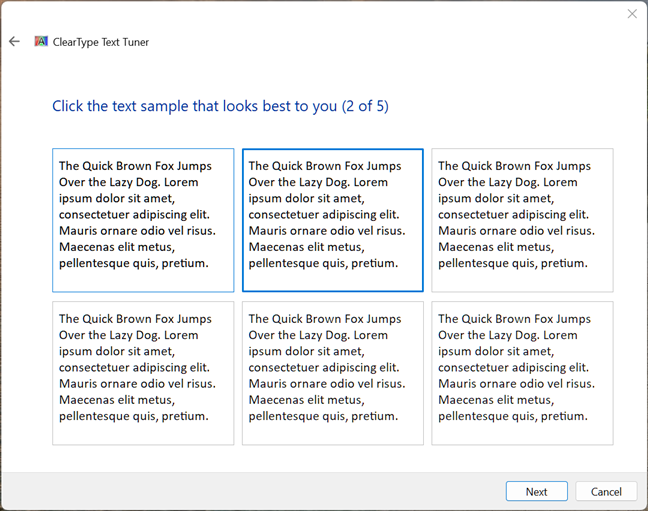
範例2:選擇最適合您的一個
第三組包括三個不同的文本樣本。選擇您喜歡的,然後按「下一步」。
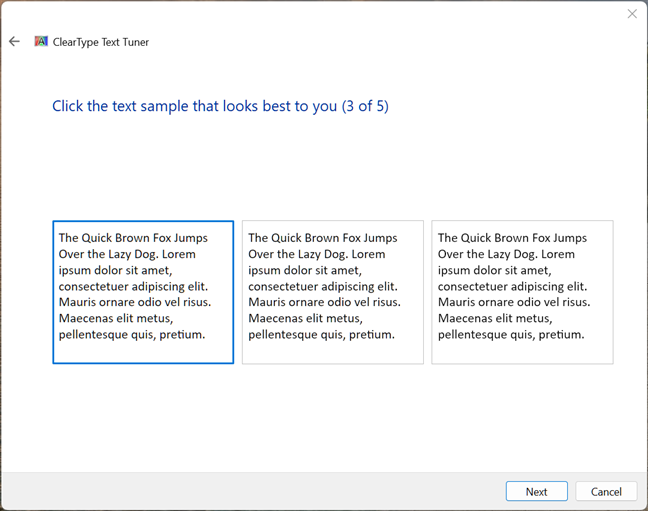
範例 3:選擇最適合您的一個
第四組包括六個文字範例。重複您之前所做的操作,然後按一下或按一下「下一步」。
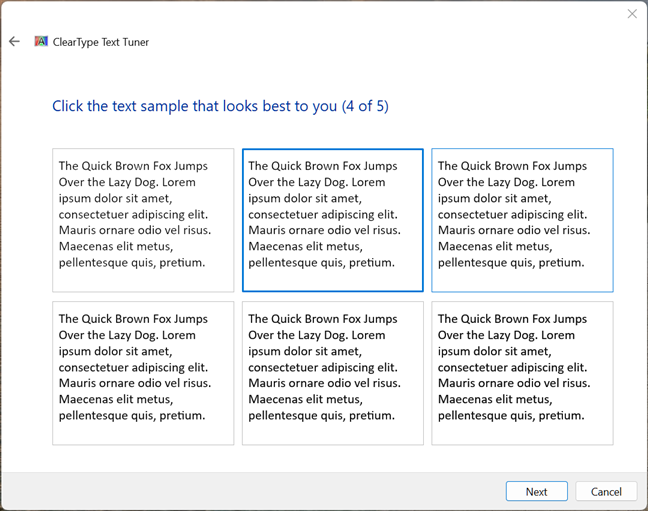
範例 4:選擇最適合您的一個
您將看到最後一組範例,共六個。選擇最適合您的那個,這樣更容易閱讀,然後最後一次按“下一步”。
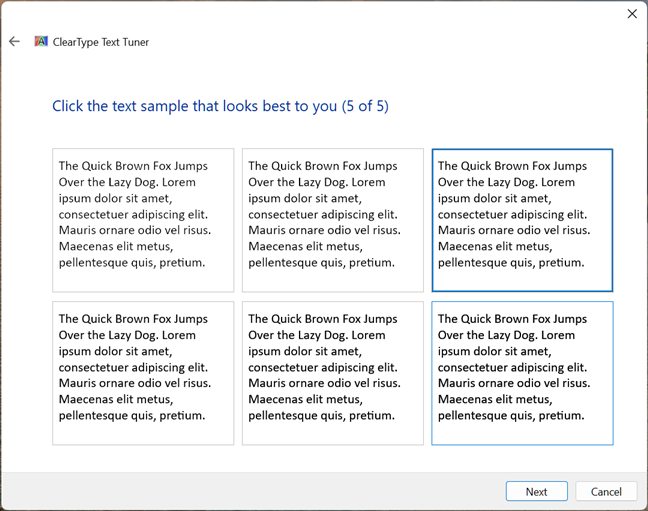
範例5:選擇最適合您的一個
您會收到通知,您已完成對您的文字的調整監視器。您會看到它的名稱和一個綠色的複選標記,表示您已完成。按下「完成」即可完成。
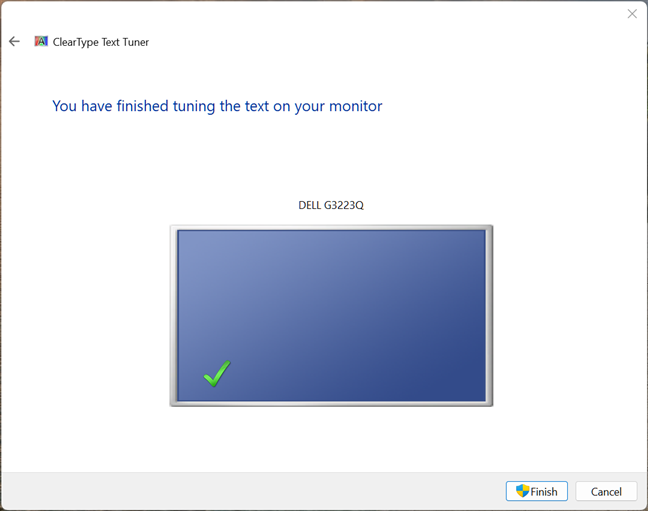
按「完成」關閉ClearType 文字調節器
注意:如果您的電腦具有多個顯示器並選擇要微調所有顯示器精靈將引導您對所有其他顯示器執行相同的步驟。
如何在Windows 10 或Windows 11 中關閉ClearType
如果如果您想要關閉ClearType,請使用本指南前面共享的說明開啟ClearType 文字調諧器。當您看到ClearType Text Tuner 精靈時,請取消勾選「開啟ClearType」方塊並按下「下一步」。
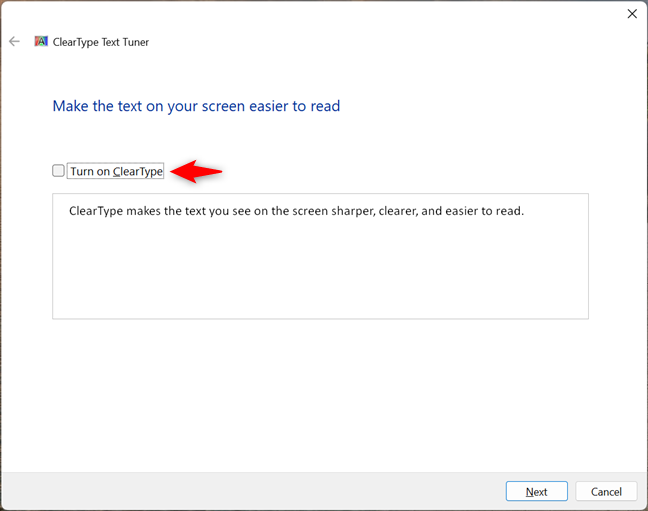
停用ClearType
然後,請依照精靈中與上一節相同的步驟操作。您將微調如何在沒有開啟ClearType 的情況下,文字也會顯示在螢幕上。
提示:如果您希望關閉ClearType 但需要提高螢幕上文字的可讀性,您還可以更改螢幕使用這些指南來確定解析度:
您開啟還是關閉了ClearType?
如您所看到的,使用ClearType 文字調諧器很容易,無論您選擇打開還是關閉ClearType現在您已經更多地了解了該工具的用途及其背後的技術,我很好奇您注意到了什麼:ClearType 是否以有意義的方式提高了文本的可讀性?您是否選擇啟用它?或者您是否轉向關閉了嗎?請在下面發表評論,並分享您的觀點。