本文介紹如何在Windows 11 中使用磁碟機代號將Google 雲端硬碟位置串流傳輸到資料夾或虛擬磁碟機。
Google 雲端硬碟 是 Google 開發的雲端儲存和檔案同步服務。它允許使用者在雲端儲存和共享檔案、跨裝置同步檔案以及與其他人即時協作。
當您在Windows 上安裝Google 雲端硬碟應用程式時,它會傳輸到Windows 上的虛擬磁碟機。您的電腦並預設分配一個磁碟機號碼G。如果可用,您可以將驅動器盤符更改為其他盤符。
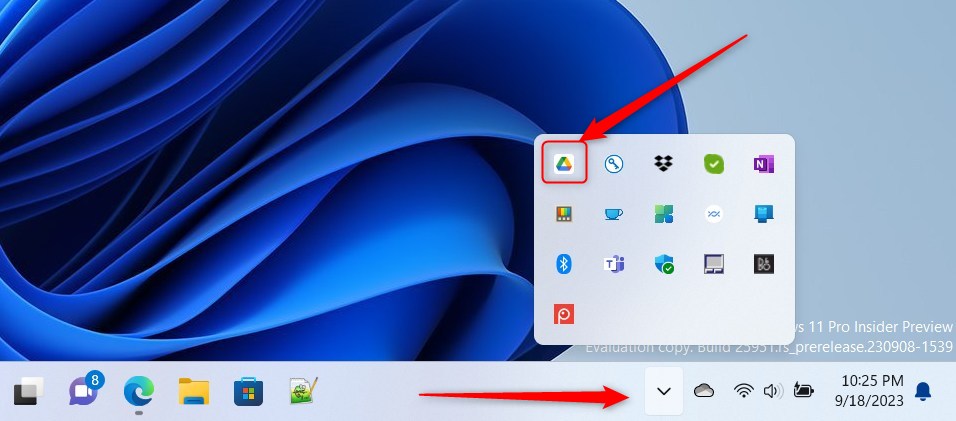
您可以使用類似以下內容的資料夾位置,而不是使用Google 雲端硬碟應用程式分配的磁碟機號碼Dropbox、OneDrive 和其他雲端儲存服務。
對於習慣透過傳統檔案管理方法存取檔案的使用者來說,在 Google Drive 中使用磁碟機號碼非常有用。透過指派驅動器盤符,使用者可以輕鬆瀏覽和存取他們的Google 雲端硬碟文件,就像這些文件儲存在本地電腦上一樣。
這還可以更輕鬆地將Google 雲端硬碟與需要本地文件的其他應用程式整合使用權。不過,對於喜歡透過統一資料夾而不是單獨的磁碟機代號存取雲端儲存的使用者來說,資料夾位置可能更方便。
為Google 雲端硬碟選擇磁碟機代號或資料夾
如上所述,使用者可以將其Google 雲端硬碟串流傳輸到Windows 11 上的磁碟機代號或資料夾位置。
無論哪種情況,以下步驟都會向您展示如何執行此操作。
首先,從通知區域開啟 Google Drive 彈出視窗。您可以透過點擊工作列溢出並選擇Google 雲端硬碟圖示來開啟其彈出視窗來完成此操作。
彈出視窗開啟後,選擇設定 (齒輪),然後點選偏好設定。
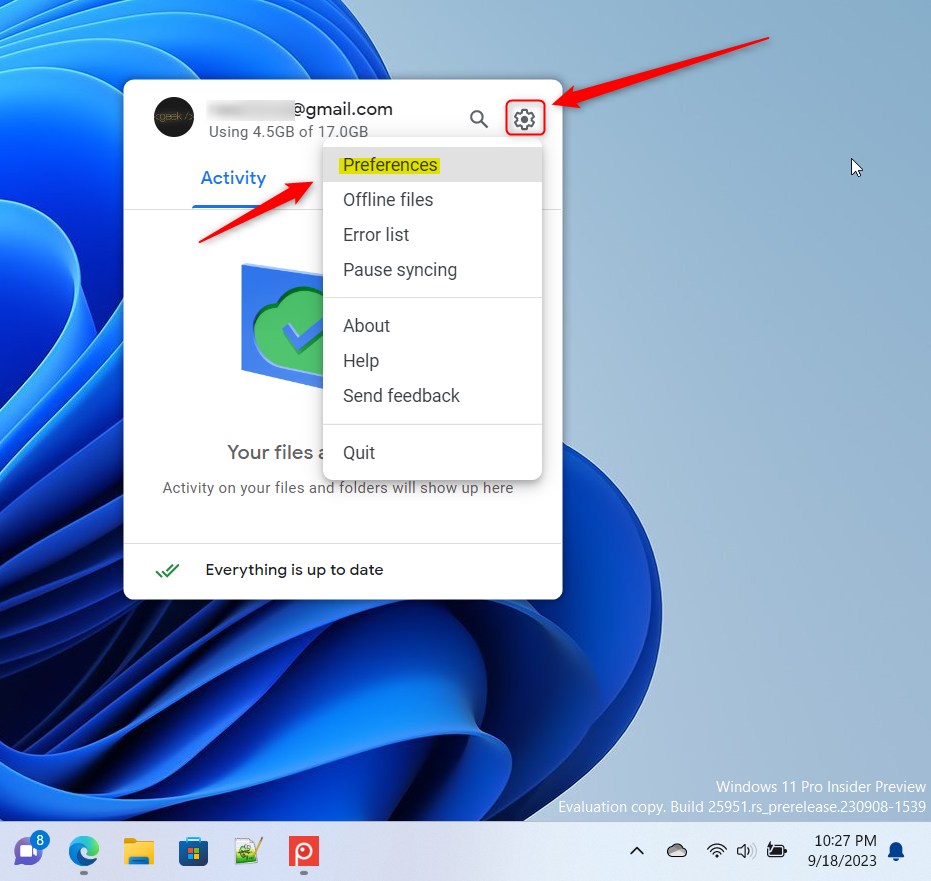
在偏好設定頁面上,選擇設定 右上角的齒輪可開啟「設定」頁面。
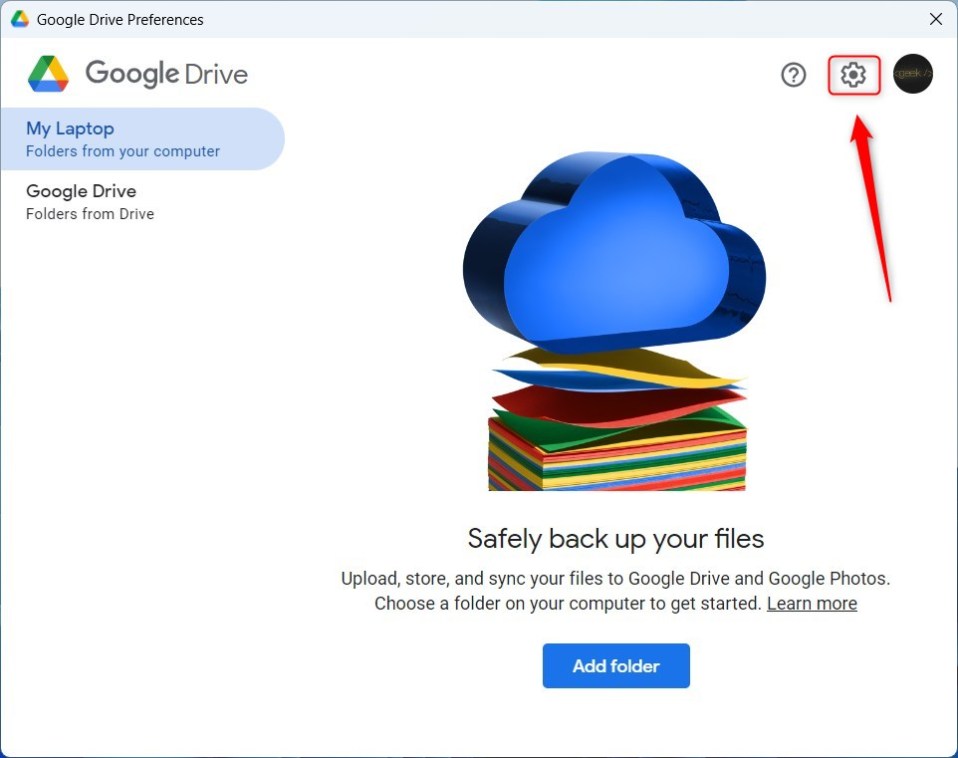
在「設定」頁面的「Google 雲端硬碟串流位置」下,選取選項旁邊的方塊:
磁碟機代號:資料夾 C:\Users\<使用者名稱>\Google Drive Streaming
當您串流傳輸到磁碟機代號時,您可以選擇一個磁碟機來指派磁碟機。預設情況下,G 字母由應用程式選擇。
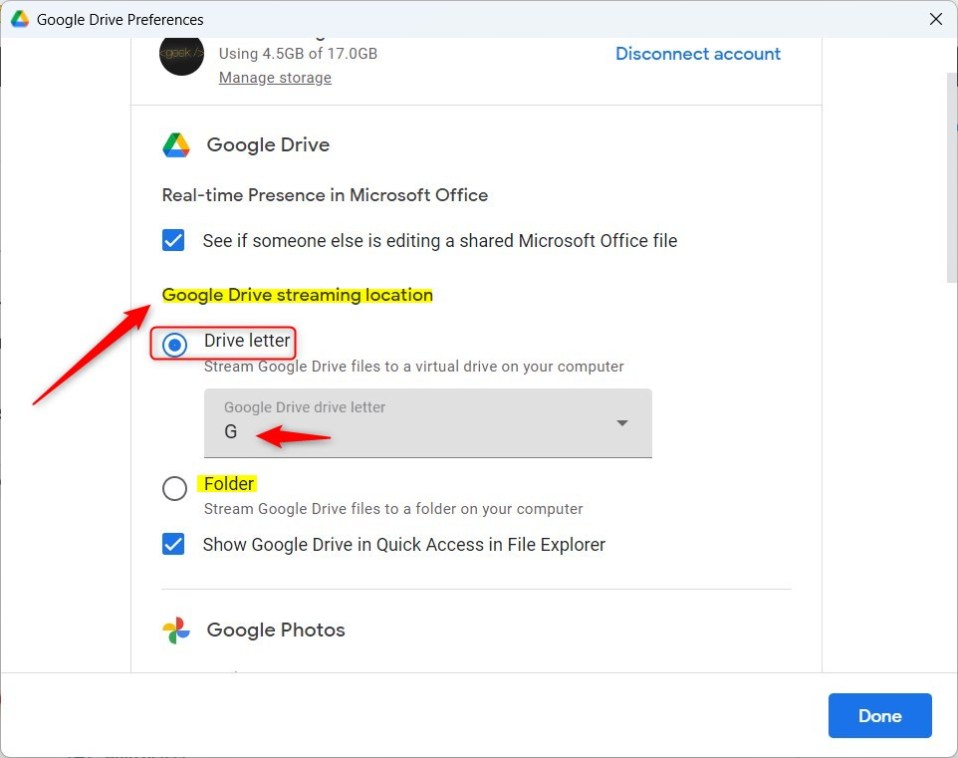
如果您選擇資料夾選項,您將看到該位置Google Drive 正在傳輸的位置。預設情況下,您的主目錄中會建立一個名為「Google Drive Streaming」的資料夾。
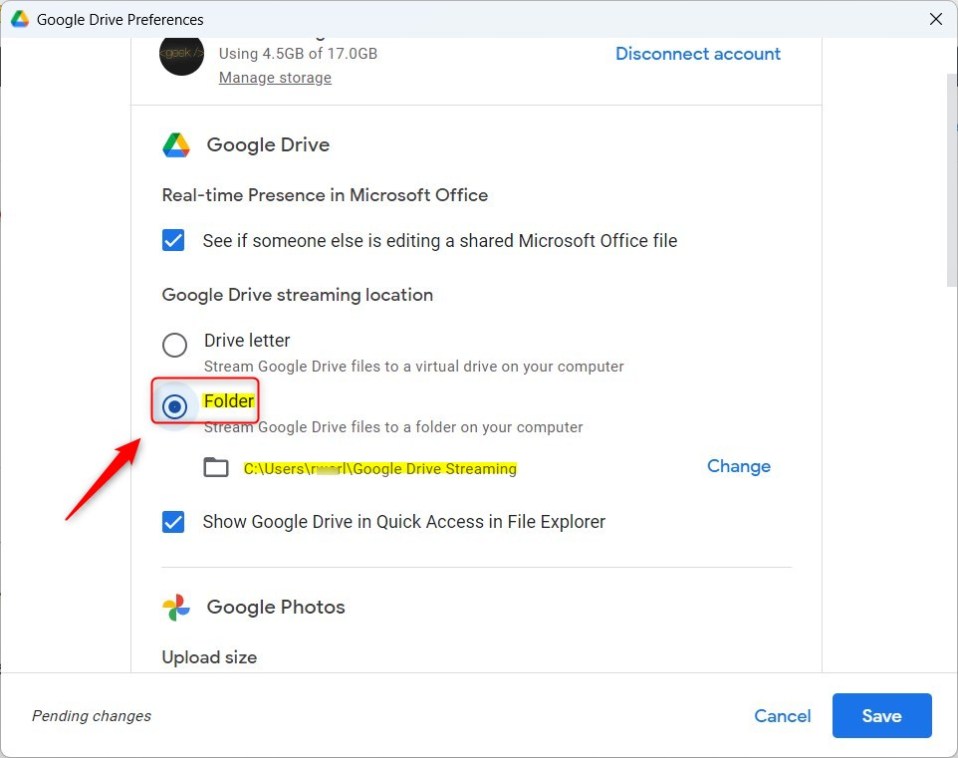
點選完成後儲存按鈕。
應該可以了!
結論:
這篇文章向您展示如何選擇在 Windows 11 上串流傳輸 Google 雲端硬碟的位置。如果您發現上述任何錯誤或需要添加內容,請使用下面的評論表。


