Windows 11 等現代操作系統需要可信平台模塊 (TPM) 才能安裝和運行。即使您將其安裝在 Hyper-V 虛擬機上也是如此。但是,無論出於何種原因(可能是由於兼容性問題),TPM 在 Hyper-V 上被禁用。雖然您可以在安裝 Windows 11 時繞過 TPM 要求,但最好啟用它,因為它可以提供增強的安全性並保護敏感數據。簡單來說,如果要安裝Windows 11等現代操作系統,則必須在Hyper-V中手動啟用TPM。值得慶幸的是,這很容易做到。本教程向您介紹在Hyper-V 中查找和配置TPM 選項的位置。
在Hyper-V 中啟用TPM
按照下面提供的步驟在Hyper-V 中打開並啟用TPM-V。
第 1 步:打開 Hyper-V 管理器。您可以在“開始”菜單中搜索它。
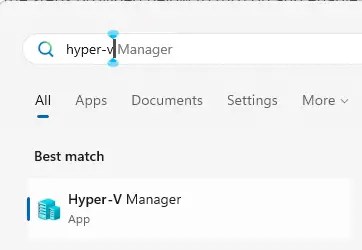
第 2 步:選擇主機,然後選擇您選擇的虛擬機。
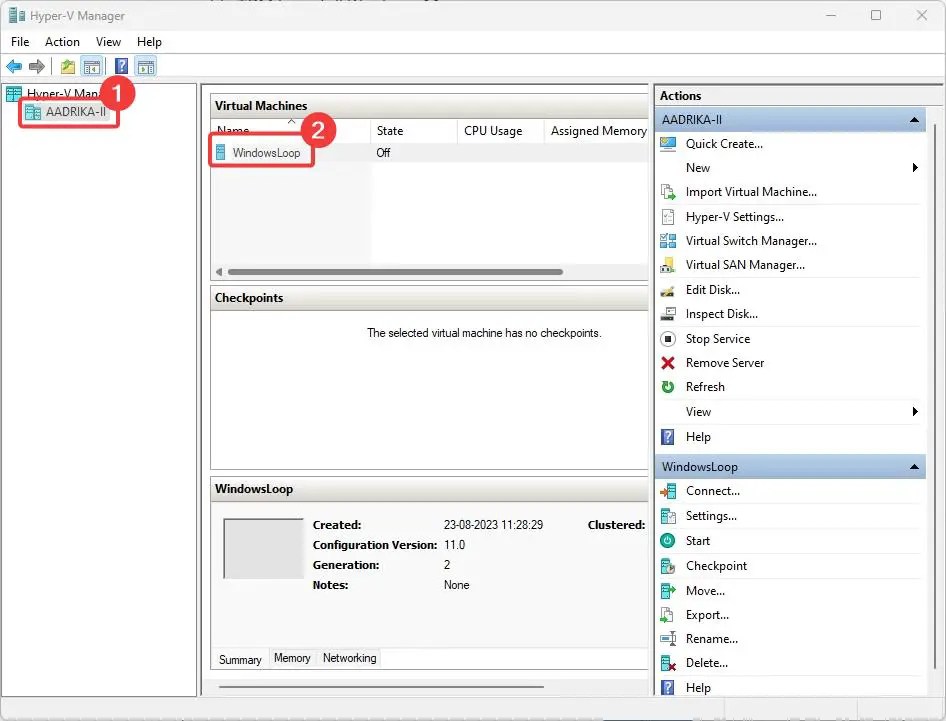
第3 步:所選虛擬機應在“虛擬機詳細信息”部分下的“代”旁邊顯示2。
步驟4: 確保虛擬機選擇並單擊右側面板上的設置。您還可以右鍵單擊虛擬機並選擇“設置”。
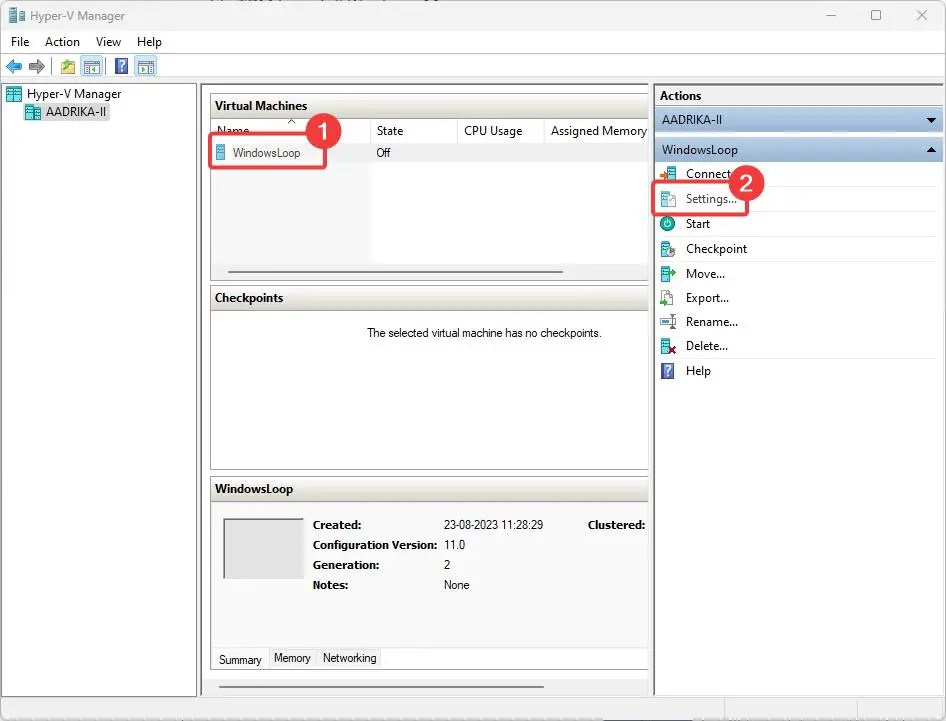
第5 步:選擇安全硬件部分下的strong>選項卡。
第6步:選中啟用可信平台模塊複選框。
步驟7:(可選)同時選中“啟用狀態和虛擬機遷移流量“複選框。
第8 步:如果您想在Hyper-V 上啟用安全簿,請選中“啟用安全啟動“複選框。
第9 步: 按應用和確定按鈕。
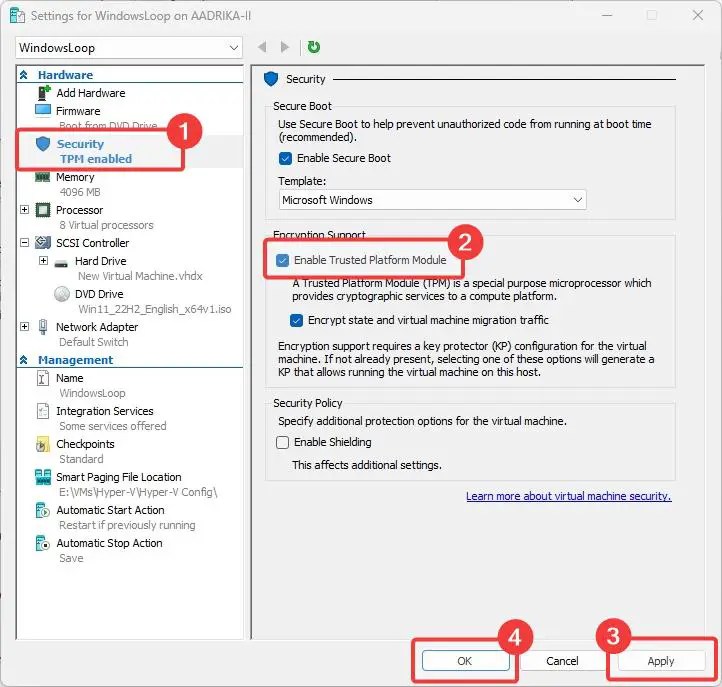
步驟10: 重新啟動 Hyper-V 應用程序。
僅此而已。通過上述步驟,您已在 Hyper-V 中為該特定虛擬機啟用了 TPM。如果您有多個虛擬機,則必須分別為每個虛擬機啟用 TPM。截至目前,還沒有通用設置可以自動將 TPM 用於 Hyper-V 中支持的虛擬機。希望Microsoft 在未來版本中添加該功能。
我希望本教程能夠幫助您在Hyper-V 中啟用TPM 和安全啟動。
如果您遇到困難或需要幫助,發送電子郵件,我會盡力提供幫助。
相關 Hyper-V 和虛擬機教程: