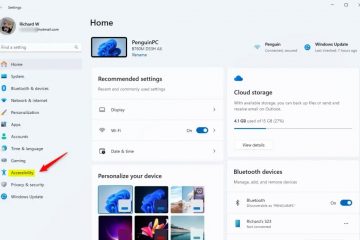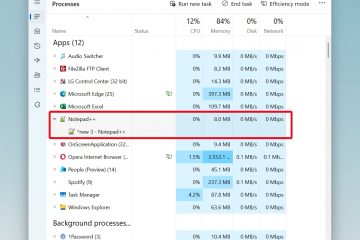PDF 文件是存儲和共享文件的好方法。您可能經常發現自己需要合併多個 PDF 文件以供閱讀或與朋友共享。 Apple 通過其用戶友好的程序提供了多種功能,您可以使用這些功能在 Mac 上合併 PDF 文件。
如果您有興趣了解如何合併兩個或多個 PDF 文件,這篇文章是為你。在這裡,我們列出了一些您可以在 Mac 上合併 PDF 文件的方法。
如何在 Mac 上合併 PDF?
您可以按照四種不同的方式來合併您的 PDF Mac 上的文件。您可以使用內置的 Mac 軟件應用程序(例如 Finder、Preview 和 Automator)來合併您的 PDF 文件。同樣,另一種方法是使用 Adobe 提供的合併工具。
在開始之前,將所有要合併的 PDF 文件放在一個文件夾或桌面上,以便輕鬆訪問它們。
使用快速操作
快速操作允許 Mac 用戶執行自動化任務,例如創建 PDF,而無需訪問應用程序。這是將兩個或多個 PDF 合併為一個的最簡單、最快的方法之一。
您需要遵循以下步驟:
找到要合併的 PDF 文件。選擇PDF 文件。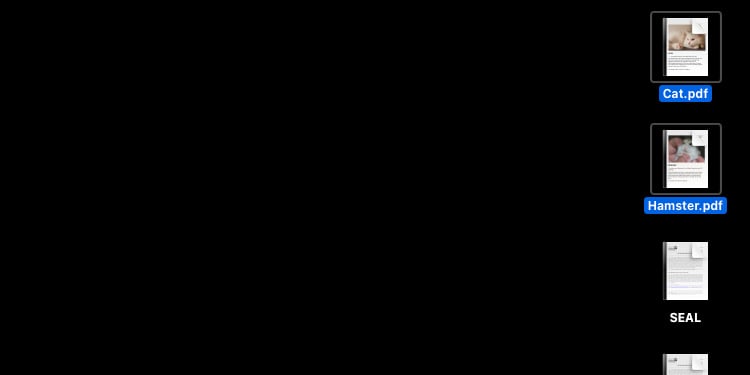
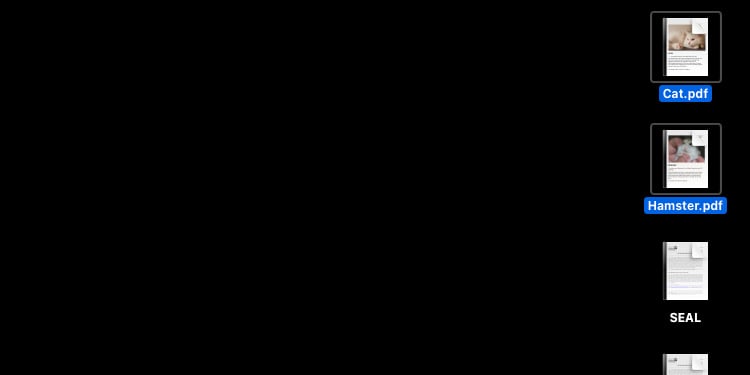 右鍵單擊並轉到快速操作選項。單擊創建 PDF 選項。
右鍵單擊並轉到快速操作選項。單擊創建 PDF 選項。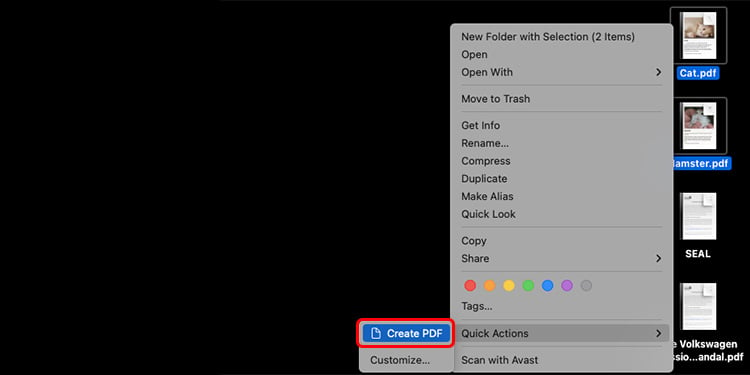
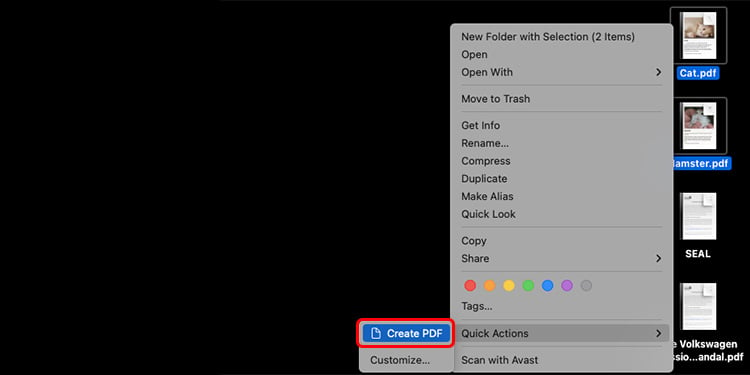 創建了一個新的合併PDF文件。重命名根據您的喜好提交文件。
創建了一個新的合併PDF文件。重命名根據您的喜好提交文件。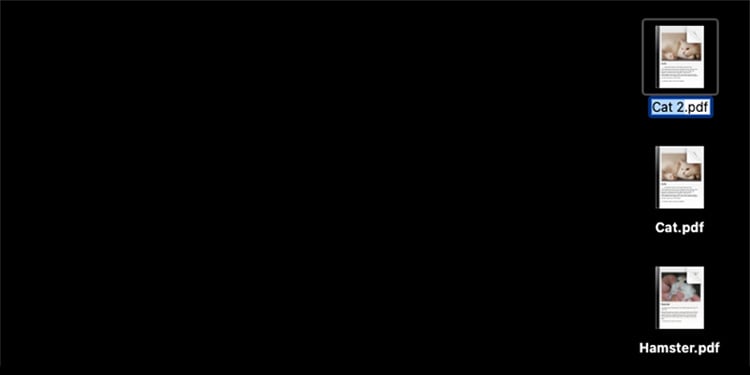
使用 Preview App
Preview 是 Mac 上的默認應用程序,允許其用戶訪問圖像、PDF 等文件。有兩種方法您可以按照合併預覽中的文件。一是拖拽方式,二是通過菜單欄。
通過拖放
通過預覽,您只需將多個 PDF 文件拖放到一個 PDF 文件中。這允許您將這些 PDF 文件合併為一個。
如果您想通過拖放方法合併您的 PDF 文件,請按照以下步驟操作。
列出您希望合併的 PDF 文件。選擇 PDF 文件首先要放置。右鍵單擊並轉到 打開方式 選項。單擊 預覽。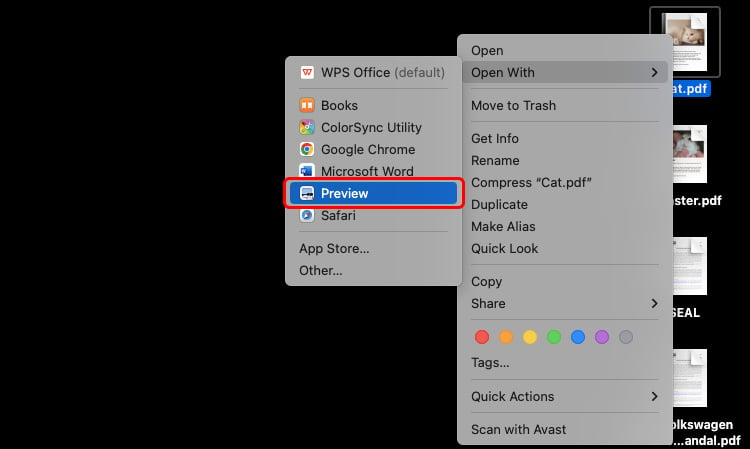
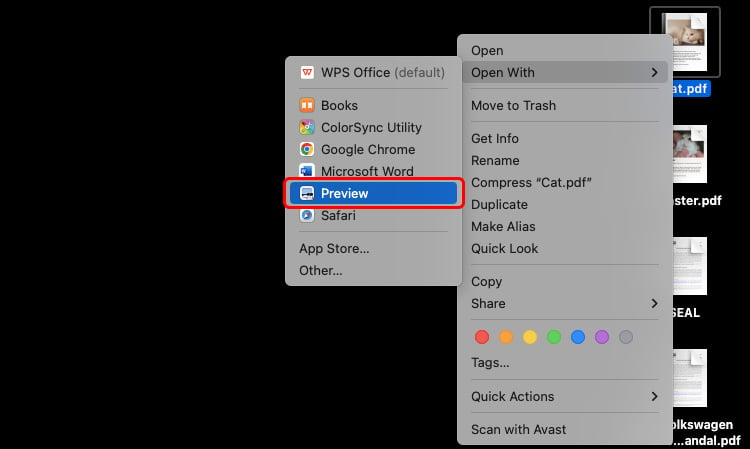 現在點擊PDF文件的最後一頁。拖動並將 PDF 文件放到 Preview 選項卡的左側。
現在點擊PDF文件的最後一頁。拖動並將 PDF 文件放到 Preview 選項卡的左側。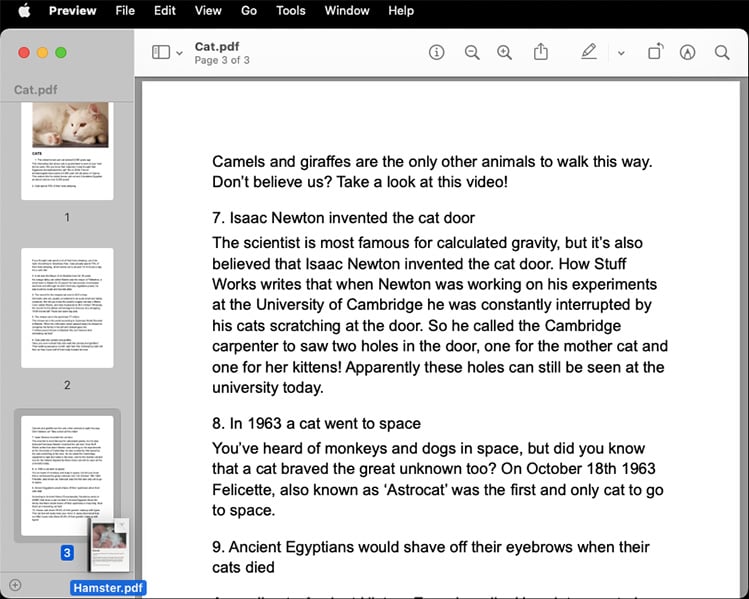
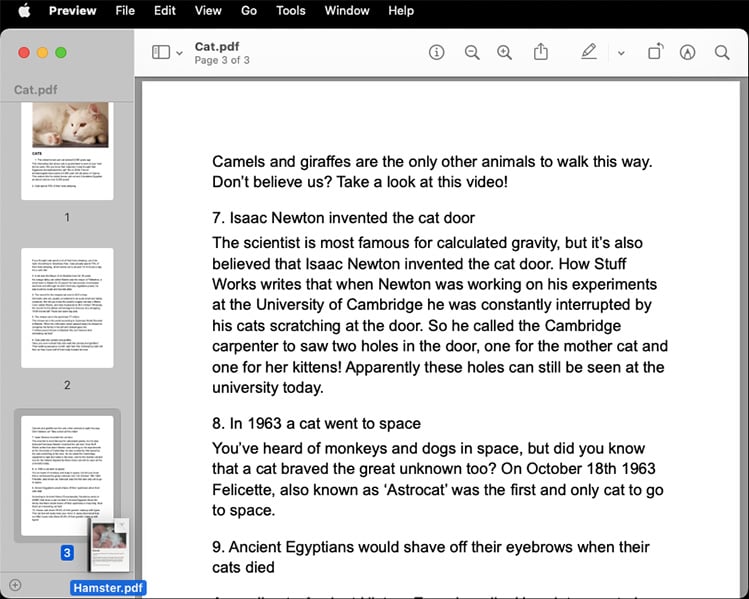 您可以通過簡單地拖動和放置它們來重新組織您的 PDF 頁面。單擊 Mac 頂部菜單欄中的 文件選項屏幕。點擊導出。
您可以通過簡單地拖動和放置它們來重新組織您的 PDF 頁面。單擊 Mac 頂部菜單欄中的 文件選項屏幕。點擊導出。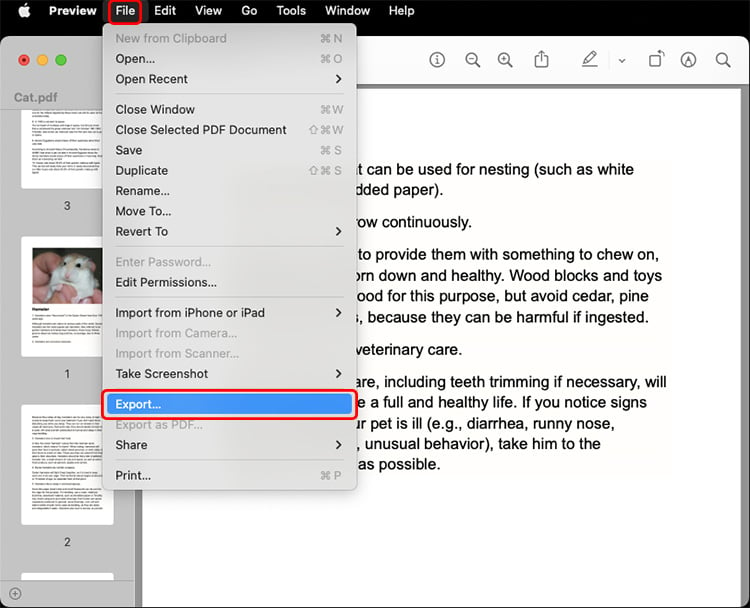
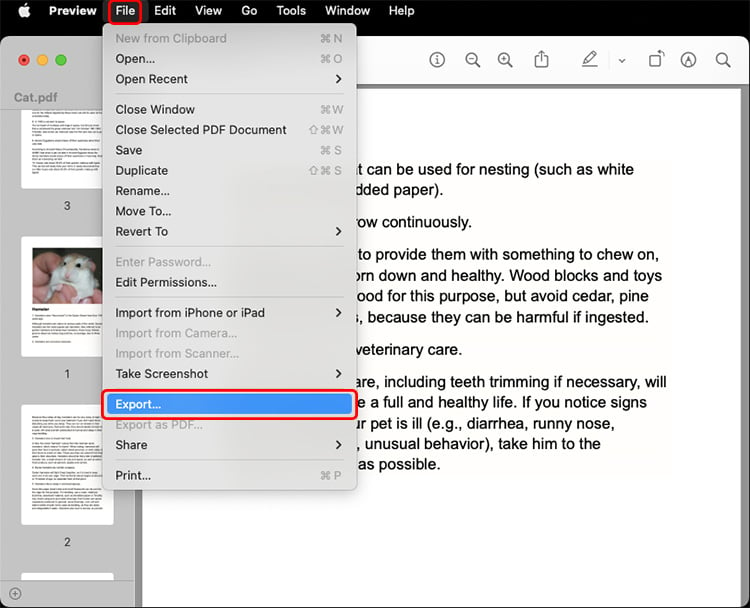 重命名文件或編輯要保存文件的位置。按保存選項。
重命名文件或編輯要保存文件的位置。按保存選項。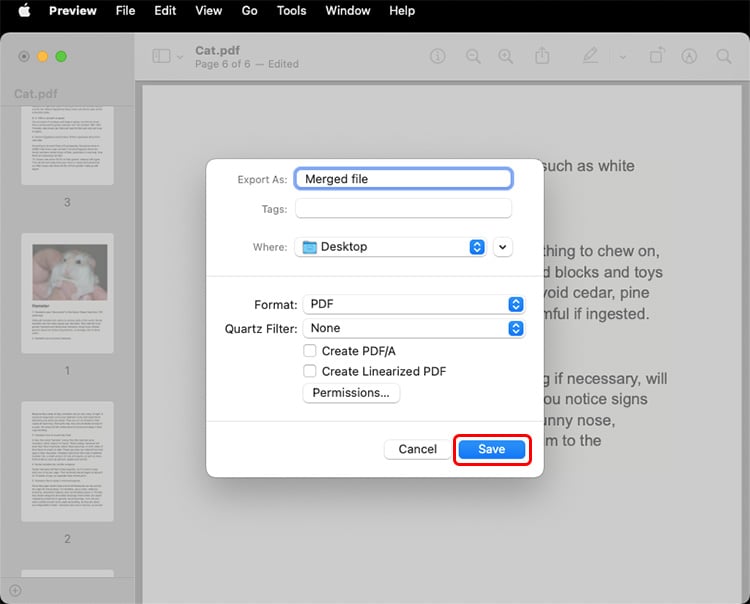
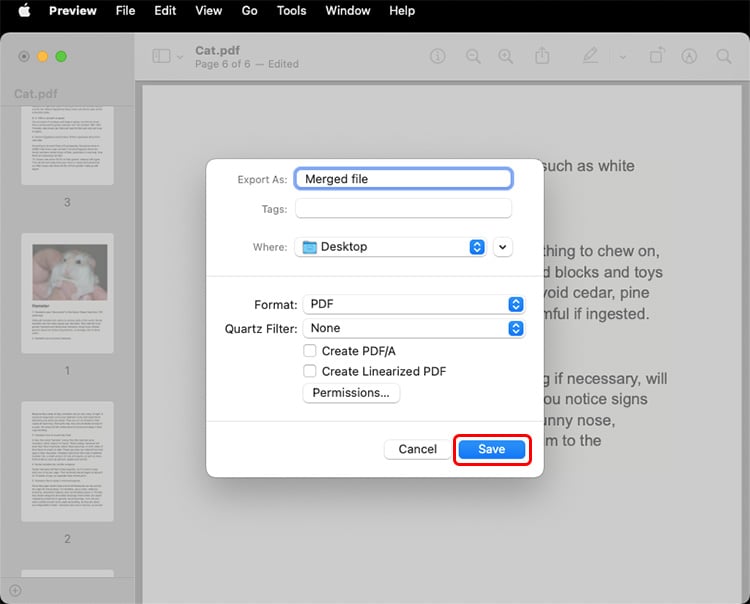
通過菜單欄
您可以借助預覽菜單欄將多個 PDF 文件插入到一個文件中。
按照以下步驟從菜單欄合併您的 PDF 文件。
選擇要放在頂部的 PDF。右鍵單擊鼠標。選擇打開方式並按預覽。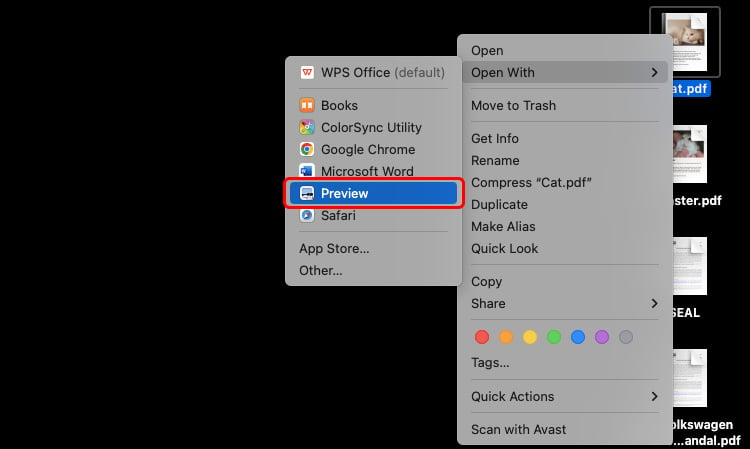
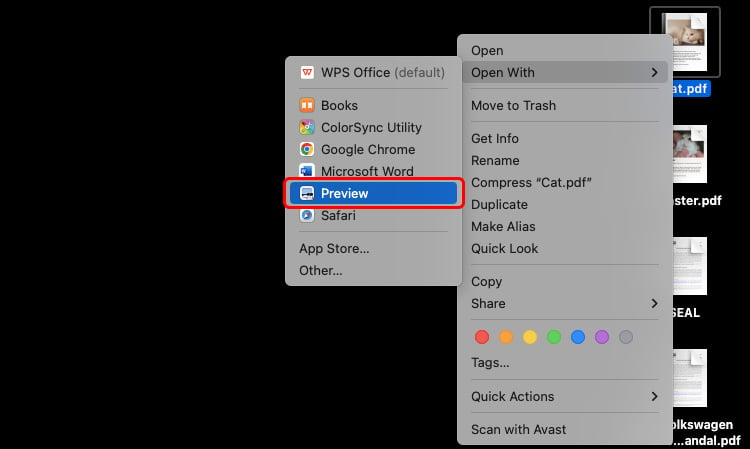 現在轉到Mac屏幕頂部的菜單欄。點擊查看並確保勾選縮略圖選項。
現在轉到Mac屏幕頂部的菜單欄。點擊查看並確保勾選縮略圖選項。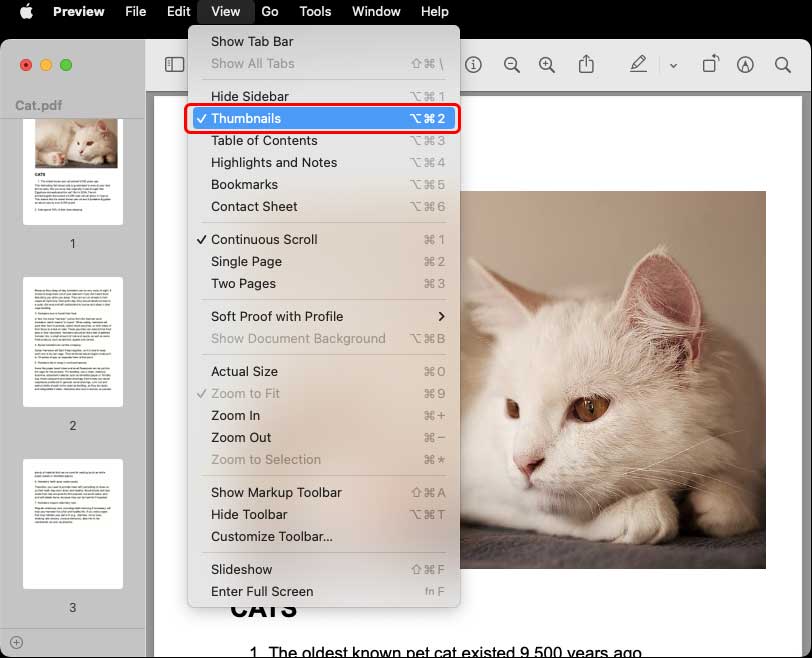 在預覽中選擇 PDF 文件的最後一頁。轉到菜單欄。選擇 Edit 選項並轉到 Insert。單擊 Page from File 選項。
在預覽中選擇 PDF 文件的最後一頁。轉到菜單欄。選擇 Edit 選項並轉到 Insert。單擊 Page from File 選項。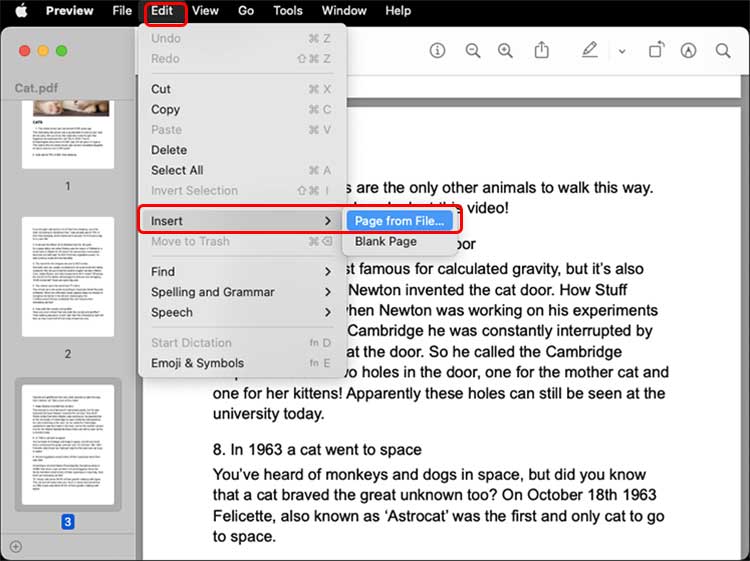
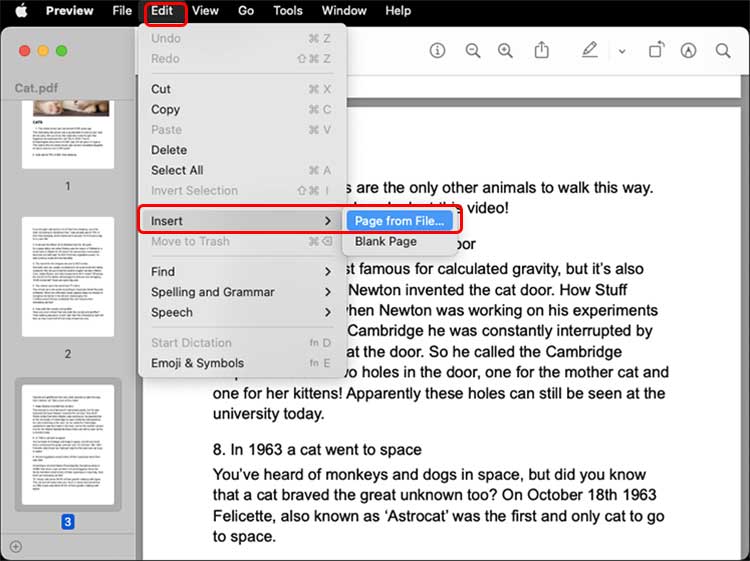 現在選擇要合併的PDF文件按順序。點擊打開。
現在選擇要合併的PDF文件按順序。點擊打開。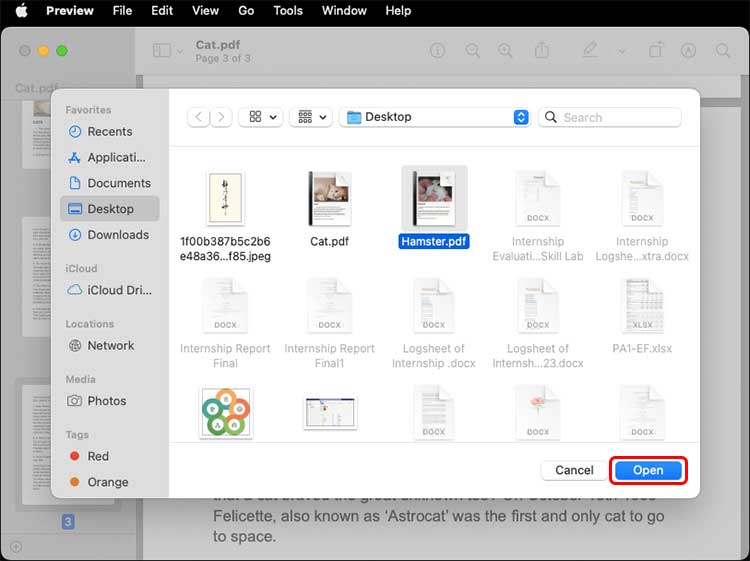 轉到菜單欄並點擊導出。
轉到菜單欄並點擊導出。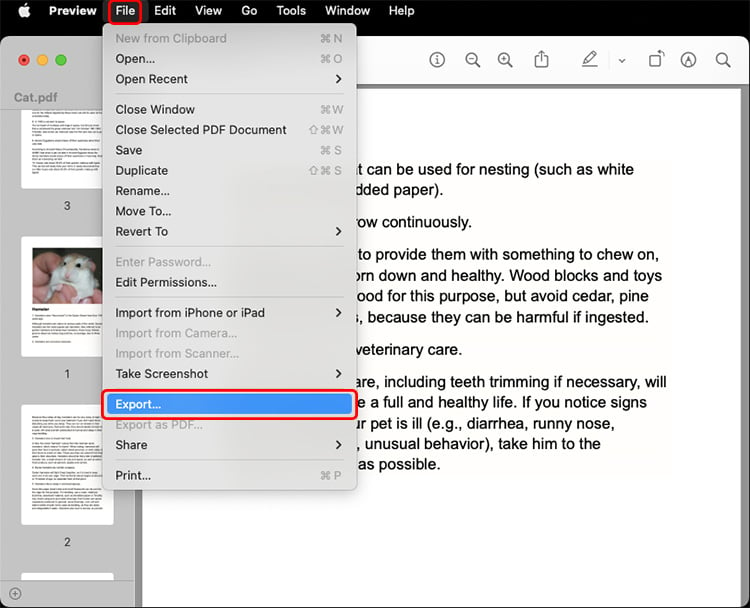
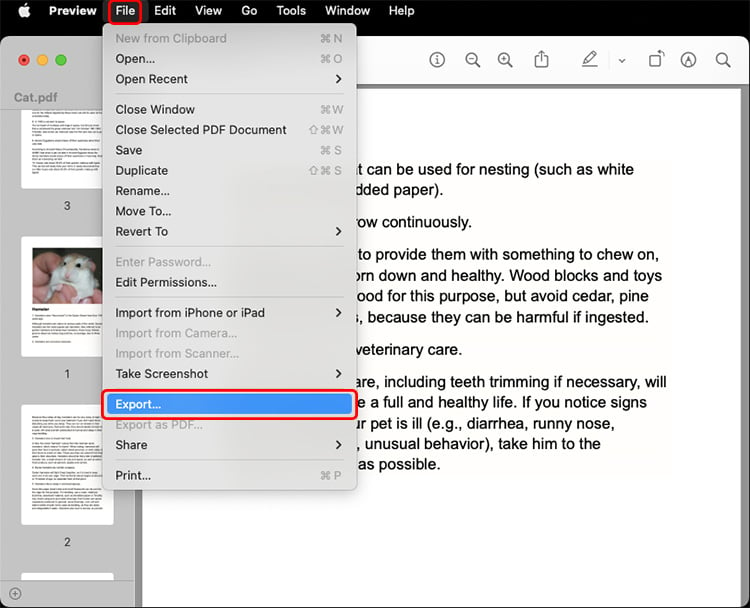 重命名您的文件並點擊保存。
重命名您的文件並點擊保存。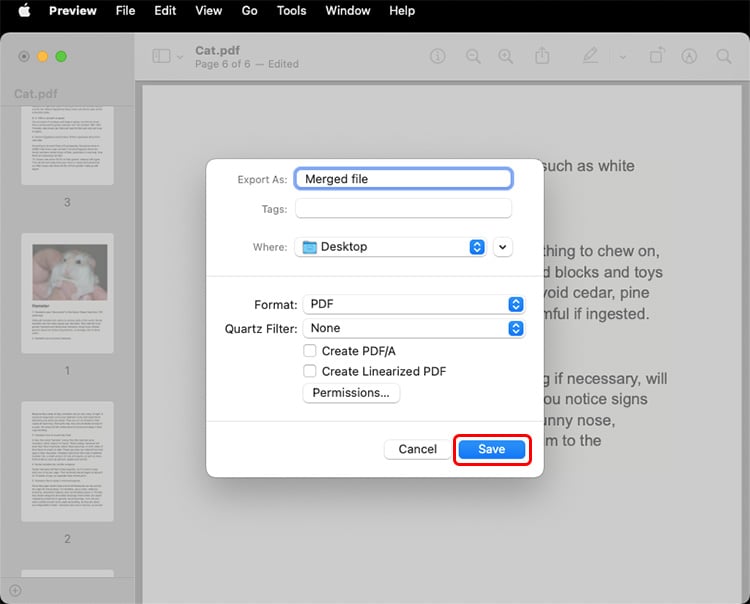
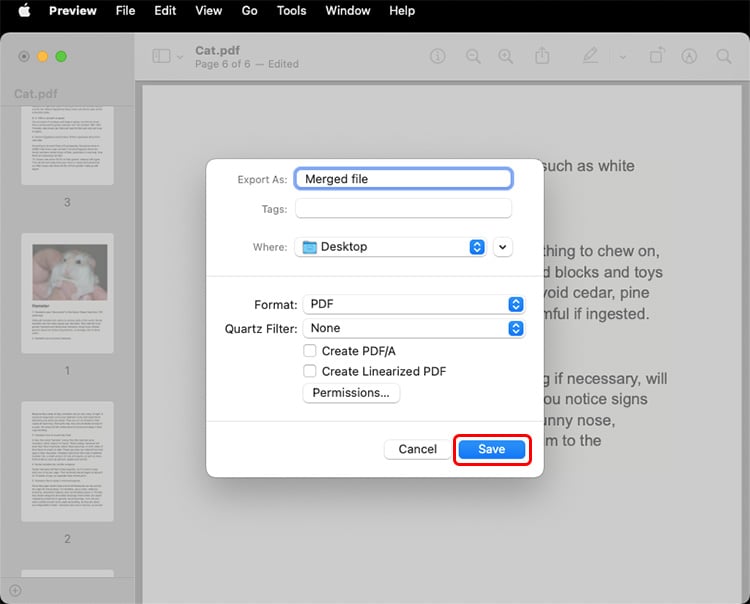
使用 Automator
Automater 簡化了任何必要更改或功能的自動化適用於 Mac 用戶,無需編寫任何復雜的編程代碼。通過 Automater,您可以輕鬆地自動化合併 PDF 文件的不同功能。
注意:Automator 可能無法在 macOS Monterey 系統的某些型號中工作。
轉到Finder。點擊應用程序。雙擊Automator啟動它。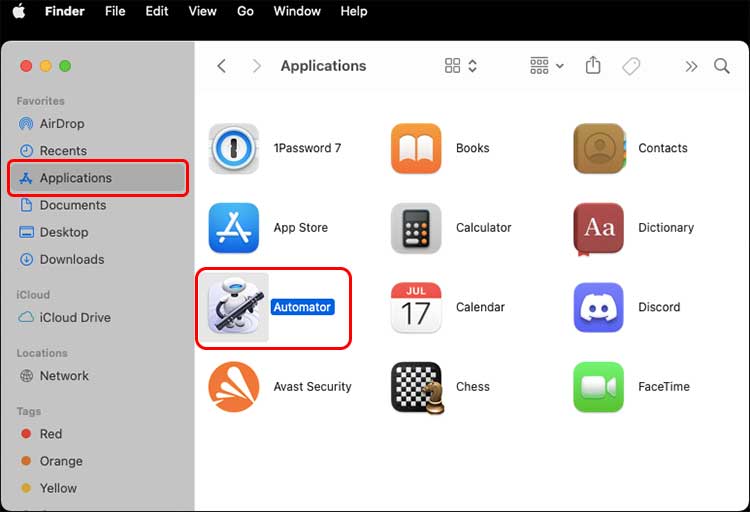
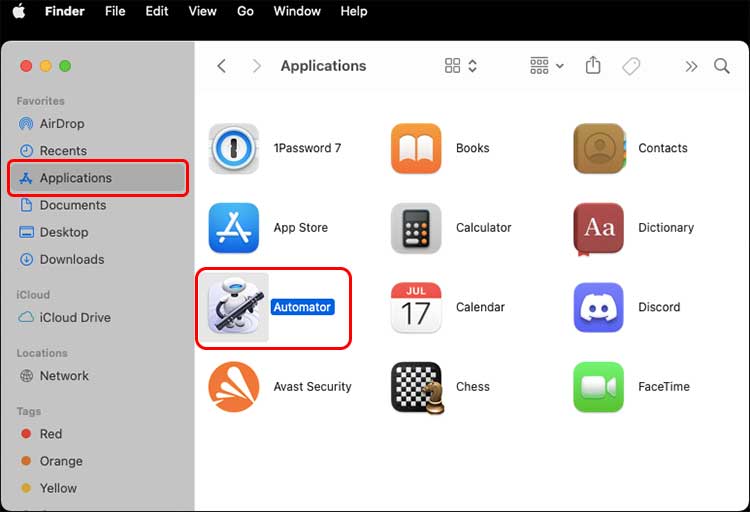 打開一個選項卡,其中包含選定的工作流程選項。點擊選擇選項。
打開一個選項卡,其中包含選定的工作流程選項。點擊選擇選項。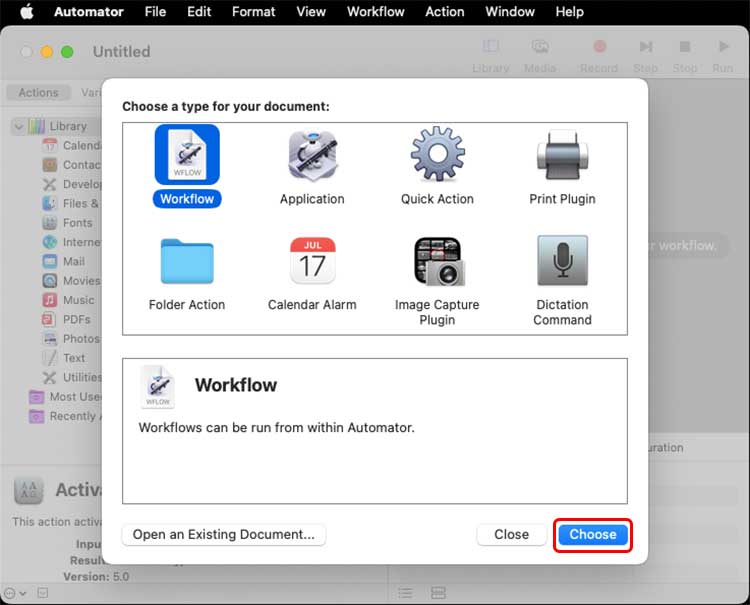
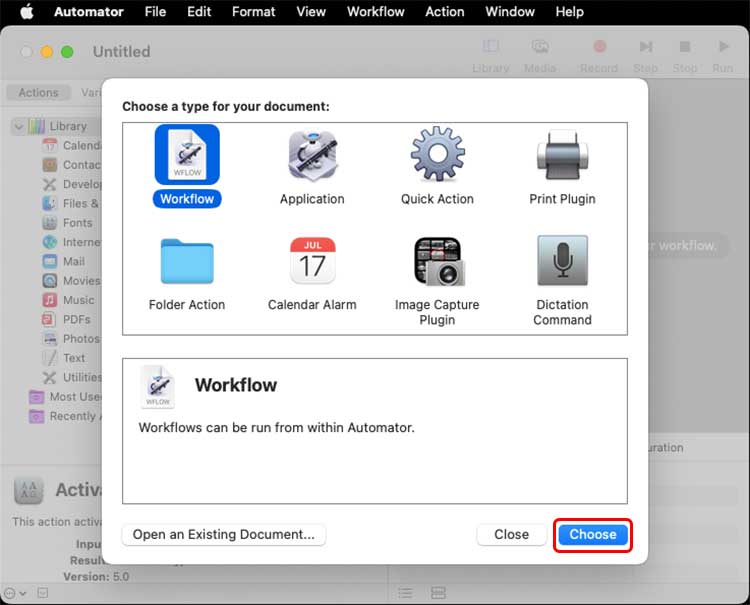 點擊文件/文件夾選項選項卡的左側部分。將Get Selected Finder Items拖到選項卡的右側部分。
點擊文件/文件夾選項選項卡的左側部分。將Get Selected Finder Items拖到選項卡的右側部分。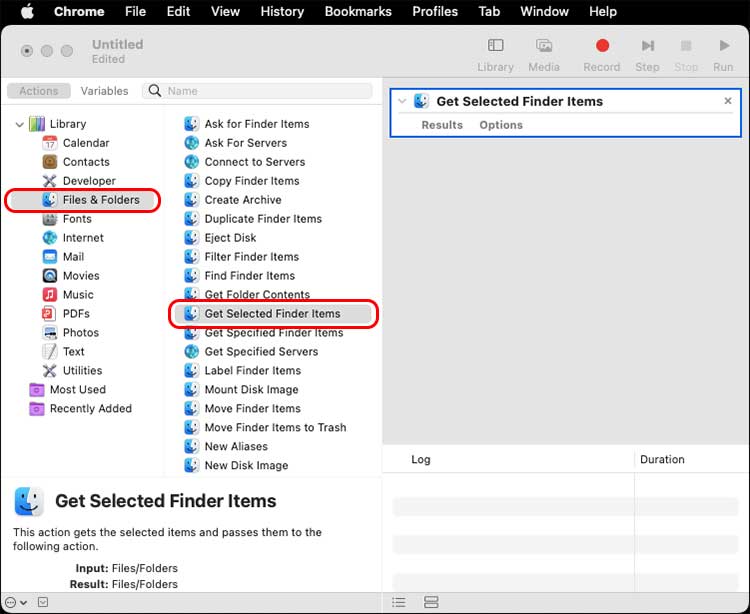
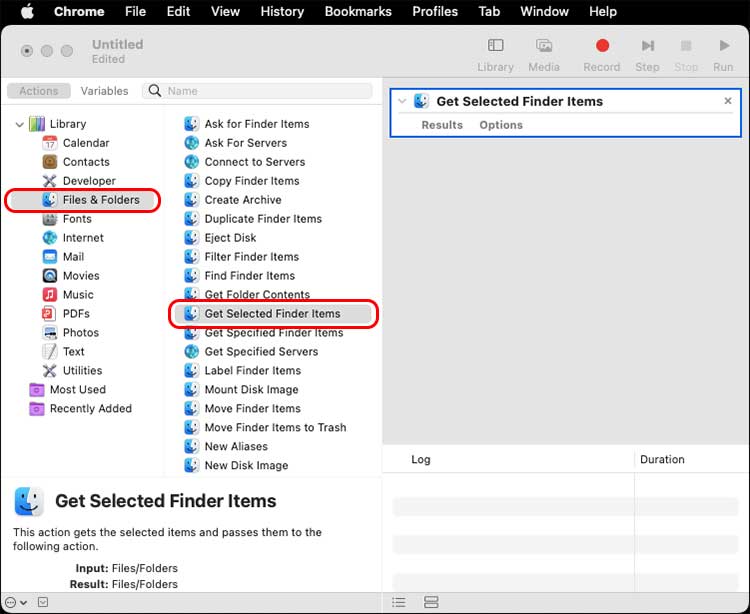 再次,從操作部分單擊 PDFs 選項。拖動 Combine PDF Pages 選項在標籤的右側。
再次,從操作部分單擊 PDFs 選項。拖動 Combine PDF Pages 選項在標籤的右側。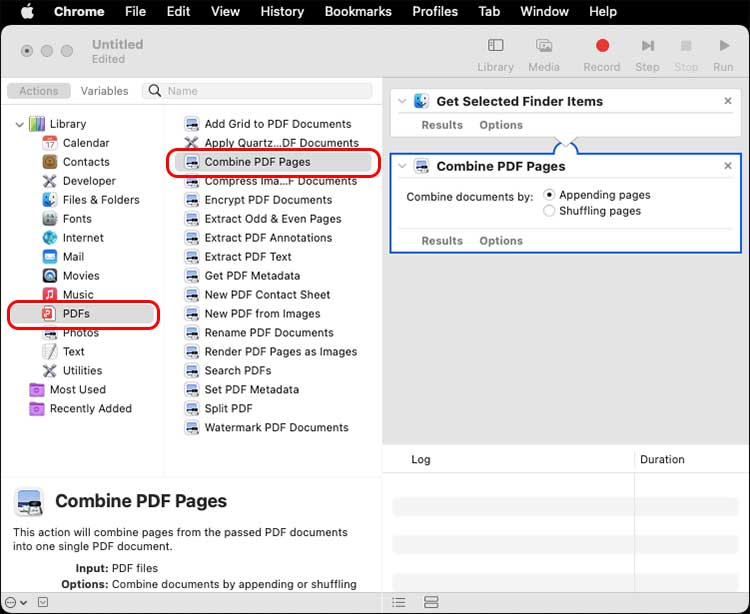
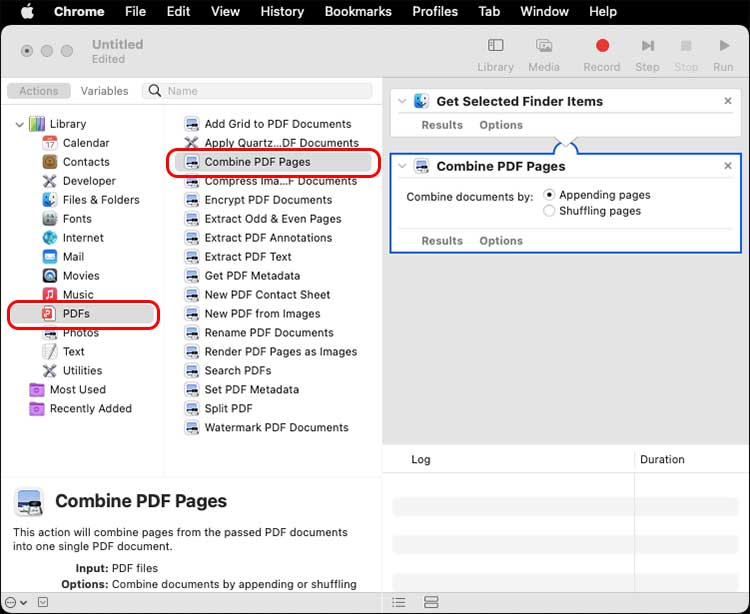 選擇您選擇的 PDF 文件。在 Automator 上標籤,點擊運行選項。
選擇您選擇的 PDF 文件。在 Automator 上標籤,點擊運行選項。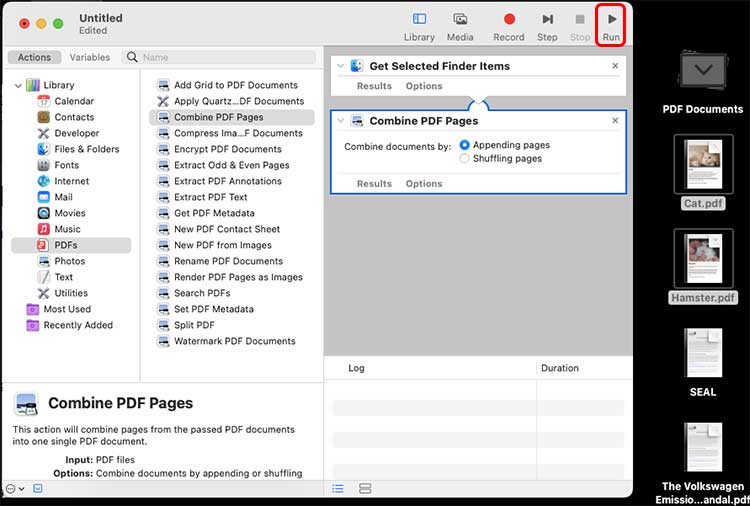
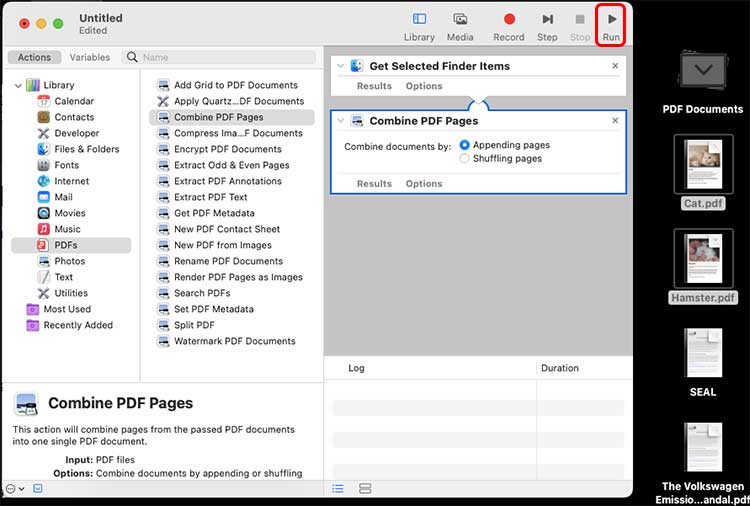 出現一個詢問權限的對話框。按確定。
出現一個詢問權限的對話框。按確定。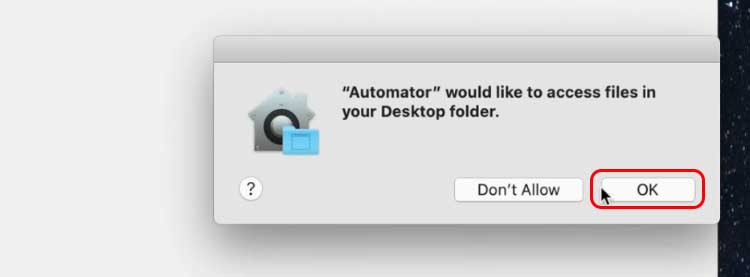
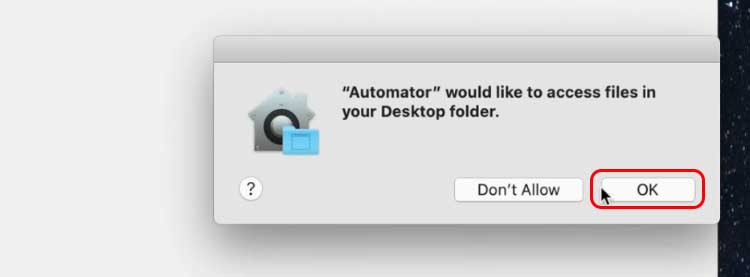 點擊帶有綠色勾號的結果選項就在合併 PDF 頁面下方。雙擊 PDF 文檔。
點擊帶有綠色勾號的結果選項就在合併 PDF 頁面下方。雙擊 PDF 文檔。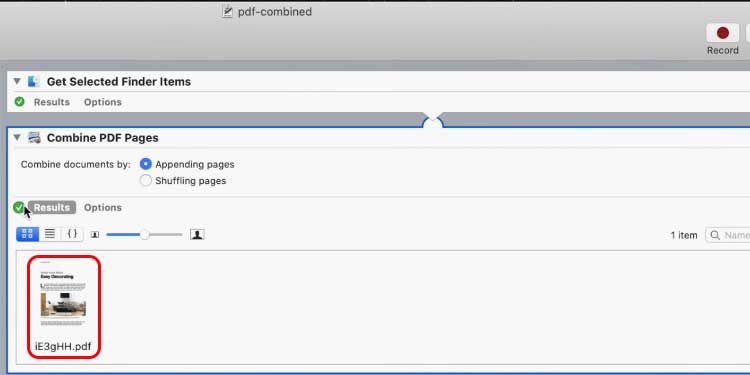
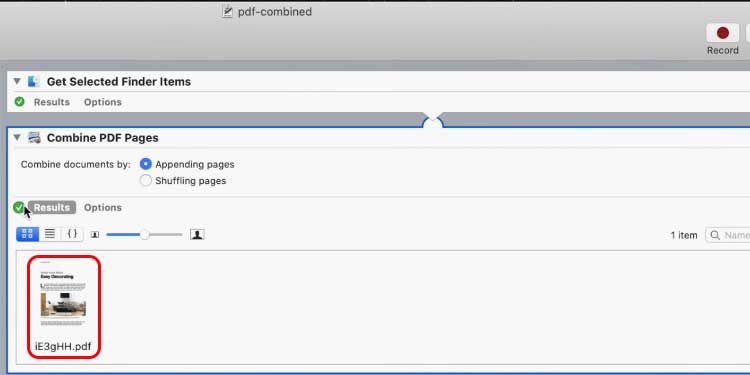 轉到 Mac 菜單欄。選擇 File 並選擇 Save 選項。
轉到 Mac 菜單欄。選擇 File 並選擇 Save 選項。
 重命名文件並點擊保存選項。
重命名文件並點擊保存選項。
使用 Adobe Online Tool
Adobe 有一個名為 Acrobat PDF Combiner 的免費在線工具,您可以使用它來合併 PDF 文件。您可以選擇多個 PDF 文件並使用此工具合併您的 PDF 文件。
以下是使用此工具合併 PDF 文件的方法。
轉到 Acrobat PDF 合併器。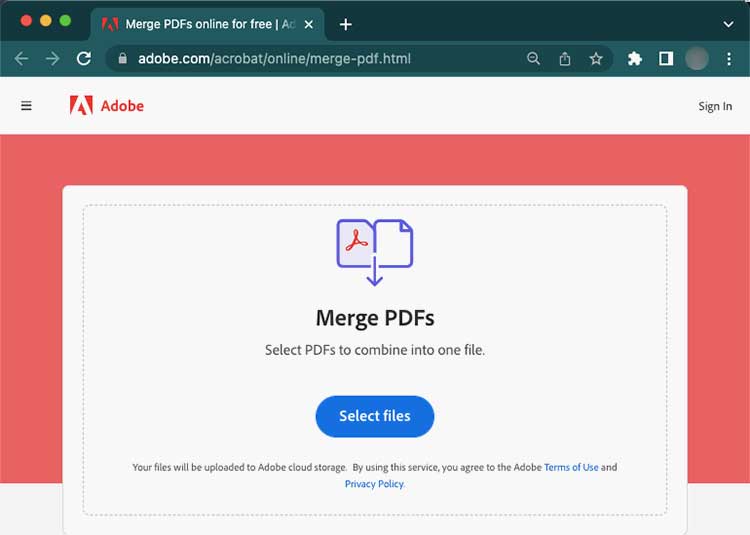
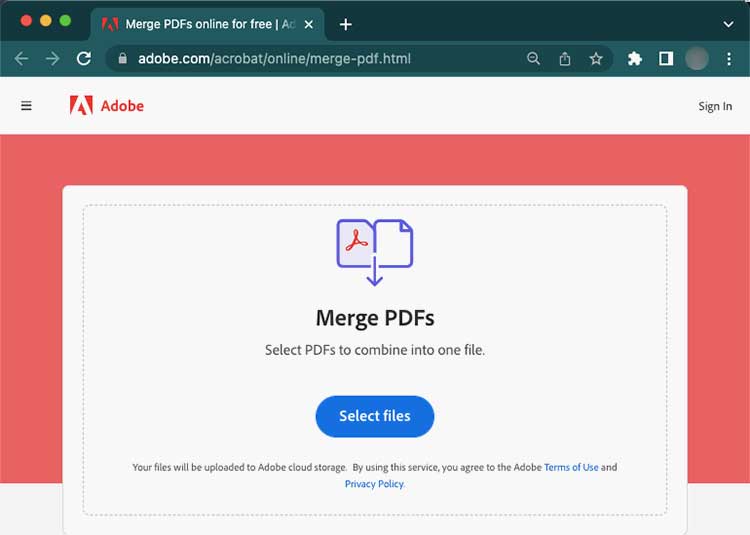 拖放或點擊選擇文件來選擇要合併的PDF文件。按順序重新組織PDF位置。點擊屏幕頂部的合併選項。
拖放或點擊選擇文件來選擇要合併的PDF文件。按順序重新組織PDF位置。點擊屏幕頂部的合併選項。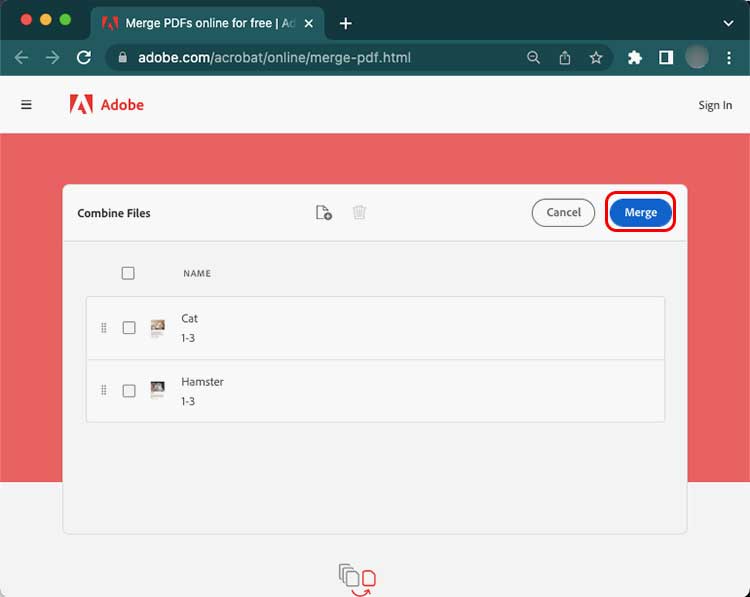
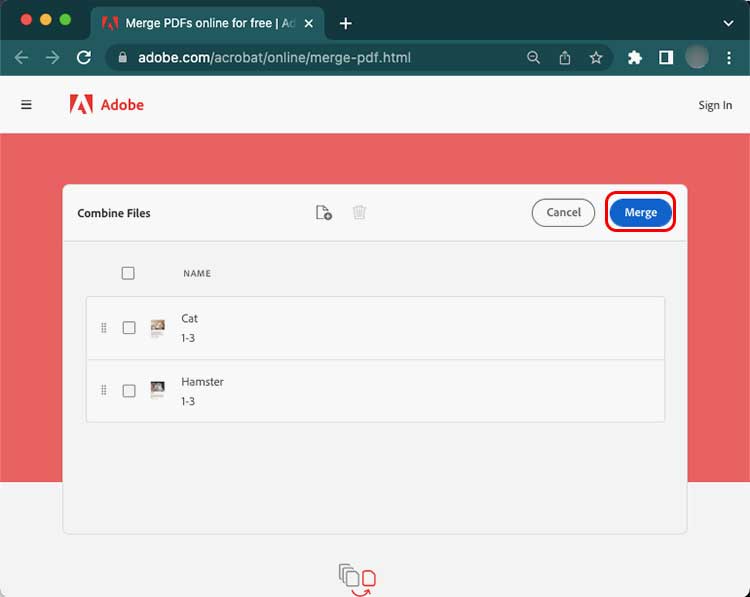 使用 Gmail 帳戶或 Adobe 帳戶登錄以下載您的文件。
使用 Gmail 帳戶或 Adobe 帳戶登錄以下載您的文件。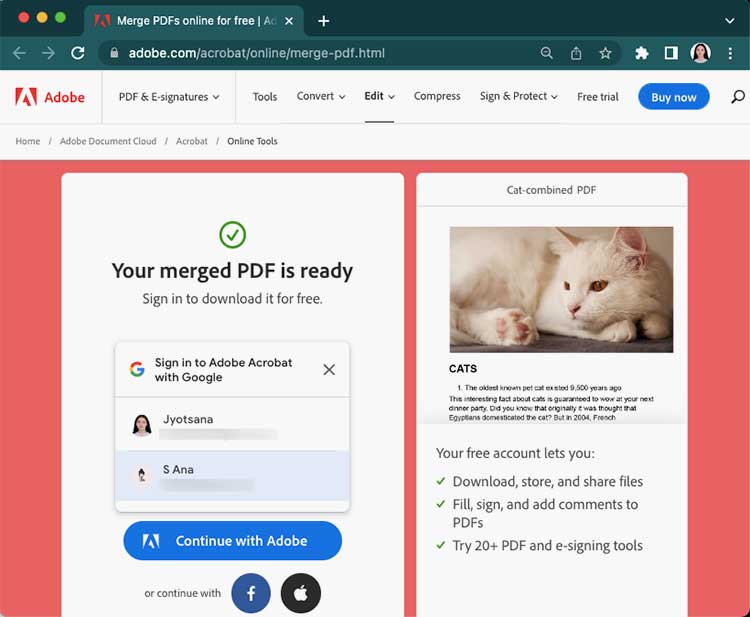
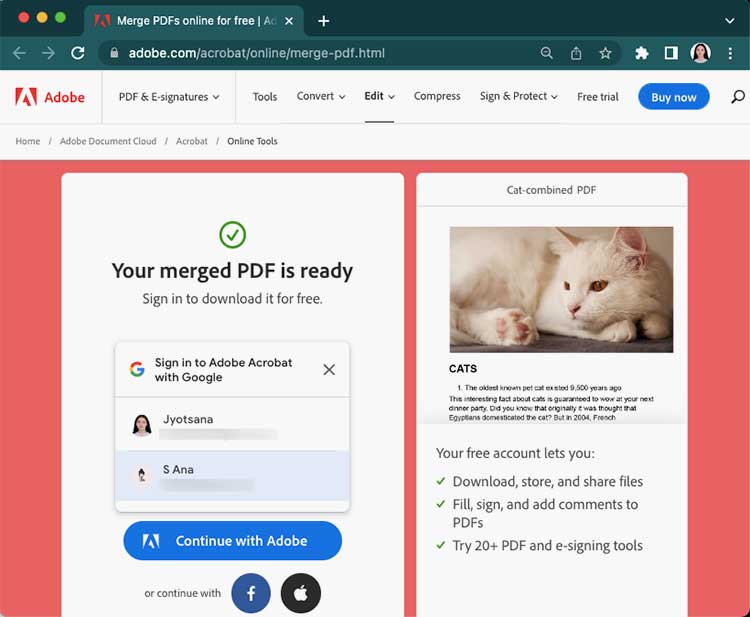 向下滾動並按下 PDF 旁邊的 三個點 圖標。按下下載選項。
向下滾動並按下 PDF 旁邊的 三個點 圖標。按下下載選項。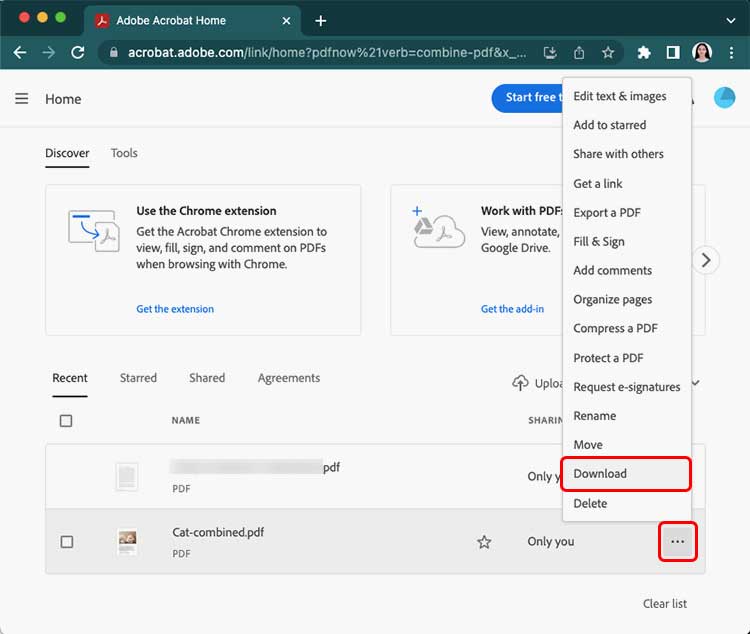
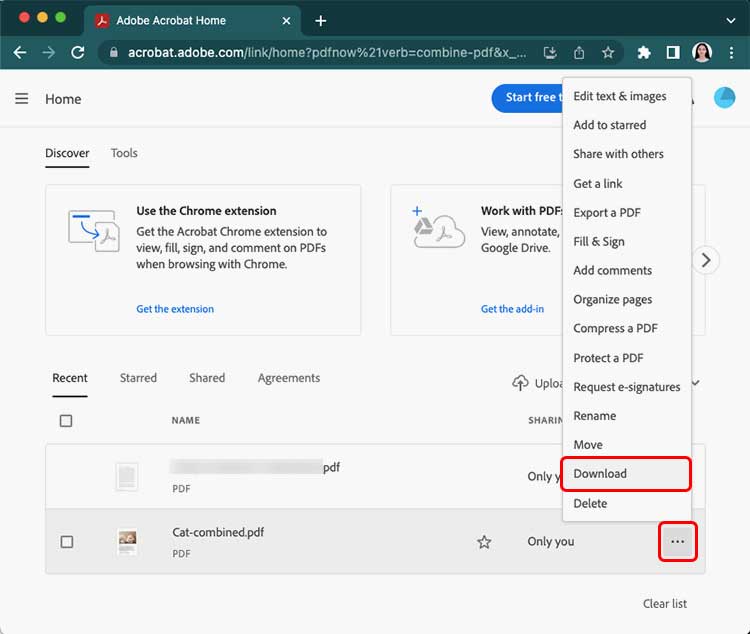 您的新合併文件將下載。找到此文件Finder > 下載。
您的新合併文件將下載。找到此文件Finder > 下載。