@media(min-width:0px){}多年來,我收集了很多 AutoHotKey 腳本,讓事情變得更簡單。這裡有一些最好和最有用的 AutoHotKey 腳本。
我已經說過很多次了,我會再說一遍,AutoHotKey 是我最喜歡的軟件之一。我每天都會使用它來執行各種操作,例如鍵盤快捷鍵、按鍵阻止、自動更正、自動化等。例如,我總是不小心按下 CapsLock 鍵。為了避免這種情況,我有一個簡單的一行 AutoHotKey 代碼來禁用 CapsLock 鍵。對於 NumLock 和 ScrollLock 等其他鍵也是如此。除此之外,我還在DOS 和PS 模擬器中使用AutoHotKey 腳本來打開應用程序、創建自定義鍵盤快捷鍵、宏等。簡單地說,AutoHotKey 是一個非常方便的軟件,可以讓您的生活變得更輕鬆。
@media(min-width:0px){}
AutoHotKey 最好的事情之一就是它的社區和他們共享的腳本。有大量的 AutoHotKey 腳本可以通過多種方式執行大量操作。然而,找到日常使用的通用 AutoHotKey 腳本有點困難。對於還不熟悉 AutoHotKey 腳本編寫的初學者來說尤其如此。
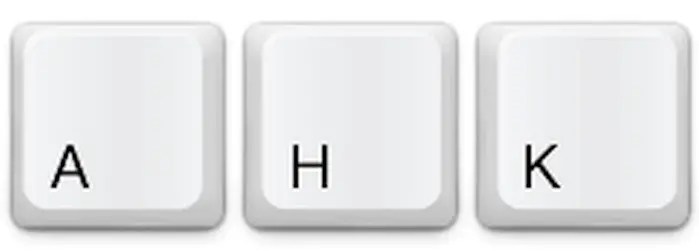
因此,為了解決這個問題,下面列出了最佳AutoHotKey腳本我經常使用的。希望它們也能為您提供幫助。@media(min-width:0px){}
最佳AutoHotKey 腳本列表
在繼續之前,我假設您已經安裝了AutoHotKey 。如果沒有,請從官方網站下載並安裝。
要創建 AutoHotKey 腳本文件,請創建一個常規文本文件,然後將“.txt”擴展名替換為“.ahk”。然後,您可以使用任何文本編輯器打開該“.ahk”文件,並將以下AutoHotKey 腳本複制並粘貼到其中。只要組合鍵之間不存在衝突,您就可以將多個AutoHotKey 腳本放入一個文件中。另一方面,您還可以創建多個腳本文件並同時運行它們。例如,我有單獨的鍵盤快捷鍵、自動更正和宏腳本文件。
此外,請記住,您可以隨時更改按鍵綁定以滿足您的喜好。如果您有疑問或不知道如何閱讀腳本,我建議您快速查看 官方網站。該頁面以易於理解的方式列出了您可以執行的所有簡單操作。
@media(min-width:0px) {}
1. 切換隱藏文件
您可以分配專用的AutoHotKey 鍵盤,而不是選擇“隱藏項目”複選框或轉到“文件夾選項”窗口快速顯示或隱藏隱藏文件的快捷方式。使用下面的代碼使用 AutoHotKey 切換隱藏文件。
;鍵盤快捷鍵-Win + H h:: { HiddenFiles_Status:=RegRead(“HKEY_CURRENT_USER\Software\Microsoft\Windows\CurrentVersion\Explorer\Advanced”,”Hidden”) if (HiddenFiles_Status=2) RegWrite(1,”REG_DWORD”,”HKEY_CURRENT_USER\Software\Microsoft\Windows\CurrentVersion\Explorer\Advanced”,”隱藏”) Else RegWrite(2,”REG_DWORD”,”HKEY_CURRENT_USER\Software\Microsoft \Windows\CurrentVersion\Explorer\Advanced”,”隱藏”) Send(“{F5}”) return }
2.啟動應用程序
AutoHotkey 可以使用單個鍵盤快捷鍵啟動幾乎任何您想要的應用程序。您所要做的就是分配一個鍵盤快捷鍵並將其指向您要啟動的應用程序。在下面的腳本中,將虛擬路徑替換為實際的程序路徑。
注意:除非知道實際的應用 URI,否則無法啟動 Microsoft Store 應用。這是因為沒有exe文件。您通常可以在開發者網站上找到該 URI。
;禁用大寫鎖定 SetCapsLockState(“AlwaysOff”) return
3.禁用CapsLock
如果您不喜歡頻繁意外按下CapsLock鍵,可以使用以下腳本。它將禁用 CapsLock 鍵。即使按下該鍵,只要腳本正在運行,就不會發生任何事情。
;禁用大寫鎖定 SetCapsLockState(“AlwaysOff”) return
4.始終保持 NumLock 打開
數字鍵盤是全長鍵盤中最有用的部分之一。如果您使用數字,則尤其如此。儘管小鍵盤在 Windows 中默認處於啟用狀態,但將其關閉也很容易。除此之外,如果 Windows 或其他應用程序干擾了 Num Lock 開關,也可能會非常令人沮喪。
在這些情況下,請使用以下腳本確保數字鍵盤鎖始終處於打開狀態。就像 CapsLock 一樣,即使按下 NumLock 鍵,按鍵狀態也不會改變,即不會禁用 NumPad。
; NumLock 始終啟用 SetNumlockState(“AlwaysOn”) 返回
5。賦予功能鍵新的生命
通常情況下,鍵盤頂部的功能鍵幾乎毫無用處。除了F2和F5之外,其他鍵沒有任何作用。那麼,為什麼不重新利用它們來做一些有用的事情呢?例如,我使用功能鍵啟動最常用的應用程序。@media(min-width:0px){}
在下面的腳本中,只需將“F3″替換為您選擇的功能鍵並更改命令以滿足您的需求。
@media(min-width:0px){};重新調整功能鍵F4::Run”C:\Program Files\Open\Program.exe”return
6. 重新映射按鍵
如果按鍵損壞或未使用,您可以重新映射它們以像任何其他鍵一樣工作。例如,您可以使CapsLock 鍵像Shift 一樣工作。在下面的腳本中,替換“CapsLock””與您要按下的鍵,“Shift”與您希望其執行的目標鍵。
;重新映射按鍵Capslock::Shift return
7. 更改音量
鍵盤媒體控件允許您在需要時快速更改或靜音音量,而無需使用鼠標。但是,並非所有鍵盤都有音量控制鍵。在這種情況下,請使用下面的AutoHotKey 腳本來更改Windows 中的音量。 @media(min-width:0px){}
;更改音量^NumpadAdd:: Send(“{Volume_Up}”) ;Ctrl + NumPad Plus ^NumpadSub:: Send(“{Volume_Down}”) ;Shift + NumPad 減號符:: Send(“{Volume_Mute}”) ; Break鍵(靜音)返回
8。啟動網站
除了應用程序之外,您還可以使用 AutoHotKey 綁定來啟動您喜愛的網站。例如,我經常使用以下腳本登錄我的 ISP 登錄頁面以連接到互聯網。
;打開網頁 F1::Run”https://windowsloop.com”return
9.打開文件夾
就像應用程序和網站一樣,您也可以使用您選擇的快捷方式打開您最喜歡的文件夾。就我而言,我使用以下腳本啟動最常用的文件夾,例如“下載”。
;打開文件夾#1:: Run(“Explorer `”D:\Audiobooks`””) ;Win + 1 return
10。讓 Windows 進入睡眠狀態
這是列表中我最喜歡的腳本之一。當我離開計算機時,我使用以下命令快速將系統置於睡眠模式。
;讓 Windows 進入睡眠狀態-Win + Shift + F12 #+F12:: ;睡眠/掛起: { DllCall(“PowrProf \SetSuspendState”,”int”, 0,”int”, 0,”int”, 0) 返回}
11。右手 Alt-Tab
Alt-Tab 鍵盤快捷鍵是 Windows 中最有用的功能之一。它允許您輕鬆地在 Windows 之間快速切換。但是,如果您是左手鼠標用戶,Windows 無法選擇用右手使用相同的功能。我已經寫了一篇詳細的文章,介紹如何使用 AutoHotKey 在 Windows 中添加右側 alt-tab 功能。請檢查一下。
12.窗口始終位於頂部
並非每次都如此,但在某些情況下您需要讓窗口始終位於頂部。例如,也許您正在處理電子表格,需要計算器始終位於最前面,或者您想在工作時觀看電影等。在這種情況下,請使用以下腳本。
I我還寫了一篇文章,詳細介紹了使窗口始終位於頂部的其他不同方法。如果你好奇的話就看一下。
;窗口總是在最上面 ^SPACE:: WinSetAlwaysontop(,”A”) ; Ctrl + 空格鍵返回
13。最小化活動窗口
當您可能正在訪問您的個人信息(例如銀行帳戶)而您的同事正在偷看您的時候,這種情況總是會發生。在這些情況下,您可以使用這個方便的腳本,只需按一下按鍵即可快速最小化活動窗口。@media(min-width:0px){}
注意:要最小化所有打開的窗口,您可以按內置 Windows 鍵盤快捷鍵 Win + D。
;最小化活動窗口 !::WinMinimize(“A”) ; Alt + ` 返回
14。鎖定時關閉屏幕
鎖定 Windows 時,屏幕保持打開狀態。這只是浪費電力。使用下面的腳本可以在鎖定 Windows 時自動關閉屏幕。
;鎖定係統後關閉顯示器 L:: ;; Win + L { Sleep(1000) SendMessage 0x0112, 0xF170, 2,,”程序管理器”DllCall(“LockWorkStation”) } return
15.自動更正
打字時,很自然地會出現拼寫錯誤。使用 AutoHotKey,您可以自動更正最常見的拼寫錯誤。 從官方網站下載 AutoHotKey 自動更正腳本並運行。
只要腳本在後台運行,最常見的拼寫錯誤將自動為您糾正。如果需要,您可以編輯下載的腳本以添加您自己的自動更正項。
16.在 Google 中搜索選定的文本
無論您在系統中的哪個位置,如果您可以選擇文本,就可以在 Google 中搜索它。您所要做的就是讓腳本在後台運行,選擇文本,然後按下按鍵綁定。
如果您想知道,您可以修改代碼中的 URL 以使用您喜歡的搜索發動機。
; Google 搜索選擇文本-Ctrl + Shift + C ^+c:: { Send(“^c”) Sleep(50) Run(“http://www.google.com/search?q=”A_Clipboard) Return } return
17。插入特殊字符
可以使用 alt 代碼或使用 Windows 中的字符映射實用程序輕鬆插入特殊字符。但是,如果您經常使用特殊字符,例如版權或商標,您可以讓 AutoHotKey 在按下快捷鍵時插入它。
;插入特殊字符 !q::SendInput(“{™}”) ; Alt + Q return
現在就這些了。當我發現對大多數用戶來說更有用的 AutoHotKey 腳本時,我將嘗試更新這篇文章。如果您有任何腳本,請在下面的評論表單中分享。
更新:我已經更新了所有腳本以與 AutoHotKey v2 配合使用。