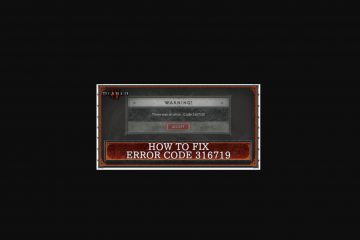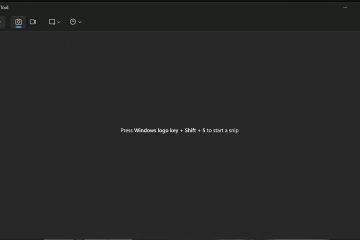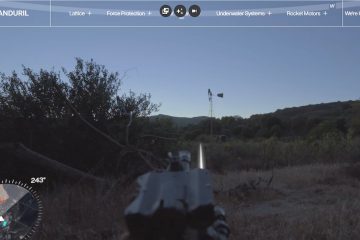您遇到的每個計算機人都要求您在彈出 USB 驅動器後安全地移除它。他們說你不能直接把它拉出來,否則你會丟失寶貴的數據,或者更糟糕的是,損壞 USB 驅動器使其無法使用。但現在是 2022 年。當您移除 USB 驅動器而不先將其彈出時,會發生什麼?您真的需要安全地移除外部驅動器嗎?是否有解決方法或解決方案?
讓我們開始吧。
目錄
為什麼不直接移除 USB 驅動器-後果
從 Windows 計算機中移除 USB 驅動器而不先將其彈出的影響可能是下面列出的一項或多項:
數據無法完全複製/傳輸數據或文件丟失驅動器損壞並且可能無法使用應用程序或軟件可能停止工作系統可能會崩潰或變得無響應,需要強制重啟當您重新連接 USB 驅動器時,Windows 可能無法識別 USB 驅動器並拋出錯誤
話雖如此,現代操作系統已經走過了漫長的道路。系統崩潰和損壞且可用的驅動器的實例非常少。這是一場等待發生的災難,您不希望這樣,對嗎?
Windows PC 如何與 USB 驅動器連接
當您插入筆時,後台會發生很多事情驅動器連接到計算機的 USB 端口。筆式驅動器沒有單獨運行的電池,因此它會從您的計算機中汲取電力來工作。許多筆式驅動器都有一個 LED 燈,表示它已打開且正在運行。現在您知道它們的功能了。
第一次連接驅動器時,它會安裝 驅動程序 將允許計算機和 USB 驅動器建立連接。從本質上講,驅動程序允許它們相互交談並來回讀寫數據。
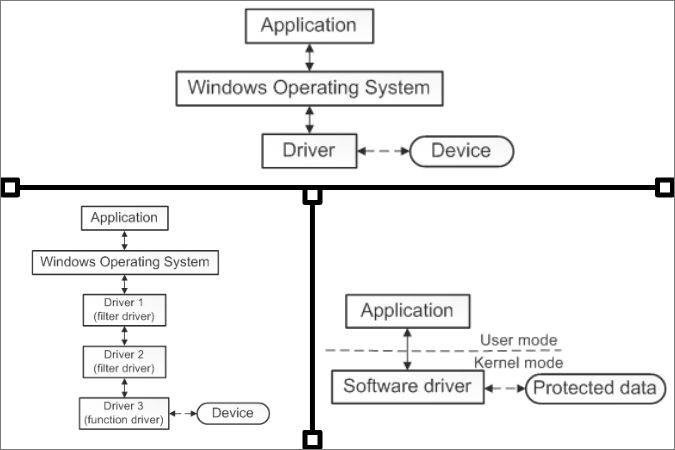
每個存儲驅動器(如筆式驅動器、硬盤等)都有主引導記錄(MBR) 或分區引導記錄 (PBR),其中包含存儲在驅動器上的所有數據(文件和文件夾)的記錄。 Windows 操作系統使用此文件來確定驅動器上有哪些數據。
我們剛剛討論的整個過程將在 2-3 秒內結束。這就是如今這些 USB 設備被稱為即插即用的原因。
Windows 如何在 USB 驅動器上讀取/寫入數據
USB 設備已插入並可以讀取並來回寫入數據。現在,當您將數據從 USB 複製到 Windows 計算機的內部驅動器或返回時會發生什麼?這將幫助我們了解當您直接移除 USB 驅動器而不先將其彈出時會發生什麼。
當您將文件從 Windows 計算機複製到筆式驅動器時,您會看到文件正在被移動-up 並且文件在您的筆式驅動器上的文件夾中可見。但實際上,這些文件保存在名為 寫入緩存。通俗地說,文件存儲在緩存中,並分批傳輸到外部驅動器。現在拉出存儲驅動器而不先將其彈出會導致位於高速緩存內存中但尚未復制的數據丟失。更糟糕的是,這些文件實際上是在後台傳輸的,但您不知道,它可能會損壞數據和驅動器。
在後台使用 USB 驅動器的應用程序
當您將 USB 驅動器與計算機連接時,還有其他應用程序也在嘗試與之通信。一些示例可以是 Google Drive 等雲存儲應用程序、Plex 等媒體播放器、防病毒軟件等。他們的互動取決於您是否允許他們。理想情況下,當您第一次插入筆或硬盤驅動器時,您會看到一個彈出通知。
如果您有一個帶 LED 燈的外置驅動器,它可能會閃爍以表示正在傳輸數據已寫入或文件正在使用中。但可以肯定的是,請閱讀它隨附的小冊子。
Microsoft 關於移除或彈出 USB 驅動器的雙重政策
直到最近,Microsoft 才清楚整個辯論。隨著 Windows 10 和更高版本 11 的推出,微軟發布了新的指南,建議安全刪除硬件和彈出媒體。您會在任務欄中找到該圖標。有時,您會在顯示隱藏圖標菜單中找到它,您可以通過單擊向上箭頭訪問該菜單。
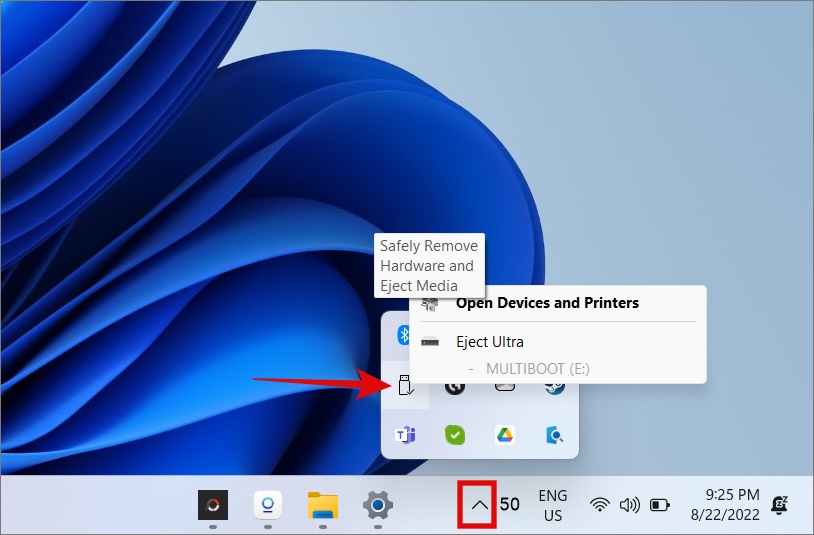
但是,在 更新 1809 對於 Windows 10,Microsoft 更改了默認策略移除外部存儲媒體。您會看到,Microsoft 有兩項政策可用於從計算機的 USB 端口移除存儲驅動器。讓我們來看看它們。
快速移除 – 顧名思義,Windows 會將設備保持在一個狀態,以便您可以隨時移除它。在從 USB 端口搶奪驅動器之前,無需彈出或使用安全刪除硬件。因為 Windows 不會緩存磁盤操作,所以這會影響性能。 更好的性能-此策略將在管理 Windows 上的存儲操作時考慮到性能。這意味著 Windows 將在外部存儲驅動器上緩存寫入進程。但是選擇這個策略意味著緩存內存中可能有數據。因此,在移除 USB 驅動器之前使用彈出選項將保護數據的完整性。
在最近的更新中,Microsoft 已將默認策略從“更好的性能”更改為“快速刪除”。 Windows 用戶始終可以靈活地選擇這兩種策略之一,但該選項深藏在設置中,大多數人甚至不知道他們在尋找什麼,甚至不知道它是否存在。這就是我們要做的事情。
如何在 Windows 10 和 11 上更改 USB 移除策略
我將在此處使用 Windows 11 作為示例,但以下步驟將適用於 Windows 10也是。此外,如上所述,更新 1809 將默認策略從更好的性能更改為快速刪除。
要檢查您的 Windows 版本:
1. 按 Windows+R 打開運行提示。輸入 winver 並按 Enter。
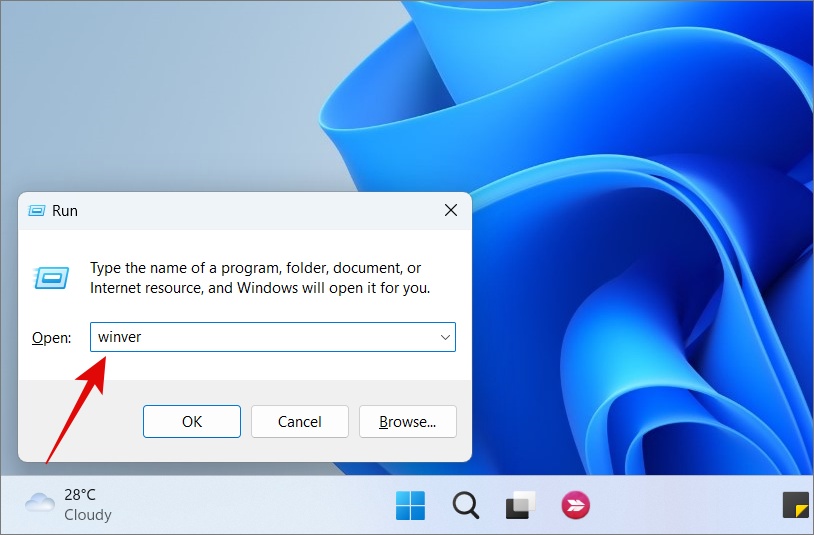
2. 您將找到 Windows 操作系統並構建版本在接下來打開的小彈出窗口中。
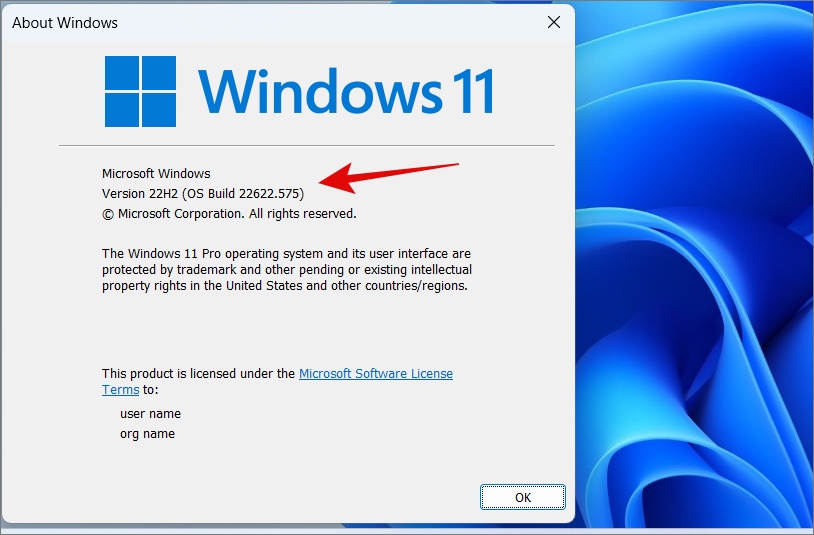
現在,讓我們看看如何更改 USB 移除策略,以便在從計算機中彈出 USB 驅動器時選擇適合自己的方法.
1. 首先,連接您要為其設置刪除策略的 USB 驅動器。您可以為不同的驅動器設置不同的刪除策略。
2.現在按 Windows+E 打開文件資源管理器。找到代表您剛剛插入的 USB 驅動器的驅動器號。對我來說,那是 E 盤。
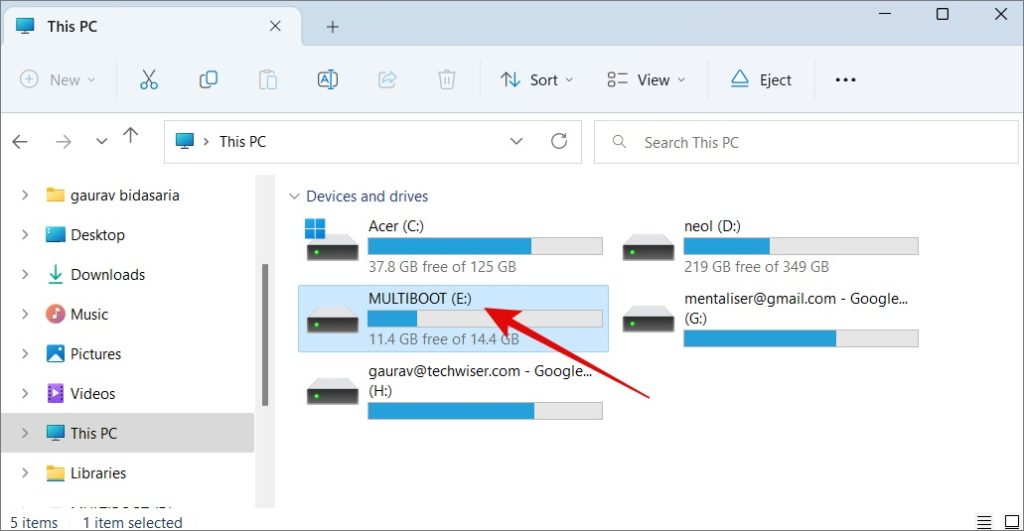
3. 右擊開始按鈕並選擇磁盤管理。
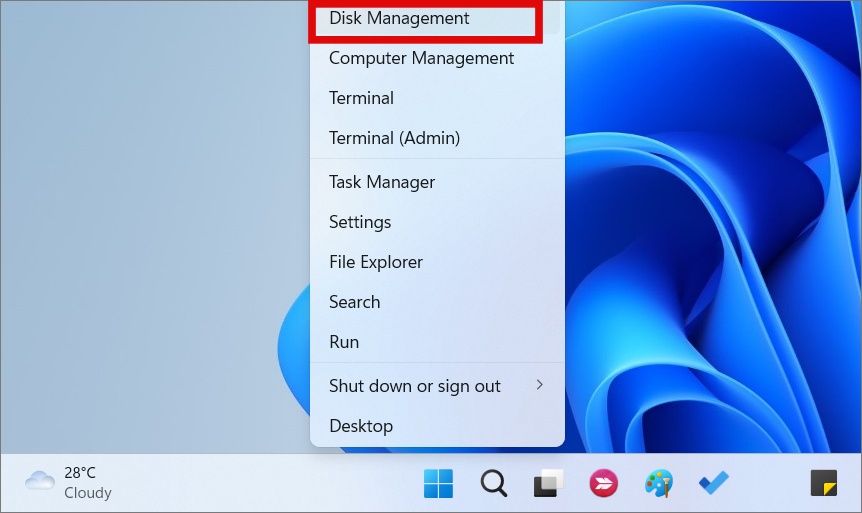
4.在屏幕底部,右鍵單擊可移動驅動器您插入並選擇 Properties。
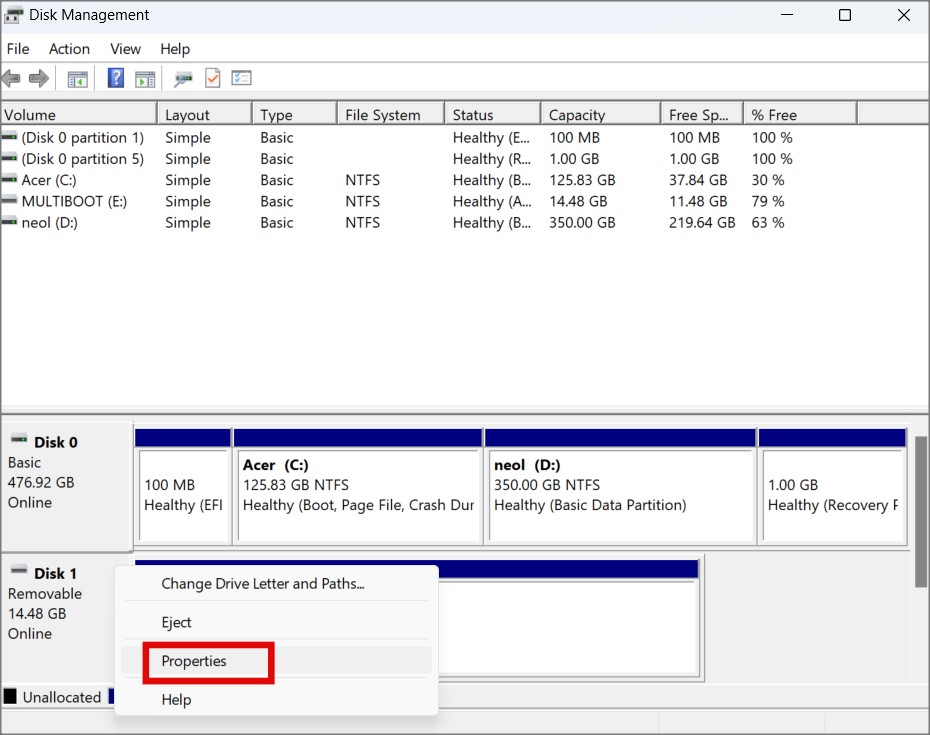
5. 在隨後的彈出窗口中,在 Policies 下 標籤,您可以選擇快速刪除或更好的性能。您會注意到,即使在 Windows 11 中,前者也是默認設置,儘管更新只提到了 Windows 10。
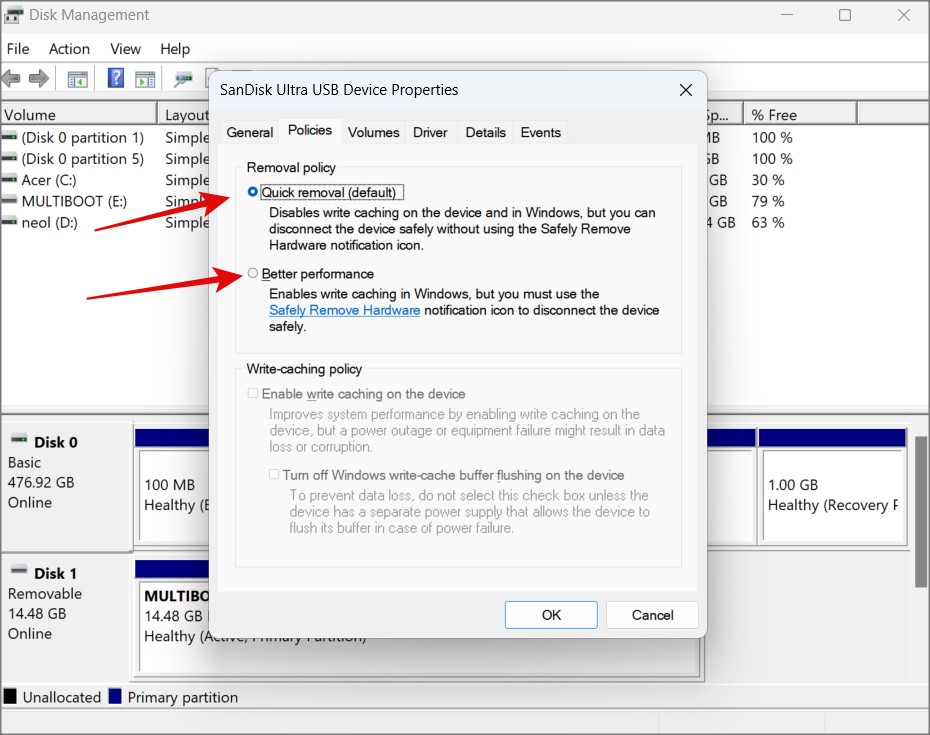
注意:如果您在上面選擇更好的性能,您還可以編輯寫入緩存策略。我們將討論 Windows 如何將數據保存在緩存中並批量傳輸以提高系統性能。
誠實是我們的政策
那麼,你應該怎麼做?而且,為什麼?這是我選擇快速刪除策略的論點,這是微軟最近更新後設置的默認設置。支持更好性能的論點很好,性能。但是現代計算機是強大的野獸,精明的用戶經常用額外的 RAM 升級他們的計算機。它將產生多大的性能差異?我想的不多。另一方面,丟失數據是一個非常嚴重的問題。快速去除一勞永逸地消除了頭痛。隨心所欲地拉動該棒,而不必擔心移除或彈出 USB 驅動器。