安裝 Windows 等新操作系統或嘗試 Linux 發行版時,通常的方法是創建可啟動 USB 並從中啟動。與大多數其他供應商一樣,技嘉允許您從啟動設備菜單執行此操作,或直接從 BIOS 界面配置啟動選項優先級。
雖然這通常是一個簡單的過程,但某些用戶可能無法從 USB 啟動,或者根本無法檢測到 USB。
因此,我們將介紹在技嘉主板上執行 USB 啟動的多種方法,以及遇到任何問題時的故障排除步驟。
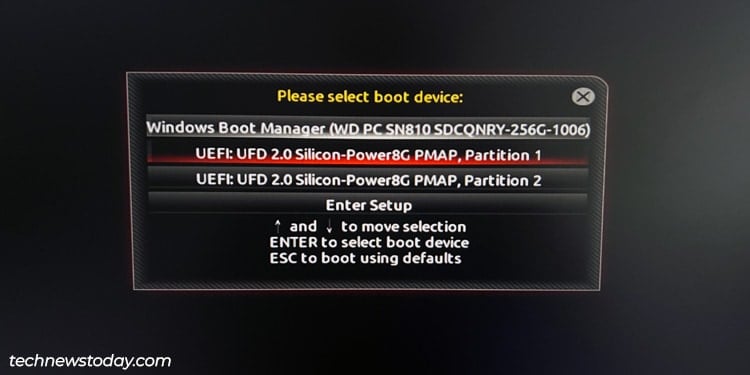
從啟動設備菜單中選擇 USB
啟動設備菜單允許您選擇當前會話啟動的設備。要在 Gigabyte 主板上訪問它,請執行以下步驟:
將 USB 連接到您的 PC,打開電源,然後重複按 F12 鍵。從列表中選擇您的 USB 驅動器,然後按 Enter 鍵以從中啟動。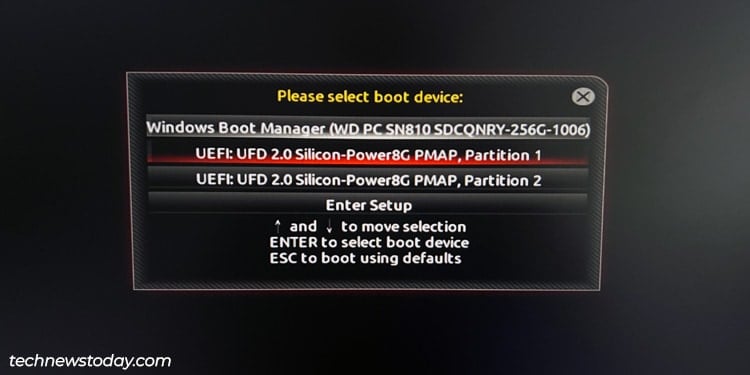
更改啟動選項優先級
啟動選項優先級決定 BIOS 嘗試啟動的設備順序。如果您將 USB 設置為最高優先級,則每次連接時,您的電腦都會嘗試從 USB 啟動。為此,
打開電腦電源並重複按Del 以訪問 BIOS 設置實用程序。在簡單模式下,單擊啟動順序。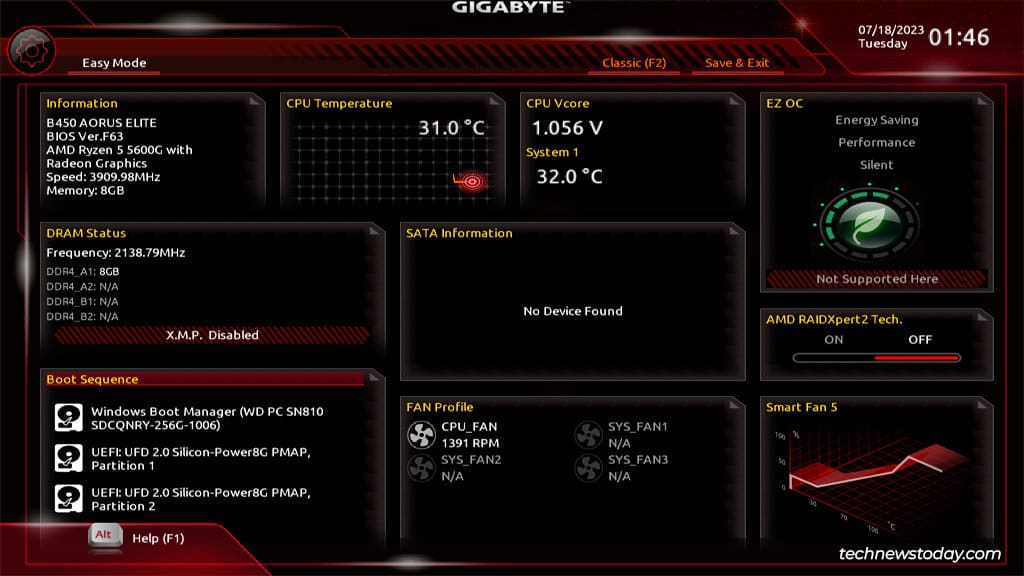
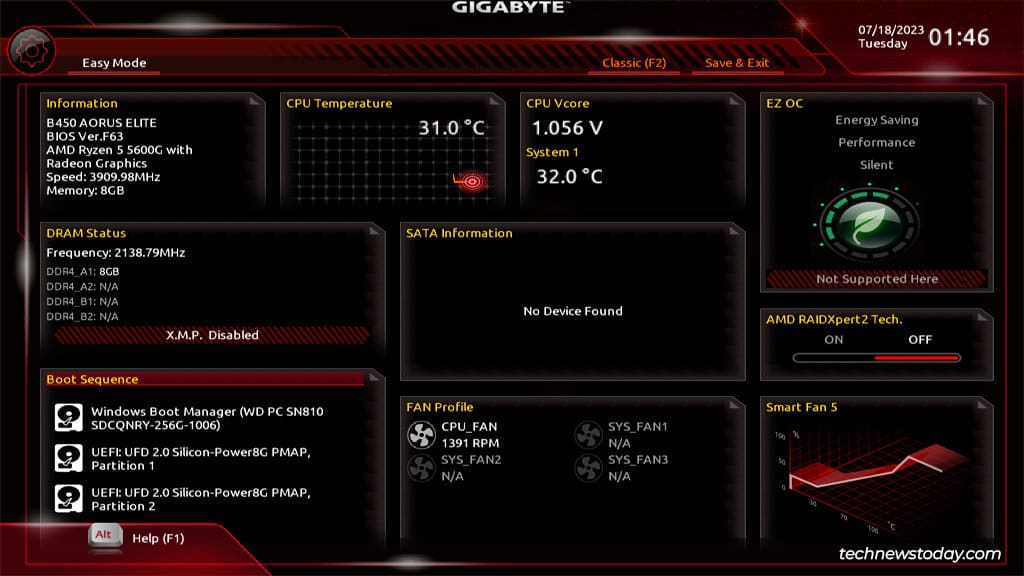 選擇 USB 並按 Shift + 向上箭頭 將所選內容移至頂部。完成後按Esc。
選擇 USB 並按 Shift + 向上箭頭 將所選內容移至頂部。完成後按Esc。 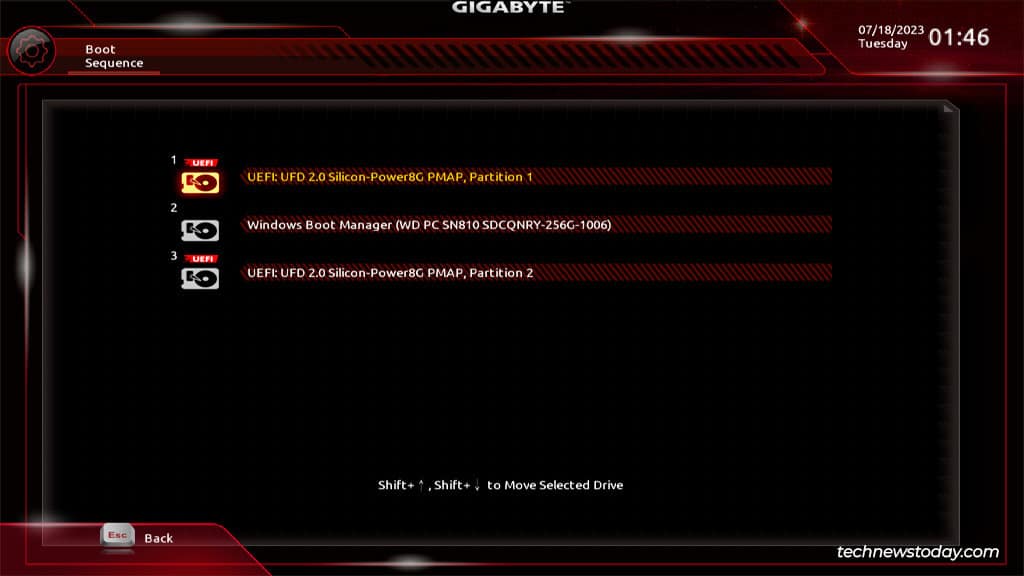
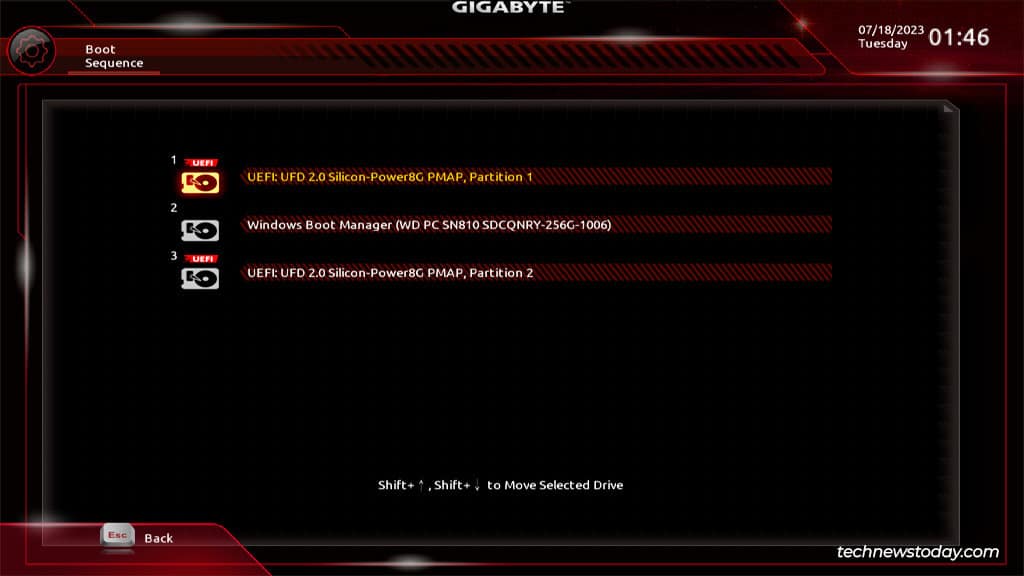 或者,您可以按 F2 切換到高級/經典模式。轉到BIOS選項卡並突出顯示啟動選項#1。按 Enter 並在此處選擇您的 USB。
或者,您可以按 F2 切換到高級/經典模式。轉到BIOS選項卡並突出顯示啟動選項#1。按 Enter 並在此處選擇您的 USB。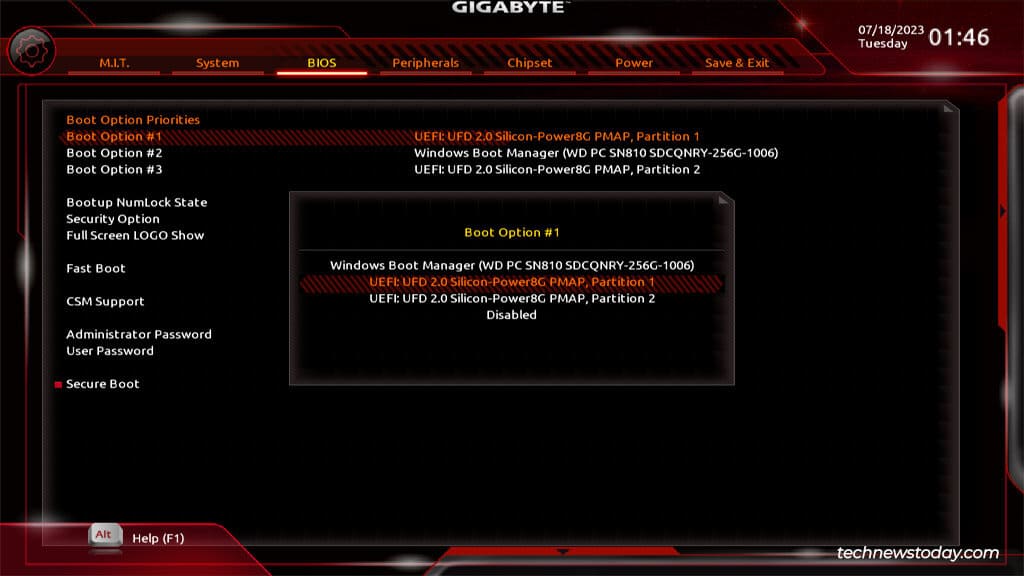
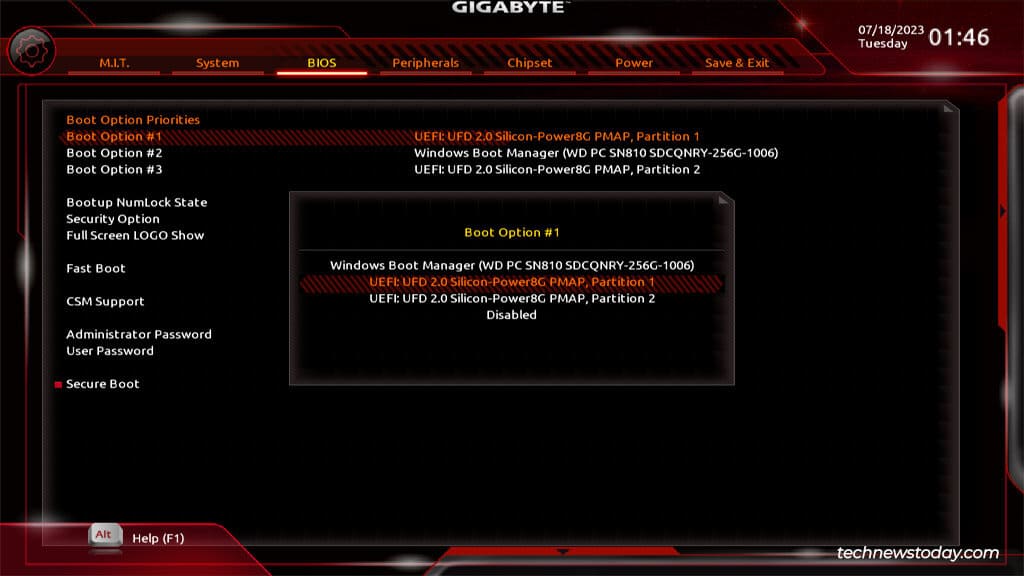 按F10並接受確認提示以保存更改並退出。您的電腦現在應該從 USB 啟動。
按F10並接受確認提示以保存更改並退出。您的電腦現在應該從 USB 啟動。
使用引導覆蓋
有時,您的 USB 可能不會在“引導設備”菜單中列出。在這種情況下,如果您想從 USB 啟動而不更改啟動順序,可以使用啟動覆蓋。它還允許您選擇當前會話啟動的設備。
啟動時按 Del 即可像之前一樣進入 BIOS 設置。在BIOS或保存並退出選項卡中查找“啟動覆蓋”部分。選擇 USB,按 Enter,然後接受確認提示以從 USB 啟動。
從 WinRE 啟動 USB
在以 UEFI 或 CSM 模式運行的現代系統上,您還可以啟動到 Windows 恢復環境 (WinRE) 並選擇要從中啟動的設備。
重新啟動時按住Shift,或連續強制重新啟動電腦3次以啟動至WinRE。選擇使用設備選項,然後選擇要從中啟動的 USB 驅動器。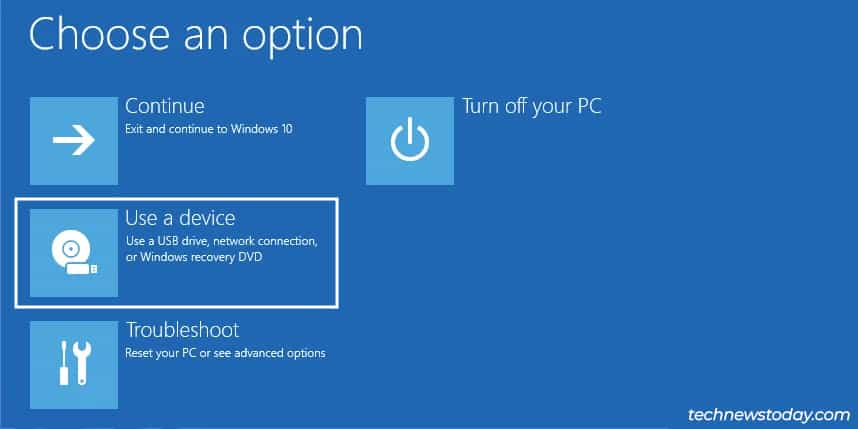
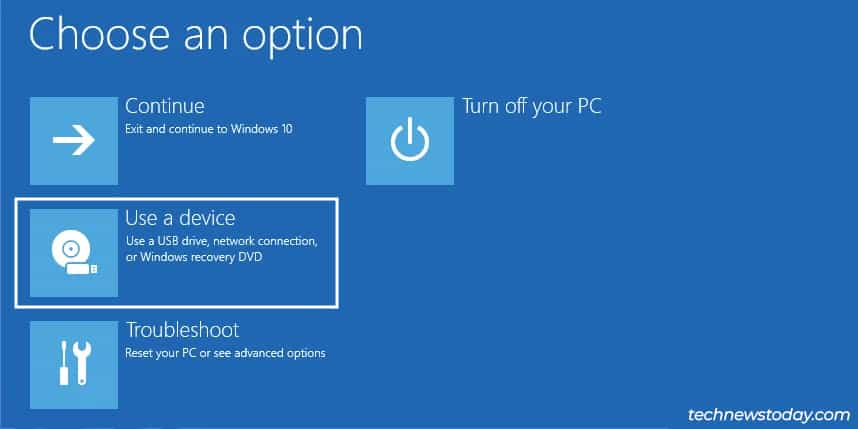
如果無法從 USB 啟動怎麼辦
在技嘉主板上從 USB 啟動時,通常會出現兩個問題場景。首先,USB 可能根本無法被檢測到。在這種情況下,您可以嘗試以下故障排除過程:
各種硬件終端問題(USB 端口損壞、驅動器、版本不兼容)都可能導致此問題。因此,嘗試板上的不同端口。如果未檢測到 USB,請在不同的系統上測試它以驗證它是否確實正常工作。假設 USB 在其他系統上工作正常,則問題與軟件有關。首先,嘗試本指南中的所有四種方法從 USB 啟動。如果使用任何方法都未檢測到,請檢查您的 BIOS 設置。 快速啟動繞過某些啟動過程,例如可移動設備檢查,以縮短啟動時間。因此,禁用快速啟動並檢查是否檢測到 USB。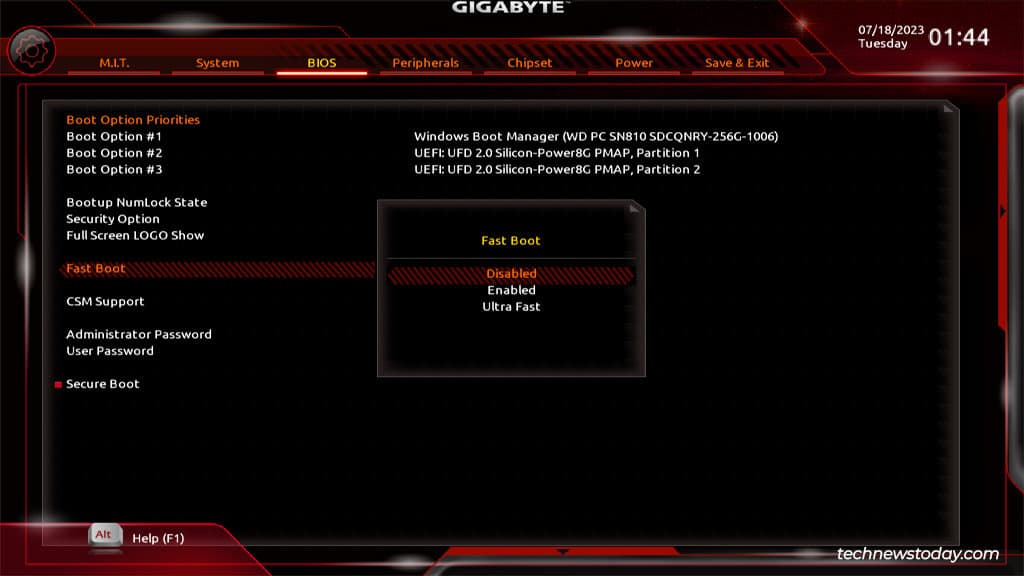
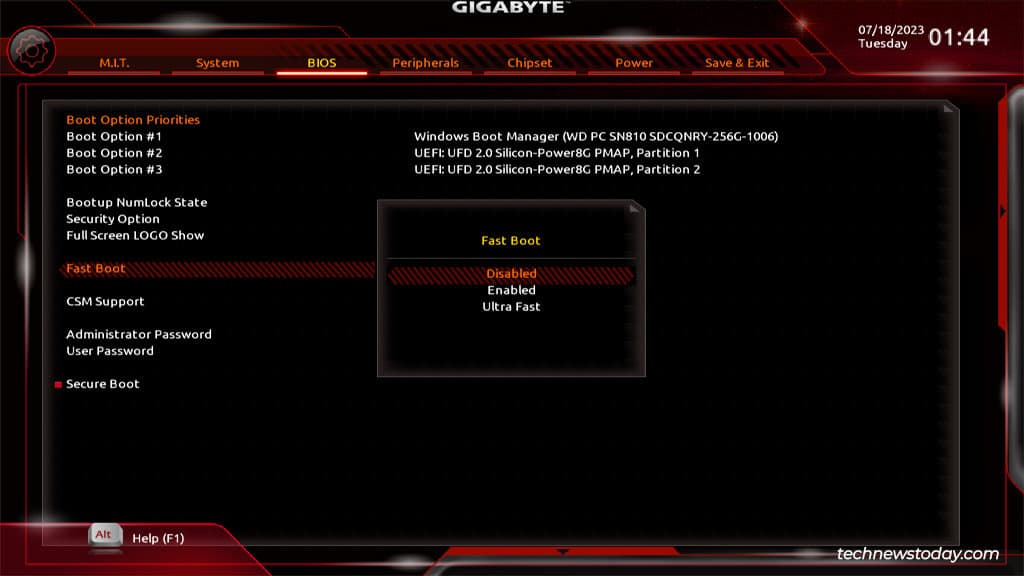 接下來,轉到外圍設備 > USB 配置,並確保USB 海量存儲驅動程序支持選項為 >已啟用。
接下來,轉到外圍設備 > USB 配置,並確保USB 海量存儲驅動程序支持選項為 >已啟用。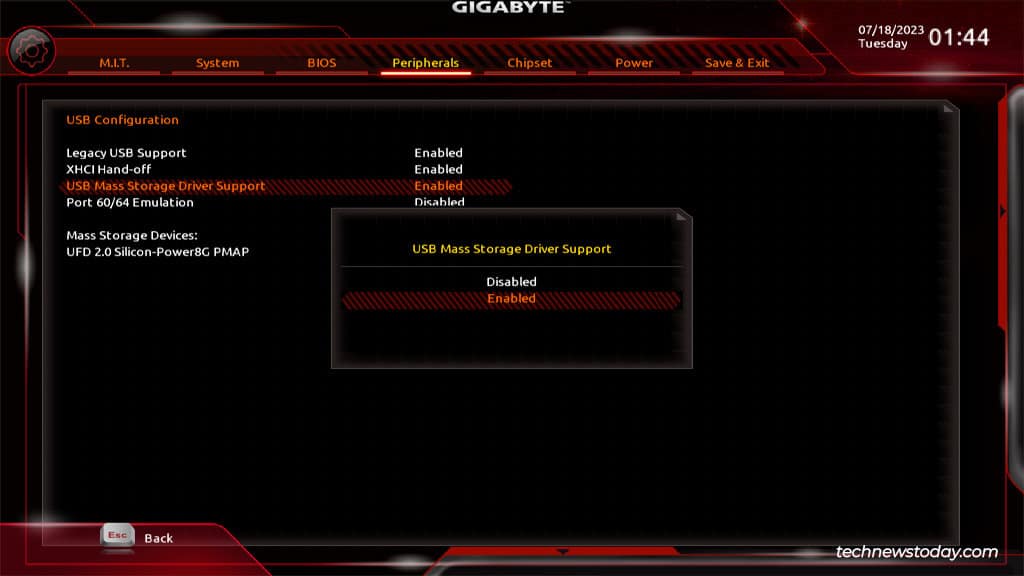
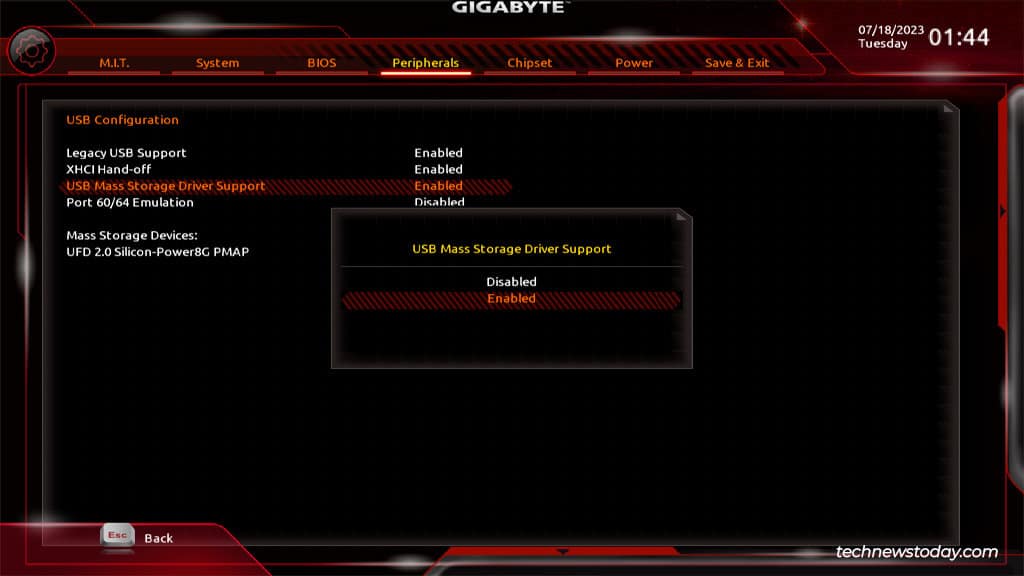
如果這些步驟沒有幫助,或者您的問題是檢測到 USB 但係統拒絕從它啟動,請嘗試以下步驟:
在創建可啟動 USB 時,大多數工具都會(例如 Rufus)允許您選擇目標系統(UEFI/CSM/Legacy)和分區方案(GPT/MBR)。您在此處選擇的值必須符合您的實際系統配置。如果它們當前不匹配,您有兩種選擇。您可以通過 BIOS 啟用/禁用 CSM 以匹配 USB 的配置。或者我們建議使用正確的配置重新創建 USB。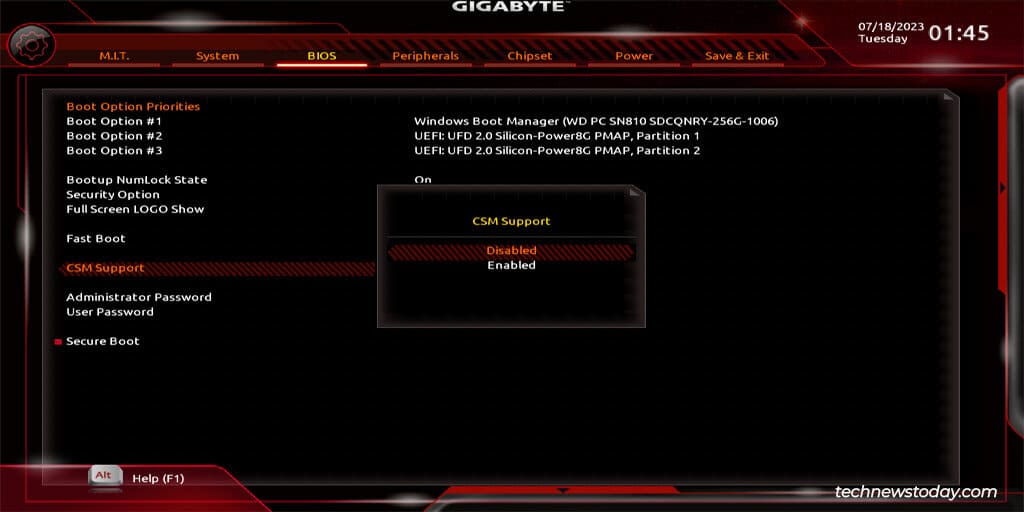 說到重新創建 USB,這次也值得使用不同的工具或系統。已知在 macOS 上創建的 Windows 安裝驅動器存在問題。即使您在 Windows 上創建驅動器,也有多種工具可用於創建可啟動驅動器,那麼為什麼只使用一種工具呢?在啟用安全啟動的系統上,您將無法從不包含必要數字簽名的驅動器啟動。因此,您也可以暫時禁用安全啟動並檢查 USB 是否工作。 最後,更新BIOS已經幫助了無數遇到同樣情況的用戶。這樣做可能會解決硬件兼容性問題,因此值得一試。
說到重新創建 USB,這次也值得使用不同的工具或系統。已知在 macOS 上創建的 Windows 安裝驅動器存在問題。即使您在 Windows 上創建驅動器,也有多種工具可用於創建可啟動驅動器,那麼為什麼只使用一種工具呢?在啟用安全啟動的系統上,您將無法從不包含必要數字簽名的驅動器啟動。因此,您也可以暫時禁用安全啟動並檢查 USB 是否工作。 最後,更新BIOS已經幫助了無數遇到同樣情況的用戶。這樣做可能會解決硬件兼容性問題,因此值得一試。


