弄清楚你的顯卡/圖形處理單元 (GPU) 對於初學者來說是一項乏味的任務,尤其是如果他們有多個 GPU,例如集成 + 專用 GPU 設置。在本指南中,我們將幫助您了解系統中的顯卡或 GPU,以及如何為其找到合適的驅動程序。在此之後,我們將幫助您盡可能乾淨地安裝驅動程序。讓我們深入研究一下。
目錄
你安裝了哪個GPU
首先,弄清楚你的系統使用的GPU的製造商是誰。目前市場上有三個主要或流行的 GPU 製造商:英特爾、英偉達和 AMD。要查找您擁有的 GPU,請按照以下步驟操作。
1. 點擊 Windows 按鈕,然後點擊搜索菜單並輸入 任務管理器。點擊它打開任務管理器窗口。
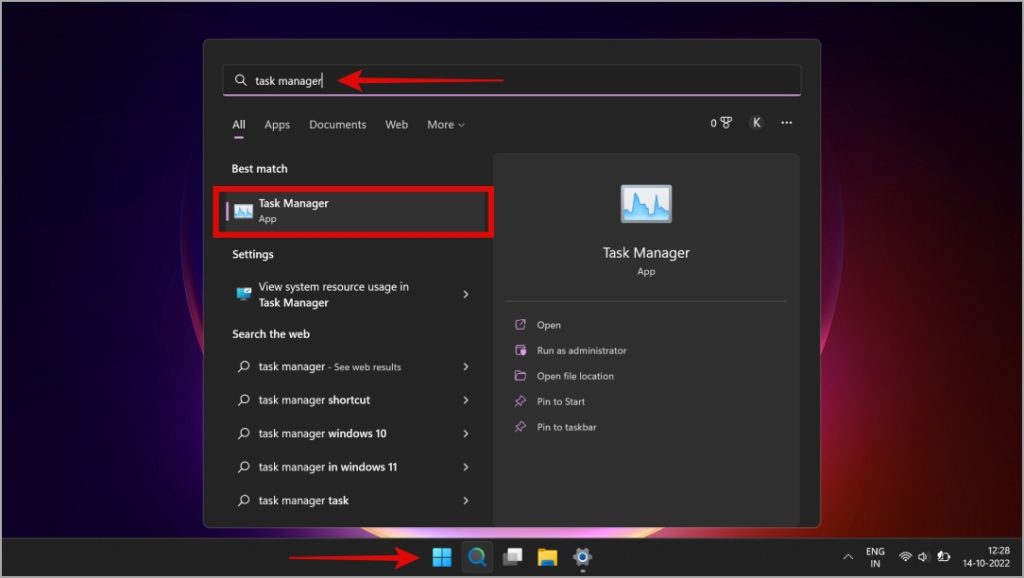
2. 任務管理器打開後,點擊性能部分並轉到通常是最後一個選項的GPU。您現在將看到 GPU 公司和型號的名稱。如果您沒有安裝 GPU 驅動程序,它將改為顯示 Microsoft Basic Display Adapter。
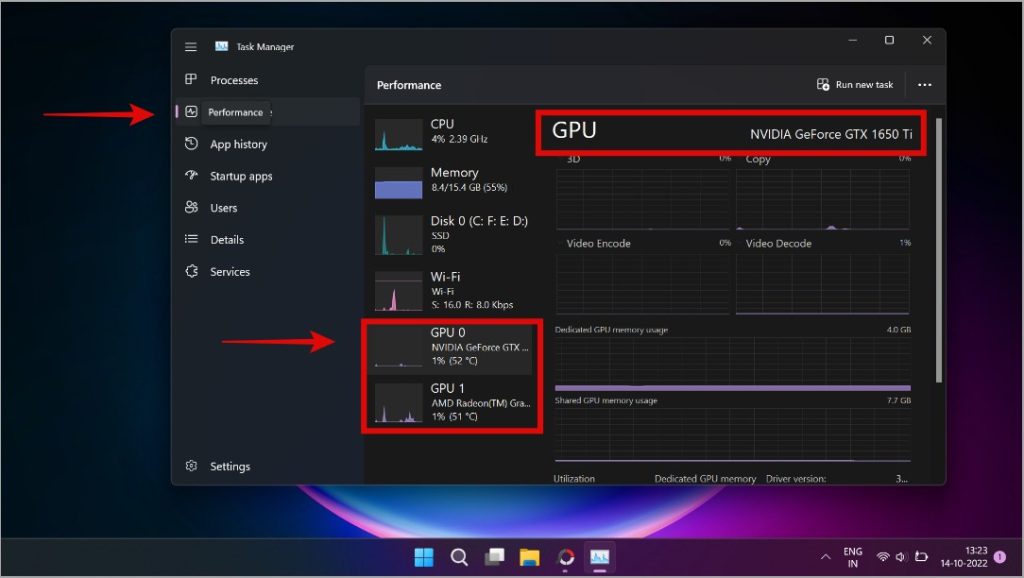
對於 Windows 10 用戶,任務欄的外觀會略有不同。點擊 Performance 標籤(左起第二個標籤),然後點擊 GPU 0/GPU 1 以查看您在系統上安裝的顯卡。
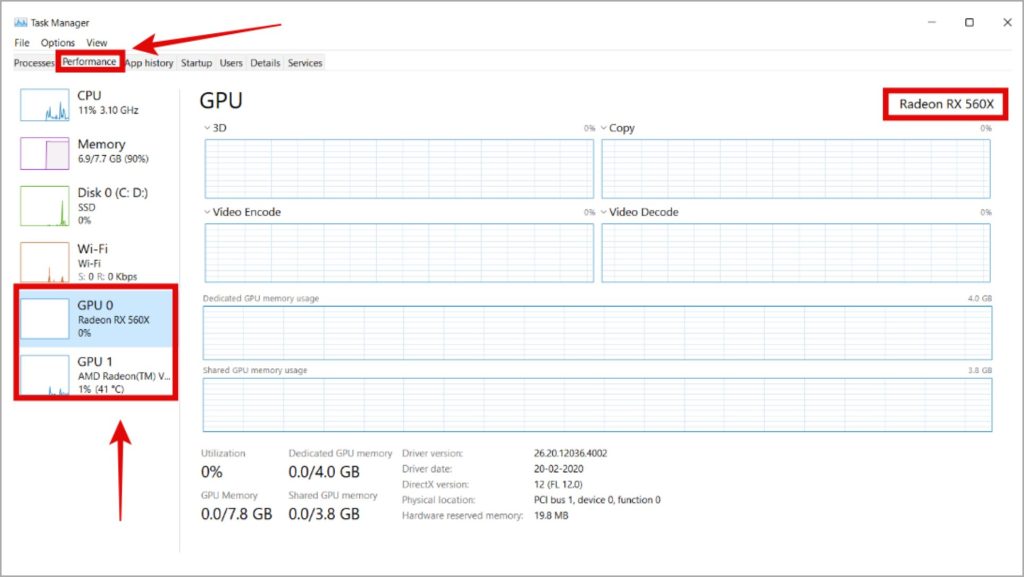
3. 根據您的設備,您可能會將多個 GPU 列為 GPU0 和 GPU1。在我們的例子中,我們有 NVIDIA GeForce 1650 Ti 和 AMD Radeon Integrated Graphics。
如果您在 Windows 10/11 上確實有多個 GPU,請了解如何為不同的應用程序設置默認 GPU(最好您想要大多數場景使用低功耗集成顯卡,並為遊戲、專業軟件等設置專用顯卡)
查找和下載合適的顯卡驅動程序
一旦您確定了哪個顯卡您的系統正在運行,現在是時候下載並安裝正確的驅動程序了。
1. 使用開始菜單或任務欄固定圖標打開您喜歡的瀏覽器。
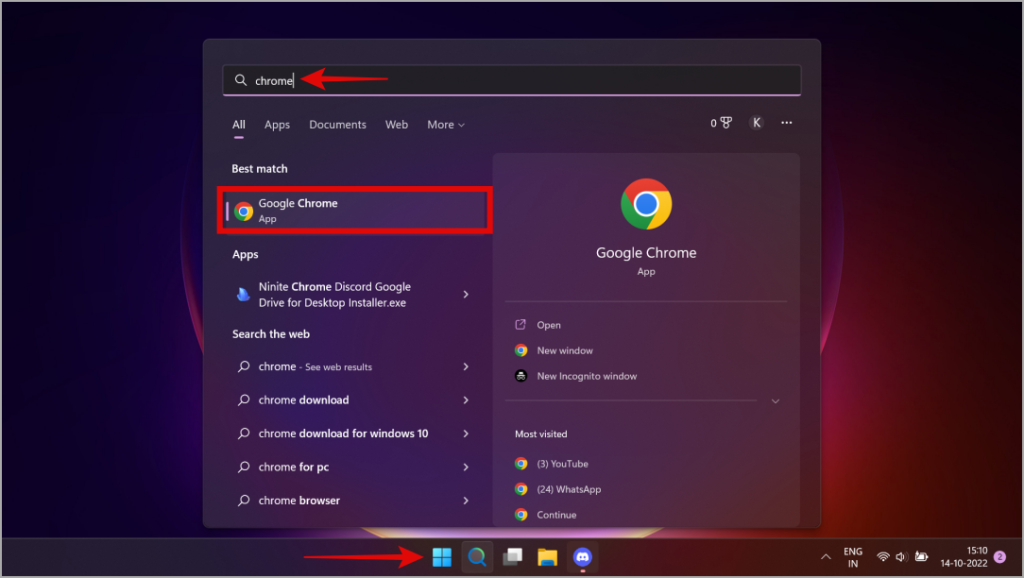
2. 我們將詳細解釋如何在網站上為所有三個供應商下載驅動程序,因此請根據以下步驟操作您使用的 GPU 供應商。
注意:繼續閱讀第 3 步,了解 NVIDIA GPU。 AMD GPU 跳到第 5 步,Intel GPU 跳到第 8 步。
3. 訪問 官方 NVIDIA GPU Drivers 網頁來選擇和下載驅動程序。
這裡,您必須使用下拉菜單選擇產品類型next找到您的 GPU 類型(請注意,NVIDIA RTX 和 Quadro 與 NVIDIA GeForce RTX/GTX GPU 不同)。通常,這是 GeForce。
接下來,單擊產品系列的下拉菜單,然後選擇您的 GPU 來自哪一代。這與您的 GPU 型號相對應。在我們的例子中,我們在筆記本電腦上有一個 GTX 1650 Ti,因此正確的產品系列是 GeForce GTX 16 系列(筆記本電腦)。
在此之後,單擊產品的下拉菜單,然後選擇您的 GPU 型號。
繼續點擊操作系統的下拉菜單,然後根據您的設備選擇 Windows 10 (x32/x64) 或 Windows 11。最後,單擊下載類型的下拉菜單,然後選擇 Studio 驅動程序 (SD) 用於專業用例,或選擇 Game Ready 驅動程序 (GRD) 用於以遊戲為中心的使用。不過,將 GRD 用於許多專業用途(例如編輯軟件)沒有問題。
選擇所有參數後,單擊 Search。
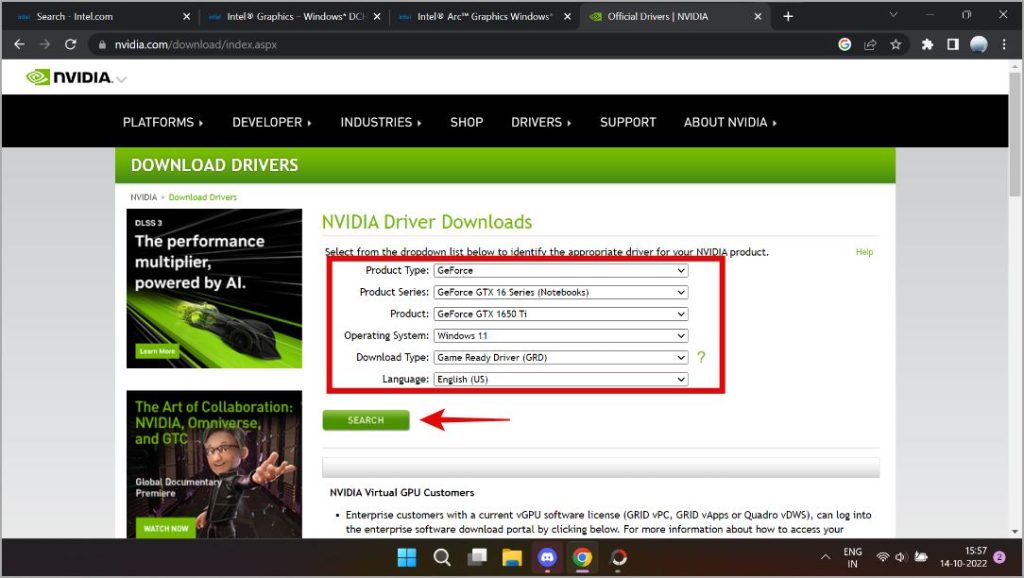
4. 您將被帶到一個新網頁。點擊下載按鈕開始從 NVIDIA 下載 GPU 驅動程序。
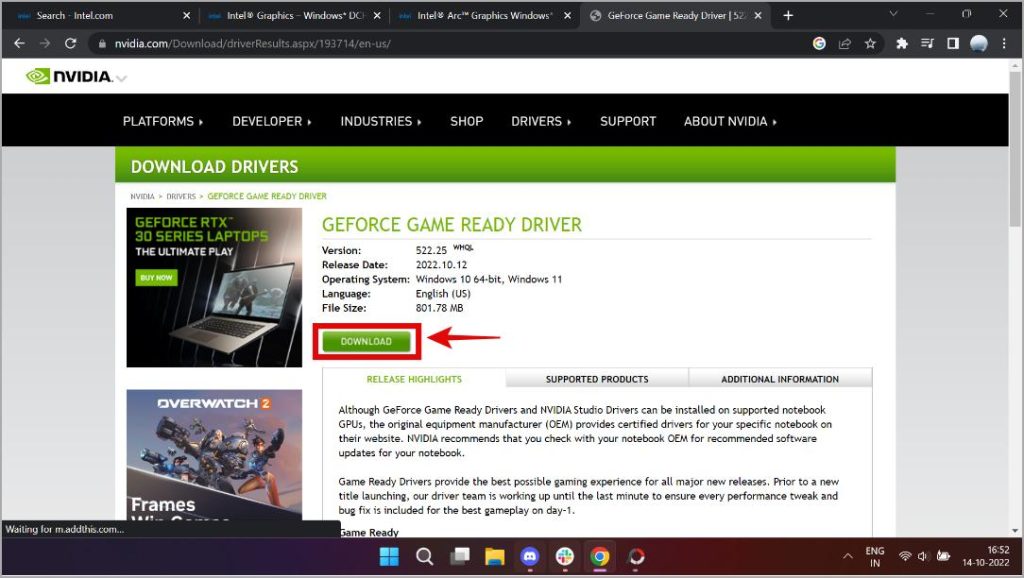
5. 對於 AMD Radeon GPU,請訪問 AMD 驅動程序和支持 頁面。
您將看到幾個下拉菜單。首先,根據您要下載驅動程序的 GPU 型號,點擊 Graphics 或 Processor with graphics。
如果您找不到您的GPU 列出,在其他類別下搜索。在下一個下拉菜單中,選擇您擁有的顯卡代/系列。
之後,在下一個菜單中選擇您擁有的正確 GPU 型號系列。然後,在下一節中,您將根據您剛剛選擇的型號系列找到顯卡型號。最後,在最後一個下拉菜單中單擊您擁有的 GPU 型號。完成後,點擊提交按鈕。
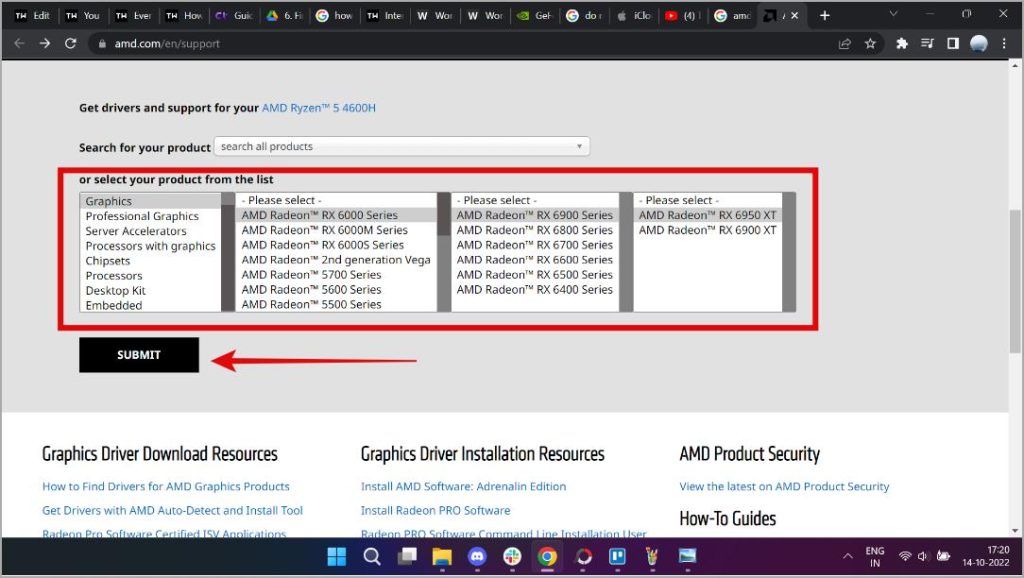
6. 在下一頁上,點擊您使用的操作系統。在我們的例子中,它是 Windows 11。
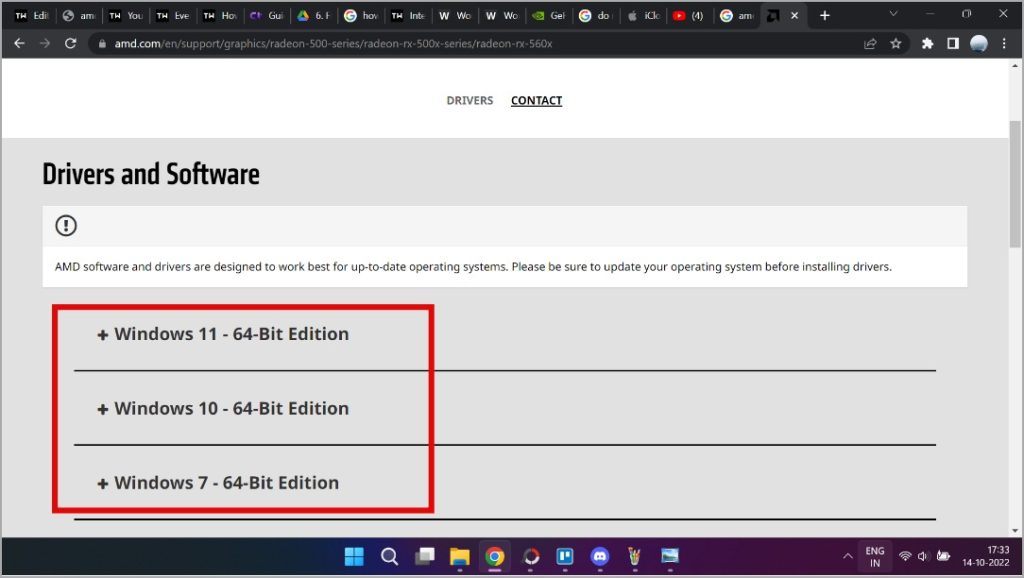
7. 最後,單擊兼容驅動程序旁邊的下載按鈕,但請確保使用 WHQL 認證驅動程序。
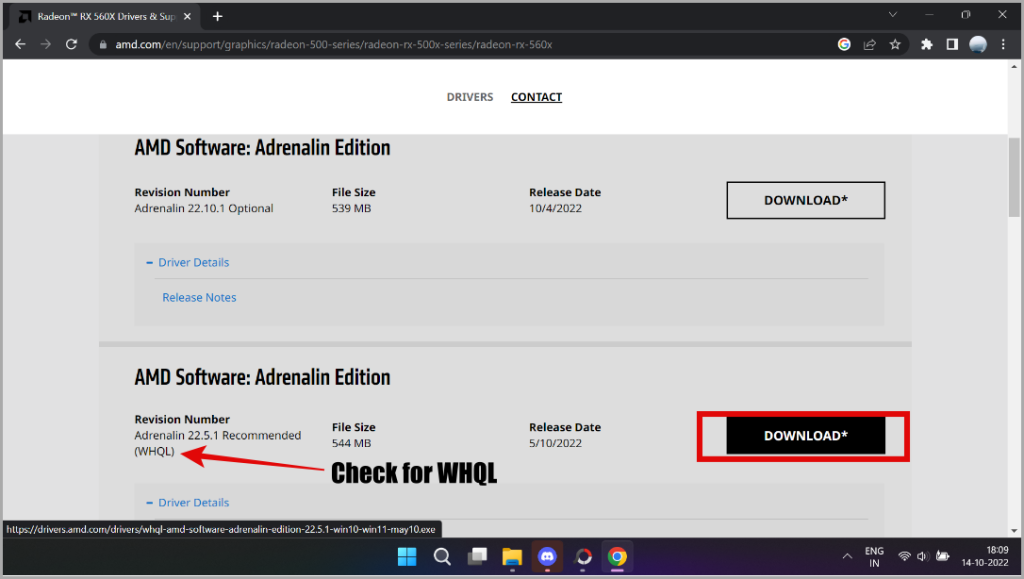
8.此步驟適用於英特爾顯卡用戶。訪問 英特爾驅動程序和支持 網站。點擊 Search Intel Products 並輸入您的 GPU 型號(我們在上一節中通過任務管理器記下該型號)。
在我們的例子中,我們將搜索英特爾酷睿 i5-1135G7 處理器使用的集成顯卡驅動程序,也稱為英特爾 XE 集成顯卡。
你可以看到搜索 i5-1135G7 後,搜索菜單會顯示選項 — 選擇正確的選項,它將帶您進入該產品的驅動程序和支持頁面。
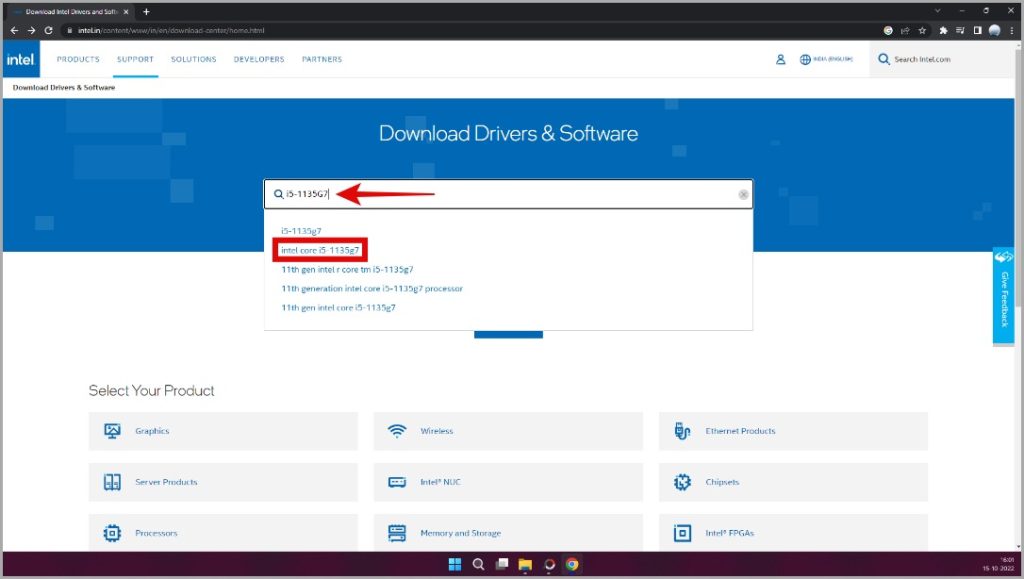
9. 在最後一步點擊您的相關英特爾產品後,您將現在看到幾個驅動程序可供下載。請閱讀驅動程序下方的相關說明,並檢查它是否支持您的英特爾處理器,或者是否提及您的英特爾集成/專用顯卡型號名稱,例如英特爾 Arc、英特爾 XE 和英特爾 UHD。現在,單擊與系統 GPU 型號最相關的驅動程序。
10. 要重新檢查您是否選擇了正確的詳細信息,請不要下載驅動程序,而是向下滾動到詳細說明。
現在,在驅動程序的說明下,將有一個處理器列表及其相關的集成顯卡型號名稱。如果您正在下載專用 GPU,這看起來會有所不同,並提及對不同 Arc GPU 型號的支持。
檢查是否提及了您的處理器型號和集成顯卡型號的名稱。如果您使用的是專用的,請確保它支持您的特定 Intel Arc GPU。
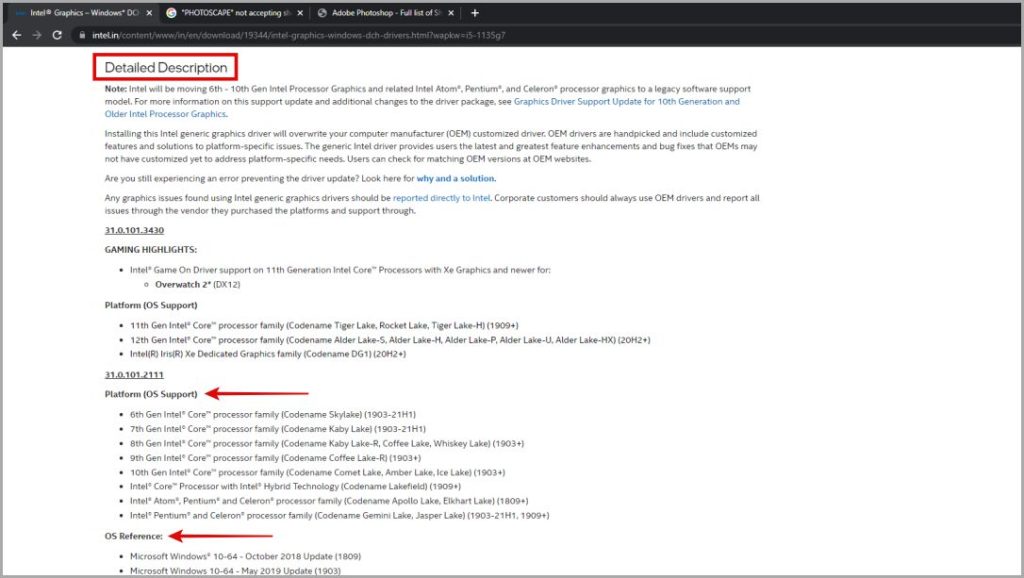
11. 滿意後,向上滾動到頂部,然後單擊下載按鈕。
另請閱讀: 最佳 GPU 超頻軟件提高圖形性能
如何干淨地安裝 GPU 驅動程序
在 GPU 驅動程序上執行乾淨安裝可以使驅動程序安裝包在 Windows 中實施臨時策略以不更新驅動程序.
GPU驅動安裝成功後,驅動包會自動刪除策略,同時刪除正常的驅動更新。
現在我們將向您展示如何為英特爾啟用此選項、AMD 和 NVIDIA 驅動程序安裝,並確保選中了全新安裝選項。這樣您以後就可以安裝驅動程序而不會出現任何問題。
注意:第 1 步適用於 NVIDIA GPU。第 7 步適用於 AMD GPU,第 13 步適用於 Intel GPU。
1. 右鍵單擊下載的安裝包,然後單擊打開。
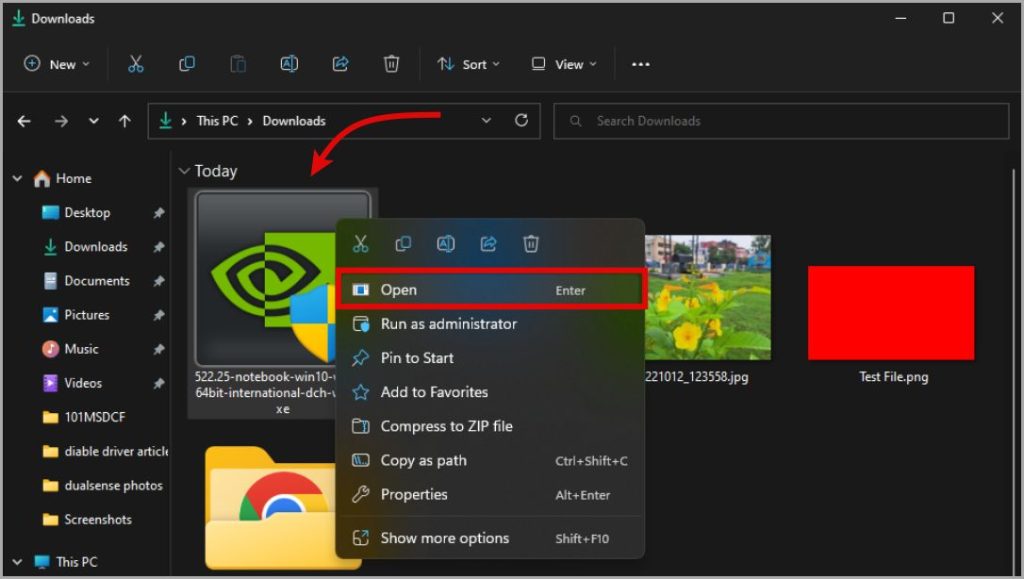
2. 現在它會詢問你在哪裡解壓文件,完成後打開主驅動安裝包。所以,點擊OK按鈕進行解壓。驅動程序包將開始提取文件,完成後將啟動設置窗口,如下一步所述。
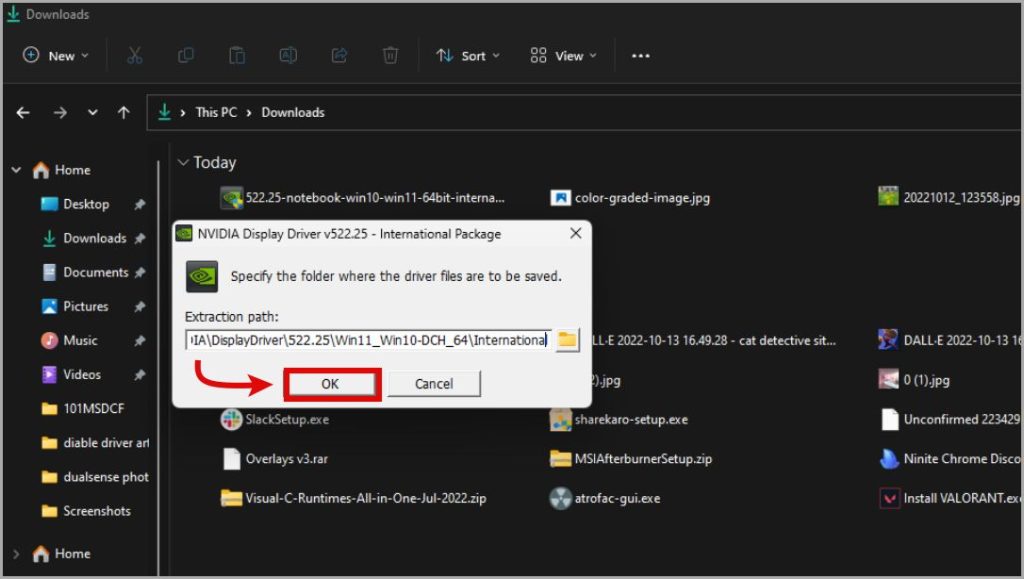
3. 在下一個屏幕上,選擇您是想僅安裝 NVIDIA 驅動程序,還是安裝 GeForce Experience 應用程序,該應用程序可幫助您優化遊戲並通知您新的圖形驅動程序更新。完成後,點擊同意並繼續。
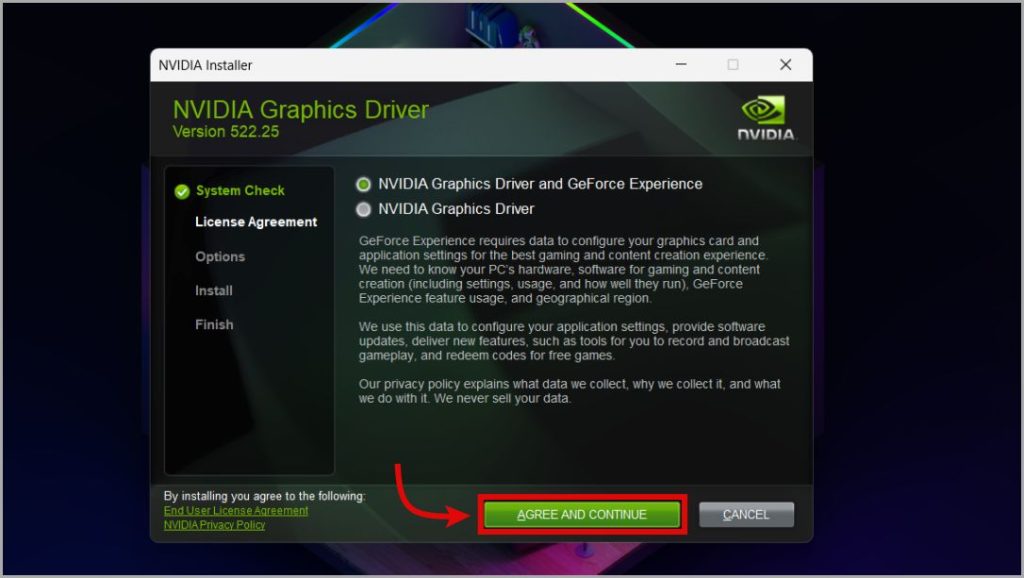
4.確保點擊自定義(高級)作為安裝選項,然後點擊下一步。
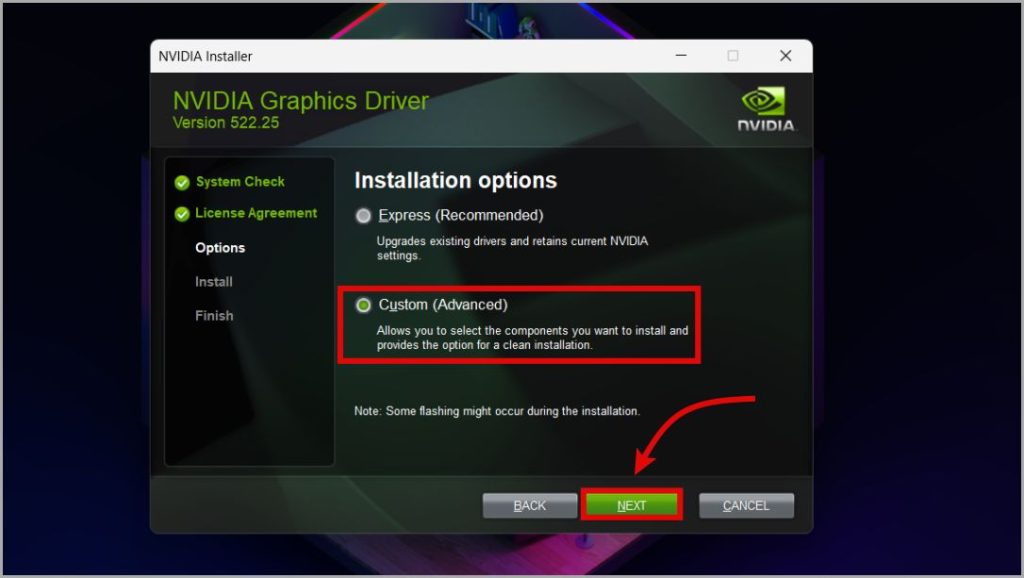
5. 現在可以讓您選擇組件,通常建議選擇此部分下列出的每個組件。但更重要的是,選擇執行全新安裝。點擊下一步按鈕開始安裝驅動程序。
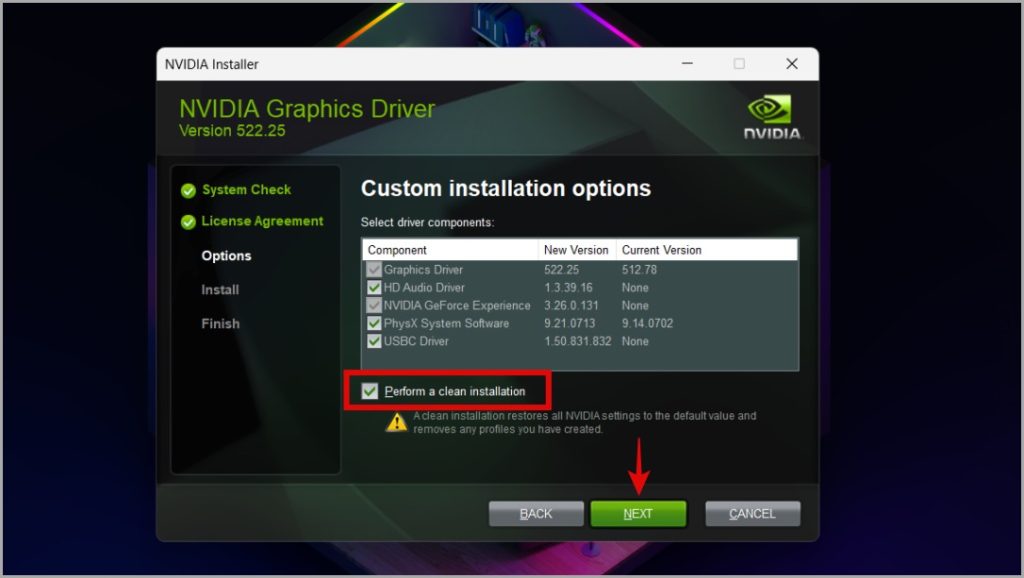
系統中預先存在的驅動程序將被刪除,清除所有以前的設置,並為每個組件安裝新的驅動程序。安裝完成後,點擊關閉,完成驅動安裝。
恭喜,您現在已經成功執行了 NVIDIA GPU 驅動程序的全新安裝。
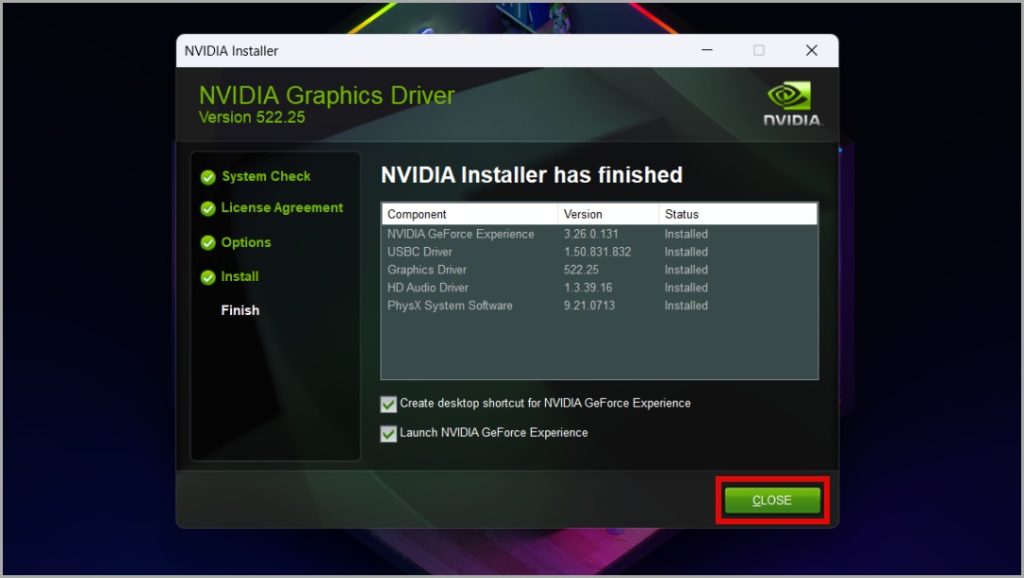
7. 此步驟適用於 AMD Radeon GPU 用戶。首先右鍵單擊驅動程序包文件並單擊打開。
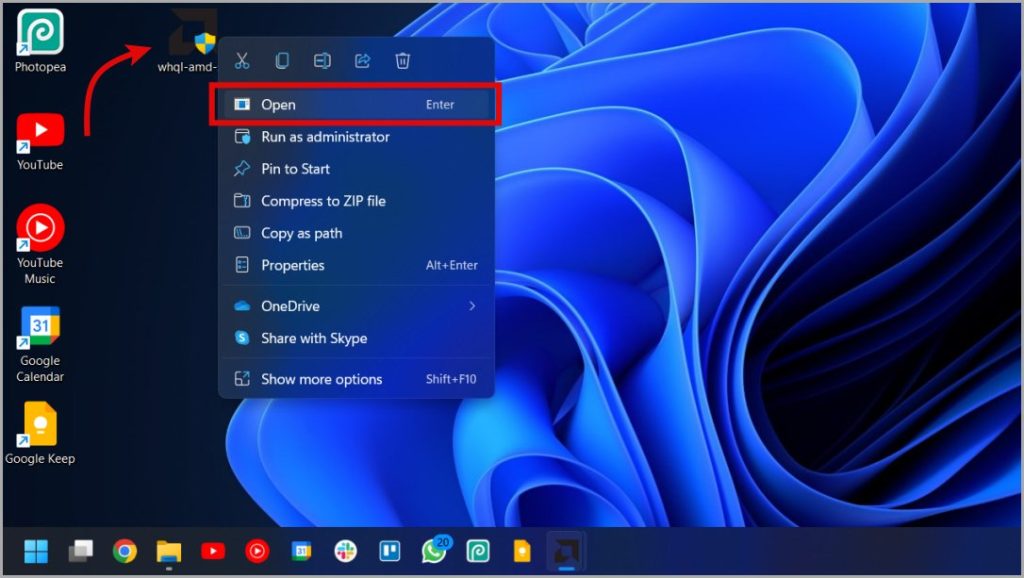
8. 在打開的第一個窗口中,驅動程序包會詢問您在哪裡提取驅動程序包文件。您可以將其設置為默認值,然後單擊Install。驅動程序完成提取文件後將立即開始主驅動程序安裝。
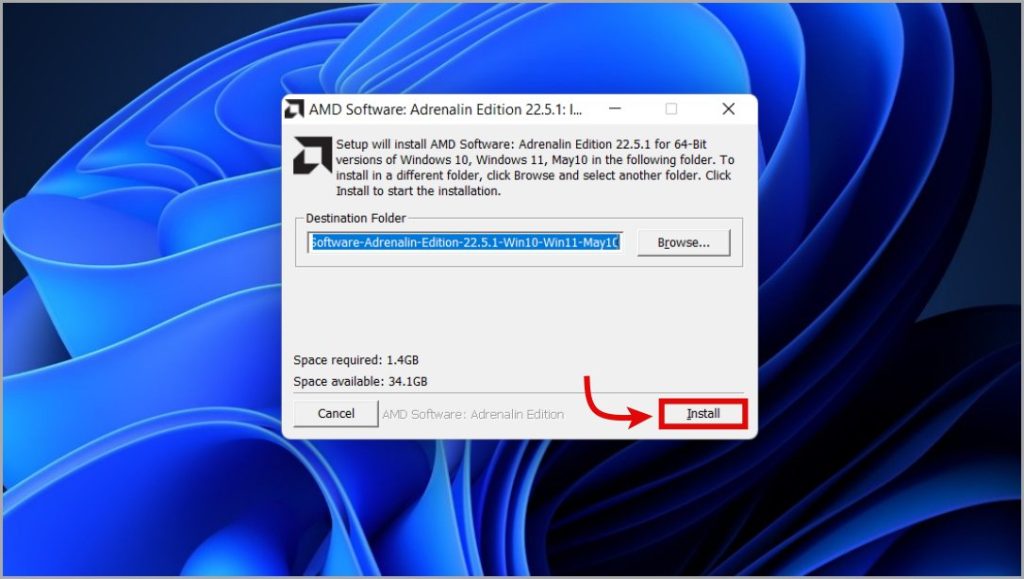
9. 在主安裝窗口中,點擊高級選項。接下來,請確保選擇 Factory Reset 以確保您已全新安裝 GPU 驅動程序。最後,點擊安裝選項。
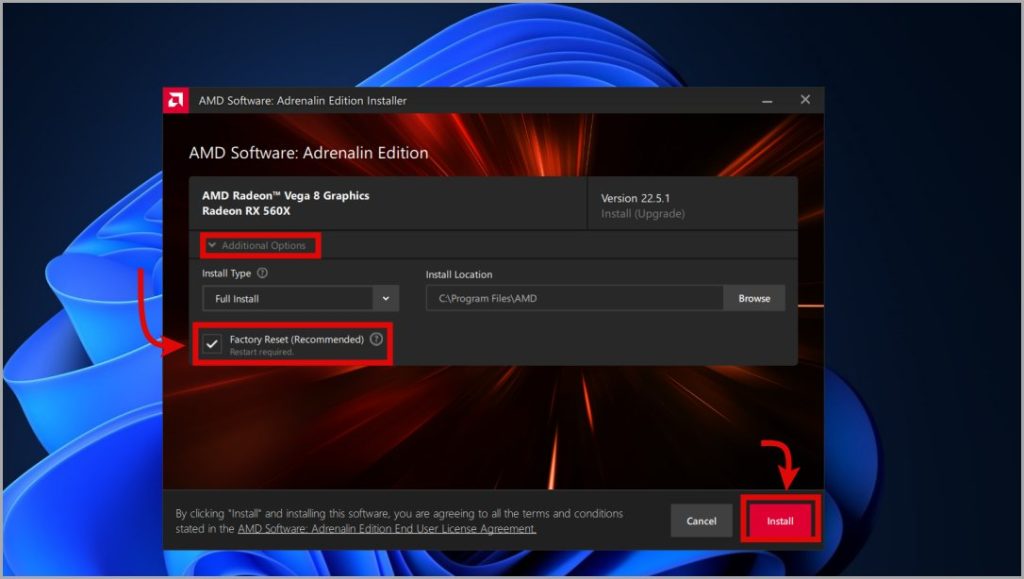
10. 你會看到它正在卸載當前的驅動程序,然後會提示你重新啟動系統。
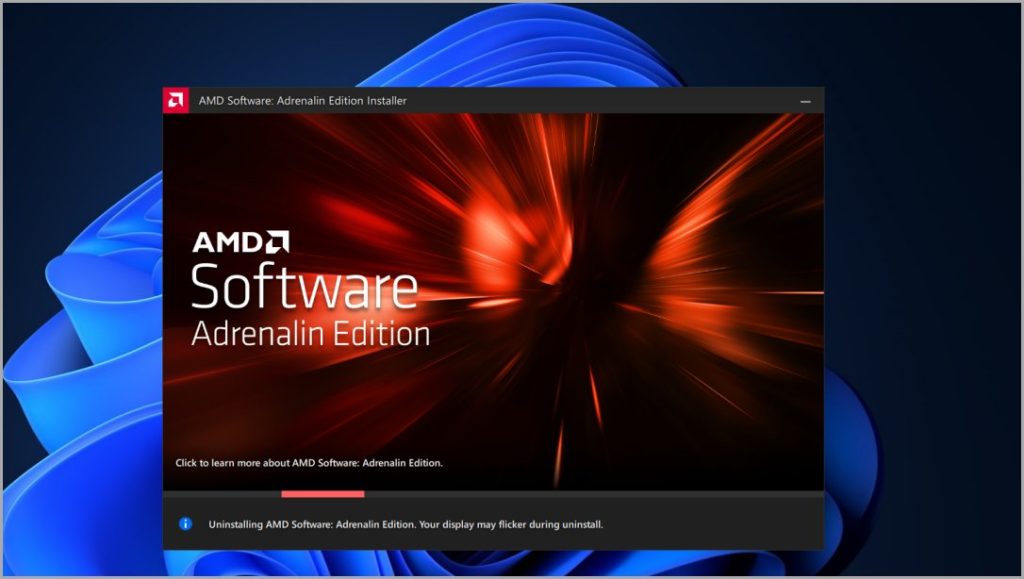
11. 點擊立即重啟按鈕立即重啟並跳過等待期。當您的系統重新啟動時,驅動程序包將自動重新啟動並完成安裝您的顯卡驅動程序。
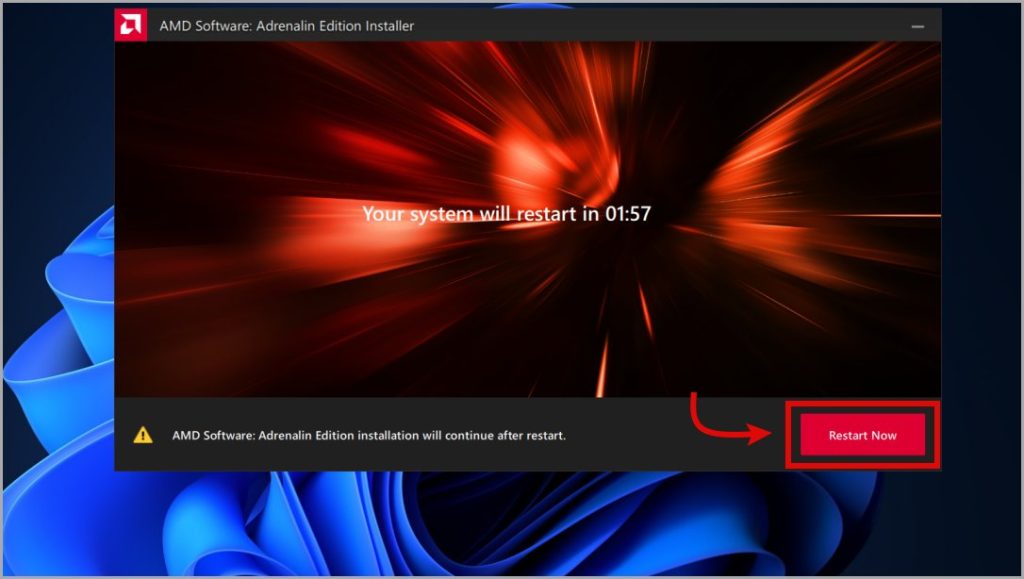
12. 系統重新啟動後,AMD 顯卡驅動程序安裝將自行開始並繼續安裝驅動程序。
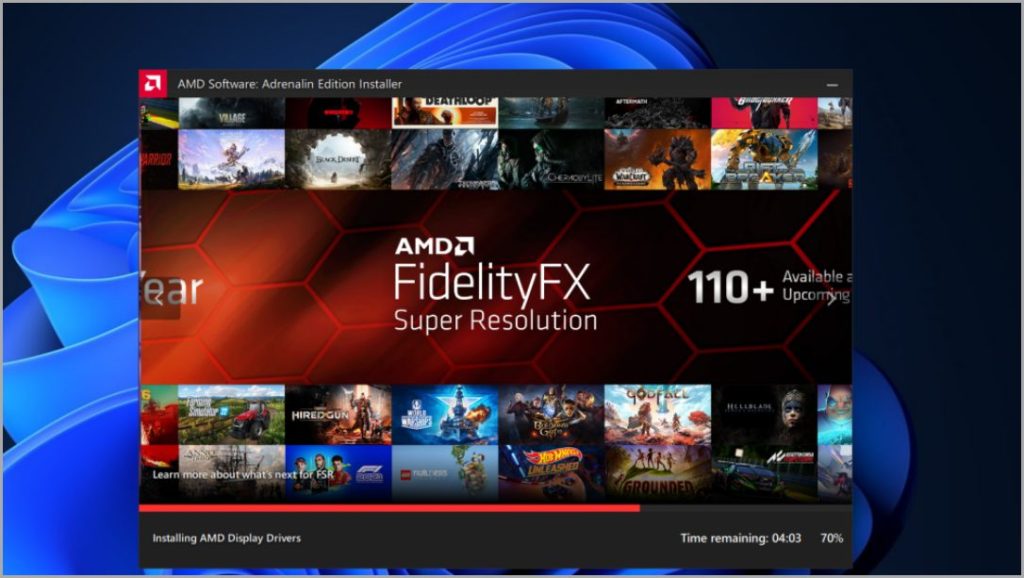
13. 此步驟適用於 Intel GPU 用戶。您可能擁有 Intel ARC 或 Intel Integrated Graphics,在本指南中,我們正在更新 Core i5-1135G7 下的 Intel XE Integrated Graphics 的驅動程序。通過右鍵單擊驅動程序安裝包並單擊打開來開始安裝它。
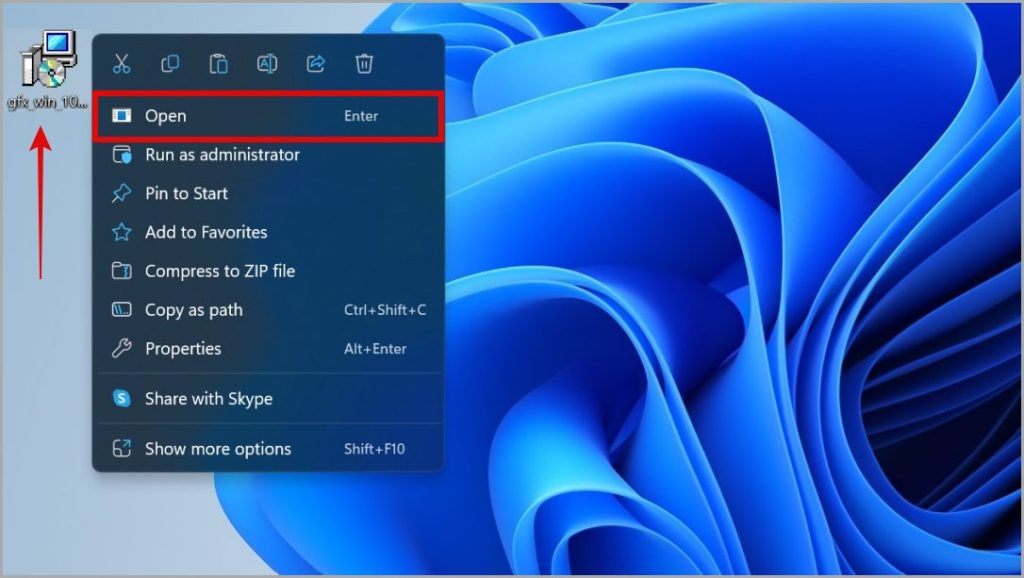
14. 現在將打開驅動程序安裝窗口。點擊開始安裝開始安裝你的顯卡驅動。
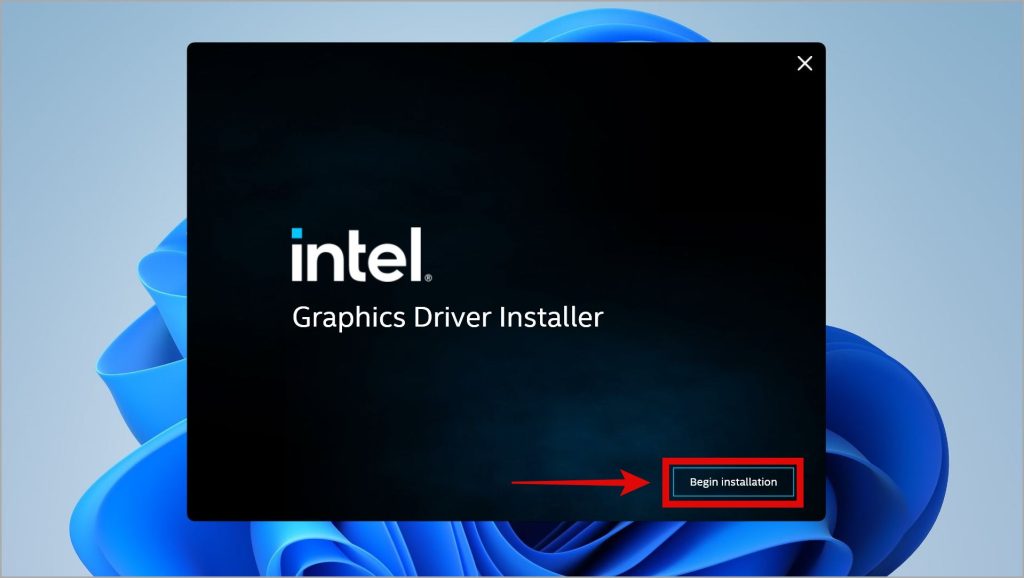
15.在下一步中,點擊我同意。
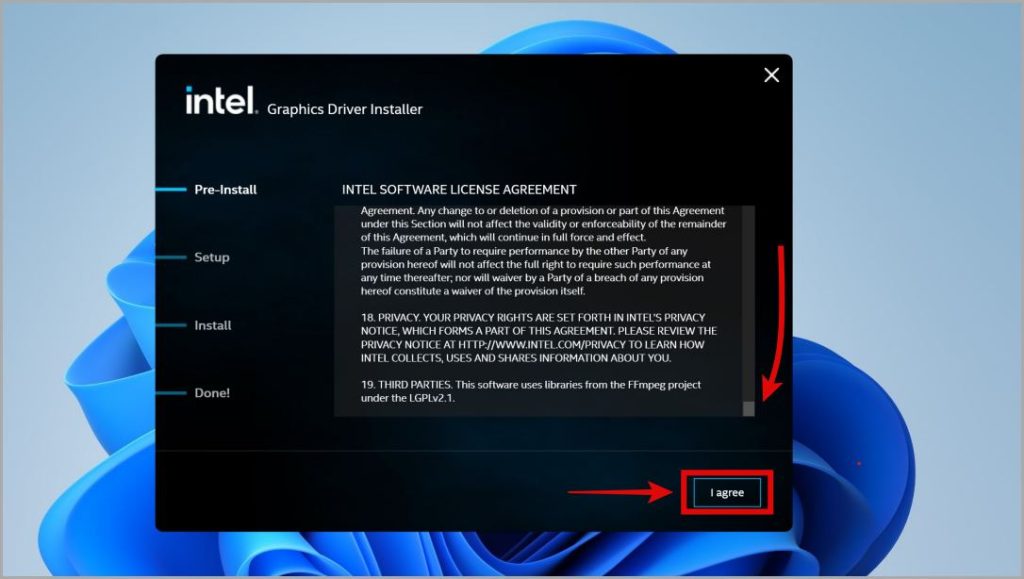
16. 確保選擇執行全新安裝選項然後點擊開始。通過確保選擇全新安裝選項,驅動程序安裝將刪除舊驅動程序和設置的所有痕跡。
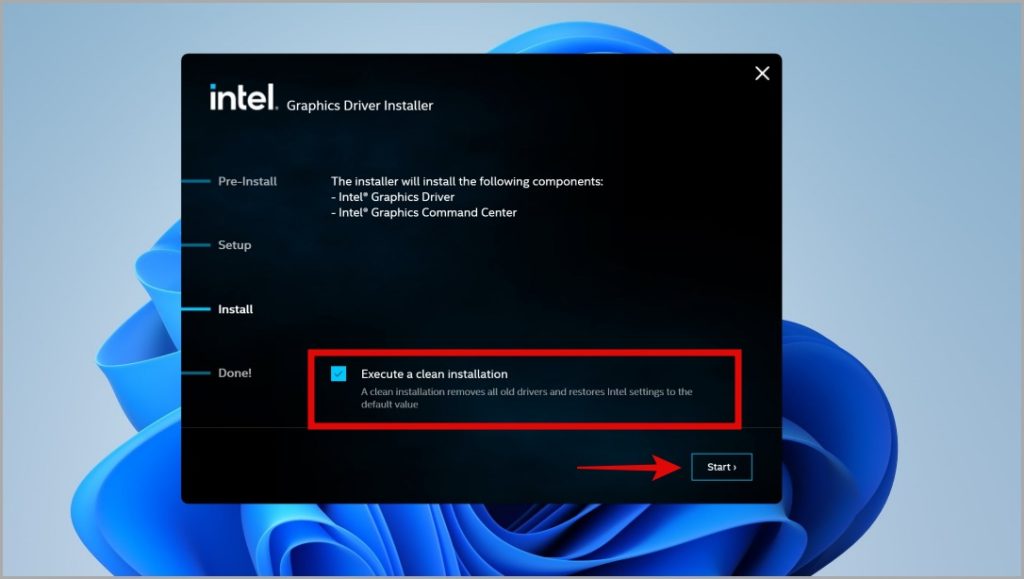
17. 在安裝過程中,您的分辨率可能會改變,PC 的外觀也會改變,但僅限暫時地。它將很快安裝新的顯卡驅動程序。
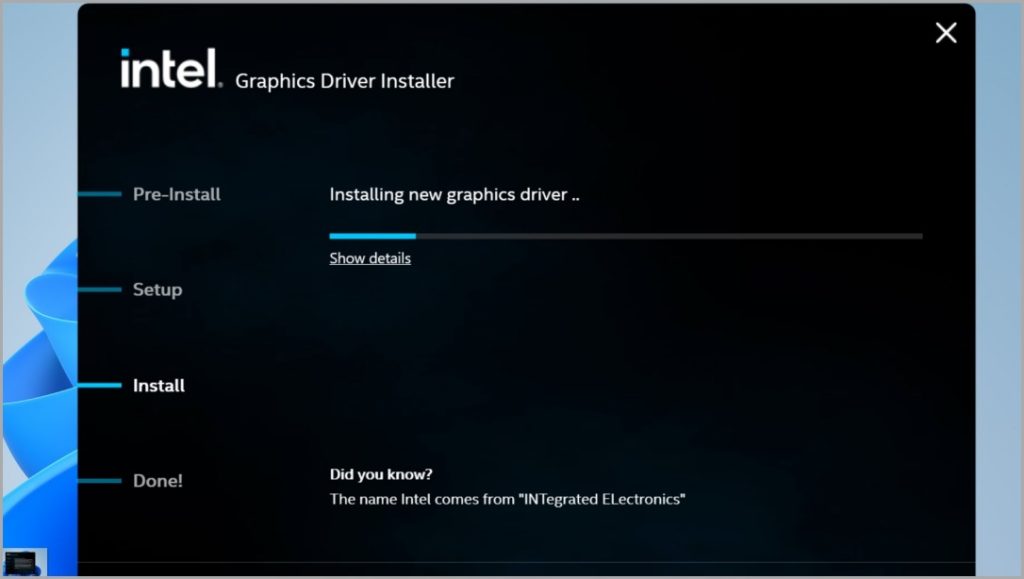
18. 在這最後一步中,圖形驅動程序安裝程序將要求您重新啟動系統並顯示安裝完成通知。只需點擊立即重啟,然後等待您的電腦完成重啟。您的 PC 現在擁有最新的圖形驅動程序。
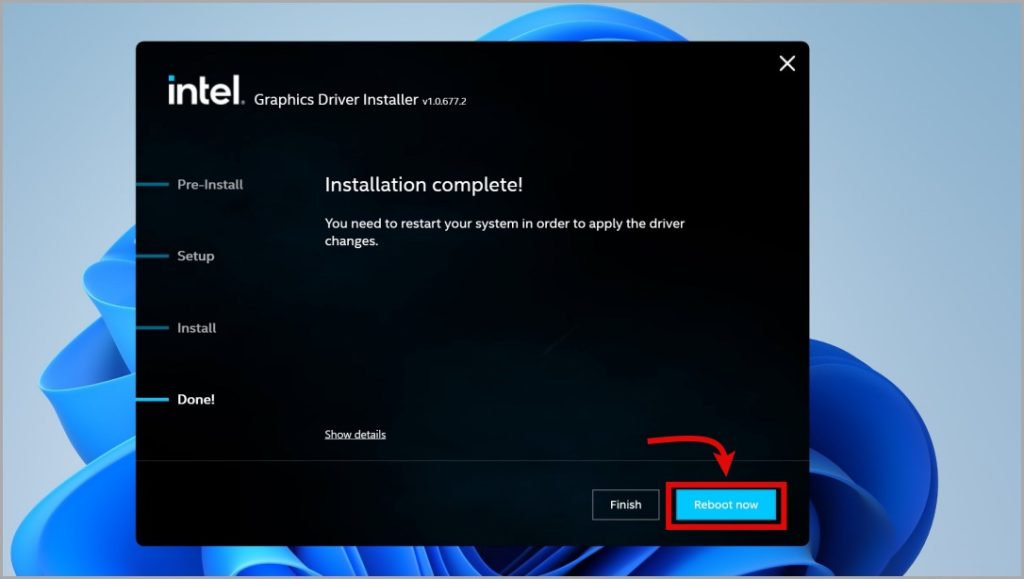
顯卡驅動安裝成功
您現在已經成功為您的系統手動安裝了正確的顯卡驅動。我們希望本指南能幫助您從任何顯卡製造商處找到並下載正確的 GPU 驅動程序。此外,您還學會了盡可能乾淨地安裝顯卡驅動程序。現在,學習在 Windows 11 上最大限度地提高 CPU 性能的最佳方法。


